

Sidify Music Converter
Kodi is an open-source media player which is not only capable of managing your local files including movies, TV shows, music, photos, slideshow, podcasts, but also allowing you have the access to the contents from the internet. So if you know enough about the features of Kodi and are skilled in getting adds-on like Spotify, YouTube to Kodi, it must be your ultimate media center which consolidates all your multimedia resource.
Spotify is one of the excellent streaming music services which provides users large content of music library and a pleasant listening experience, and you may wonder how to get it to Kodi. So the following part would show you guys two ways to play Spotify music on Kodi.

Method 1: Add Spotify add-ons to Kodi
Spotify add-ons work in the most intuitive way to help you access to Spotify music app on Kodi, and there are some add-ons you can choose from, even though the operation seems a little complicated, actually it is easy and worth trying. Here we will take one Spotify add-on as an example.
Step 1: Download Marcelveldt Repository zip file to your computer.
Step 2: Launch Kodi application on your computer, then click "Add-ons" > ![]() > Install from a zip file, then navigate to the folder where you downloaded the repository zip and select repository.marcelveldt.zip.
> Install from a zip file, then navigate to the folder where you downloaded the repository zip and select repository.marcelveldt.zip.
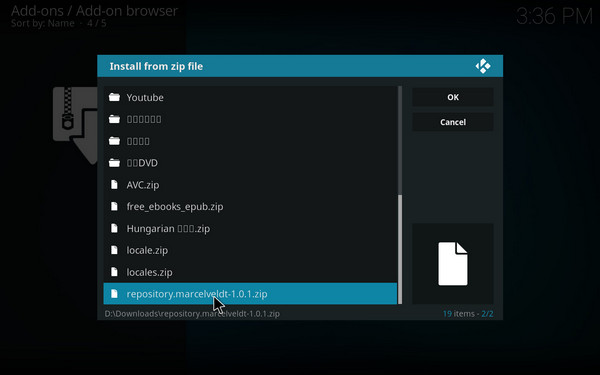
Step 3: After a few seconds, an Add-on enabled notification will appear on the top right corner of the interface. Then you can return to the Add-on browser and select "Install from repository" and select "Select Marcelveldt's BETA repository" from the pop-up list.
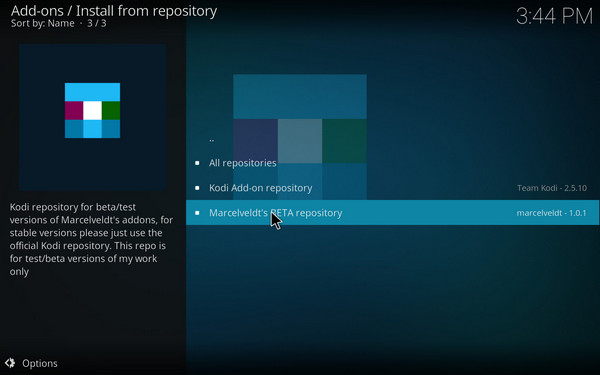
Step 4: Select "Music Add-ons" and select "Spotify" from the list, then click the "Install" button on the lower right corner. It will take a few minutes to finish the downloading process.
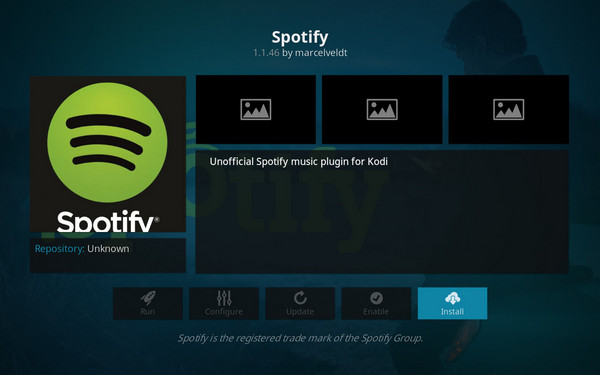
Step 5: Click the "Configure" icon and a new window would pop out to enter Spotify user name and password, then click "OK" to complete.
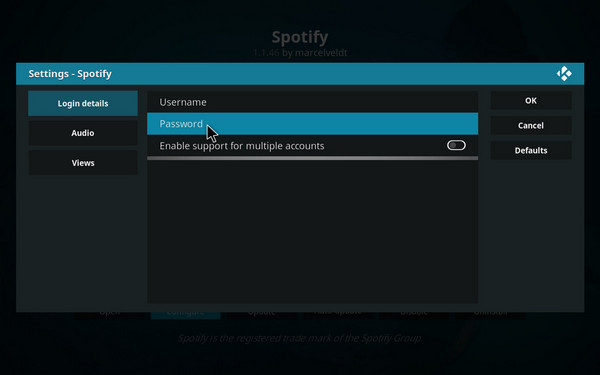
You can also convert Spotify music to .mp3 and add the converted Spotify music to Kodi directly from the local drive. To accomplish this, you just need a Sidify Music Converter to help you convert Spotify music or playlist to audio formats fully compatible with Kodi. Here Sidify Music Converter is highly recommended to do you a favor to download and convert Spotify music to MP3, AAC, FLAC, WAV or AIFF with the lossless sound quality and all ID3 tags kept.

If you are looking for a tool to convert any streaming music (such as Spotify, Apple Music, Amazon Music, Tidal, Deezer, YouTube, YouTube Music, SoundCloud, DailyMotion …) to MP3, Sidify All-In-One is the go-to choice.
Now you can see the simple steps on converting and adding Spotify music to Kodi on Windows PC.
For Mac users, please refer to How to Download Spotify Playlists on Mac.
Step 1Choose Conversion Mode
Download and install Sidify Music Converter on PC or Mac, then launch it and you need to choose one conversion mode to start: Spotify App or Spotify Webplayer. (>> App Mode vs Webplayer Mode)
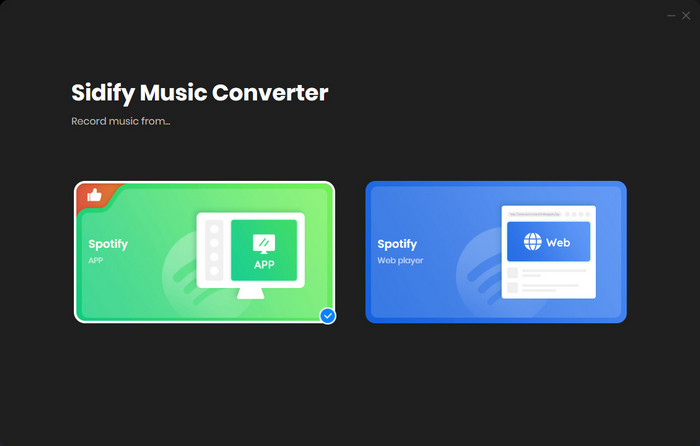
As demo, let's select the Spotify app mode to access the interface of Sidify as below. Spotify music app will be launched automatically.

Step 2Add Spotify Song or Playlist
Click on ![]() icon, then a pop-up window will show to let you paste the URL. Or you can drag & drop the music or playlists from Spotify to Sidify Music Converter directly.
icon, then a pop-up window will show to let you paste the URL. Or you can drag & drop the music or playlists from Spotify to Sidify Music Converter directly.

Step 3Choose the Output Format
After finishing adding Spotify music, you can press "Add" to check the Spotify music you added. And you can continue to add more music as the previous step.
Then click on ![]() button to choose the output format (MP3, AAC, FLAC, WAV, AIFF or ALAC) which is compatible with Kodi. If necessary, you can change the output folder and choose the output quality to High (320) kbps.
button to choose the output format (MP3, AAC, FLAC, WAV, AIFF or ALAC) which is compatible with Kodi. If necessary, you can change the output folder and choose the output quality to High (320) kbps.

Step 4Conversion
Now, you can press "Convert" button to start converting Spotify music or playlists. After the conversion process completed, you can click on the "Converted" button to find the well-converted Spotify music.

Step 5 Add Local Converted Spotify Music to Kodi
Now, the Spotify music are converted to unprotected audio files and saved to your local drive. You can launch Kodi and start adding the converted Spotify music.
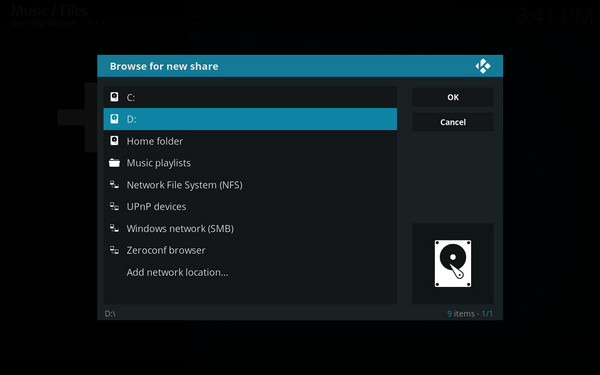
Note: The trial version of Sidify Music Converter enables us to convert the first minute of each audio file for sample testing, you can purchase the full version to unlock the time limitation.
Important Notes
Sidify strictly complies with the US copyright regulations. We adopt a leading technology to record the unencrypted audio data which is outputted to the system sound device, with the highest quality.
What You Will Need
They're Also Downloading
You May Be Interested In
Hot Tutorials
Topics
Tips and Tricks
What We Guarantee

Money Back Guarantee
We offer money back guarantee on all products

Secure Shopping
Personal information protected by SSL Technology

100% Clean and Safe
100% clean programs - All softwares are virus & plugin free