

Sidify Apple Music Converter
Are you an avid Apple Music subscriber looking for a way to quickly and easily download all of your favorite songs? Downloading music from Apple Music all at once can be a little tricky, but it doesn't have to be anymore.
In this article, we’ll show you how to download your entire library from Apple Music on Mac, Windows PC, iPhone and Android devices step by step.
Keep reading to find out how easy it is so that the next time you need quick and easy access to all of your songs they are available at the touch of a button!
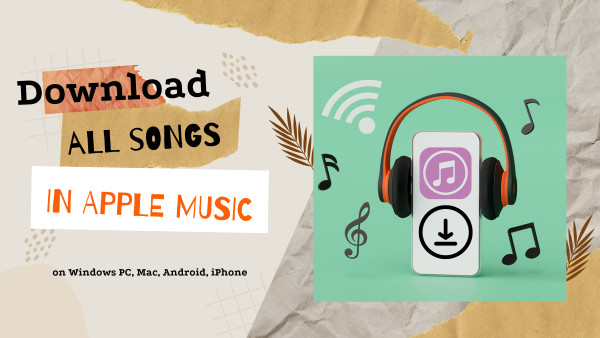
Downloading every song from Apple Music on your Mac or Windows PC is now a breeze. Next, we'll cover the steps on how to download all of your Apple Music songs to your desktop computer with ease, giving you the freedom to take your music for offline streaming without having to rely on wifi or cellular data.
Step 1Click Songs on the left-hand side.
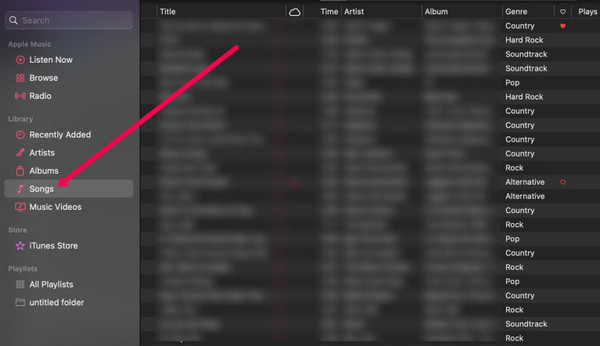
Step 2To select all songs in a list, simply click on the first one and hold Shift while selecting the last. This will highlight all songs for easy management.
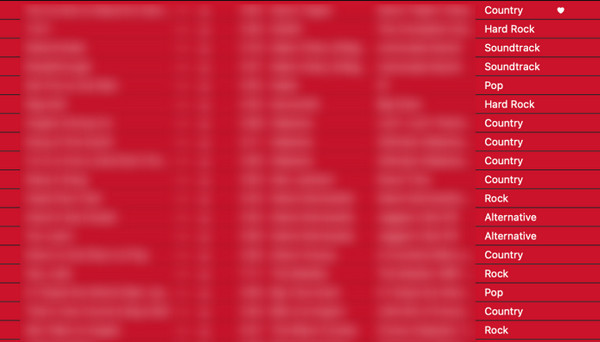
Step 3Download with ease by right-clicking your mouse and then selecting Download.
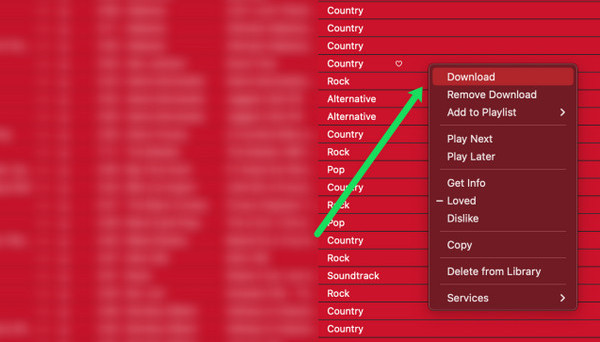
You can streamline your song download process on Apple Music with the Smart Playlist feature in iTunes. Save time by following a few effortless steps:
Step 1Open iTunes.
Step 2Click on File and select New from the drop-down menu. Next, choose Smart Playlist from the options provided. A pop-up box will appear, asking you to select the rules for the playlist. These rules will determine which tracks are included in the playlist.
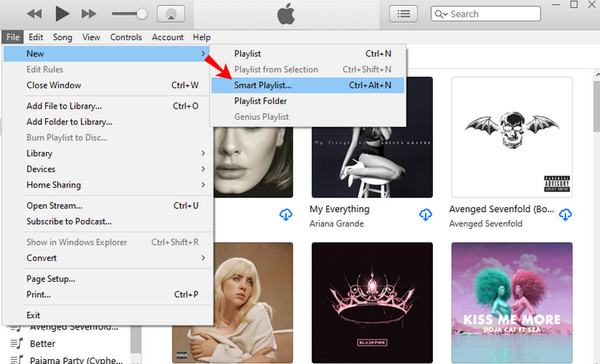
Step 3To select a rule, ensure that Match for the following rule is checked. If it's not, simply click on the box to mark it.
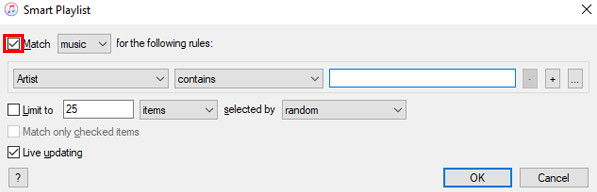
Step 4To create a playlist, simply fill out the three menus below the "Match for the following rule" line. Select Time from the first drop-down menu, and is greater than from the second. Then, add the desired length value in the third box and enter 00:00 in the final box. By following these steps, all songs will be filtered and included in the playlist.
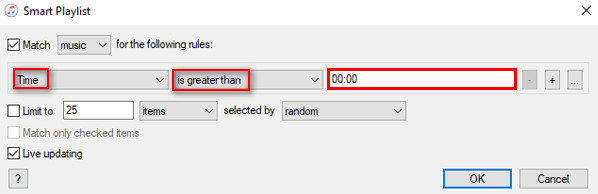
Step 5Uncheck the “Limit to” option.
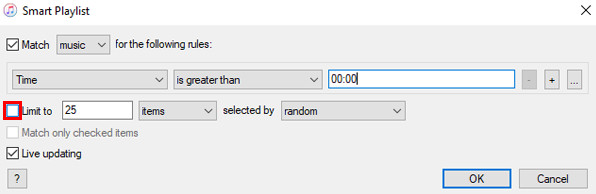
Step 6Make sure to check Live updating to add the latest songs to your playlist in real time. Simply click OK to finalize the updates.
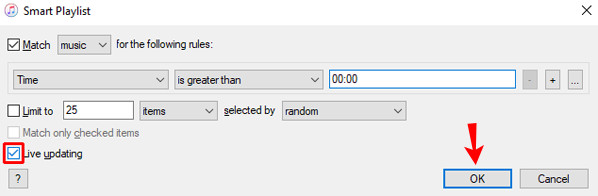
Step 7Name your new playlist when prompted and choose a recognizable title for easy accessibility.
Once you've followed all the necessary steps, your playlist will be complete with every song available in Apple Music. Simply head to the Playlists section of your music library and download away.
Step 1Open the Shortcuts app on your iPhone and tap on Gallery located at the bottom right corner.
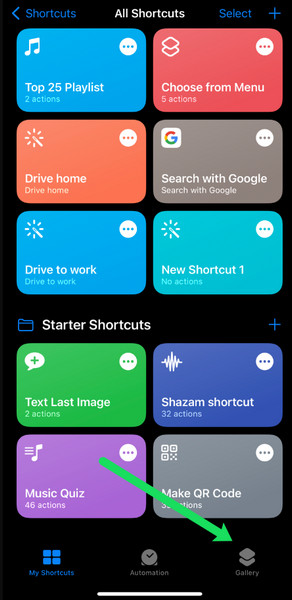
Step 2Type Top into the search bar at the top of the page.
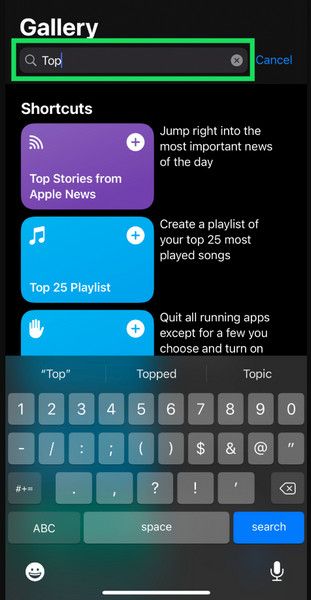
Step 3Add the Top 25 Playlist to your shortcuts, and open it up.
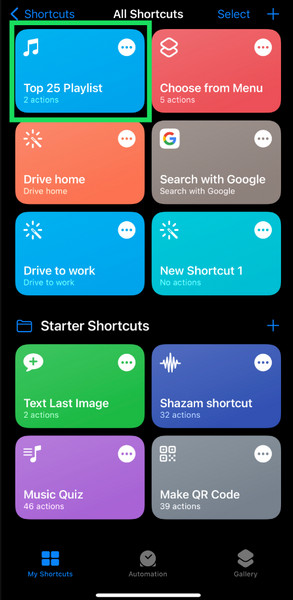
Step 4Customize the settings and download more songs (please be patient during the process).
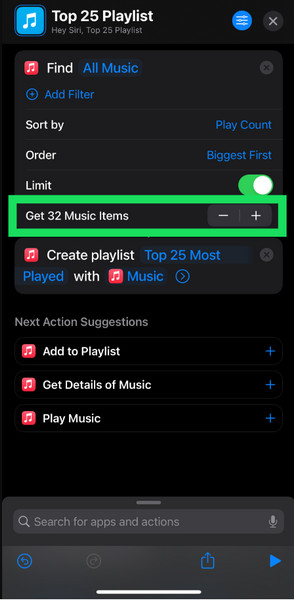
Step 5Go to the Music app and tap on the Playlist you created. Tap the three dots in the upper right corner. Tap Download.
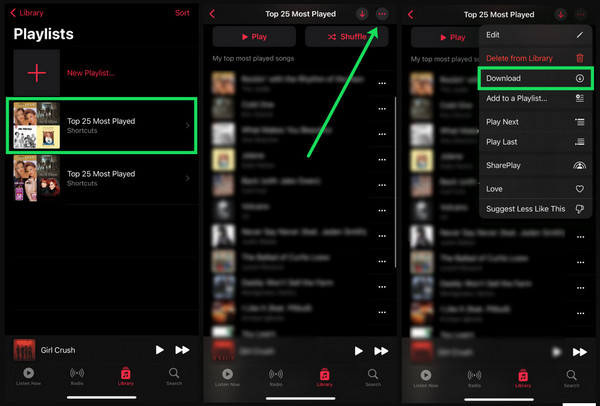
* The only catch is that in step 4, you'll need to specify the number of songs you want to download. But trust us, it's way better than manually adding songs to a playlist.
Just install the Apple Music app on your Android device, and all your songs, albums, and playlists will be conveniently listed in the Library section. Simply tap the Download button to download what you need!
Many people assume that there's no way to save Apple Music locally because Apple Music is a streaming service – but that couldn't be further from the truth! In the following part, we’ll show you how to easily download every song in your library as an MP3 file. You can take Apple Music with you on the go!
* If you don't see the "Choose Conversion Mode" option in Step 1, please check this page for more detailed instructions.
Step 1 Download, install and launch Sidify Apple Music Converter.
Sidify Apple Music Converter is a simple yet useful tool that can convert your Apple Music to MP3, AAC, WAV, FLAC, AIFF or ALAC, while retaining the original audio quality and ID3 tags.
Compatibility: Windows 7, 8, 10, 11 & macOS 10.15 - 14 Sonoma

If you are looking for a tool to convert any streaming music (such as Spotify, Apple Music, Amazon Music, Tidal, Deezer, YouTube, YouTube Music, SoundCloud, DailyMotion …) to MP3, Sidify All-In-One is the go-to choice.
Step 2 Choose Convertion Mode
Open Sidify Apple Music Converter on your computer, and then you can choose App Mode as your conversion mode.
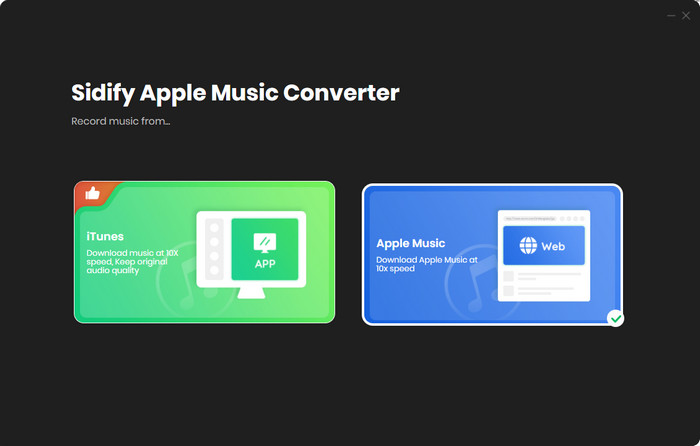
After choosing [App Mode], a main intermain of Sidify will show as below:

Step 3 Set MP3 Output Format
Click the "Settings" on the left panel and select the output format (MP3/AAC/WAV/FLAC/AIFF/ALAC). You can also customize the output folder if needed.
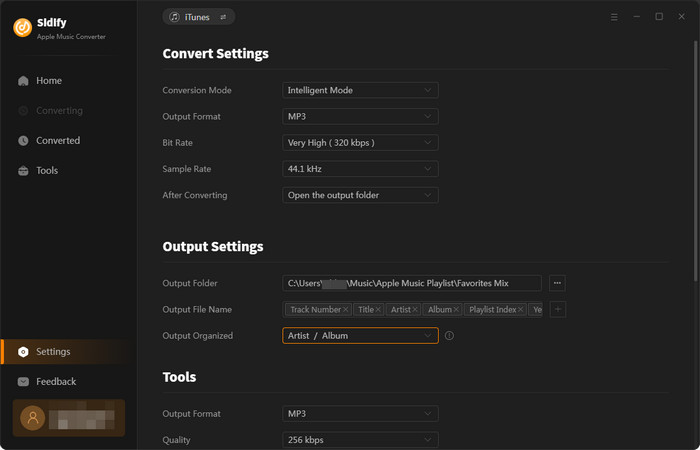
Step 4 Add Apple Music to the Convert
Drag and drop the track and the playlist you want to download to the Sifify. Sidify will automatically recognize and list the songs in the playlist.
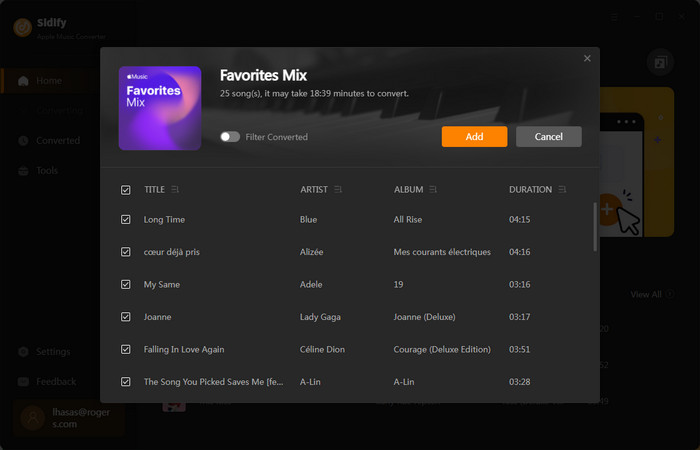
Tick the box to select the songs you want to convert as MP3, and after all songs are selected, clcik "Convert" button to start the conversion.

Step 5 Find All Songs Downloaded from Apple Music
When the conversion process is complete, head over to the Converted tab located on the left-hand side column. This will enable you to confirm which files have successfully been converted and where they are saved. Simply navigate to the output folder to find your Apple Music downloads, which will now be saved as .mp3 files.
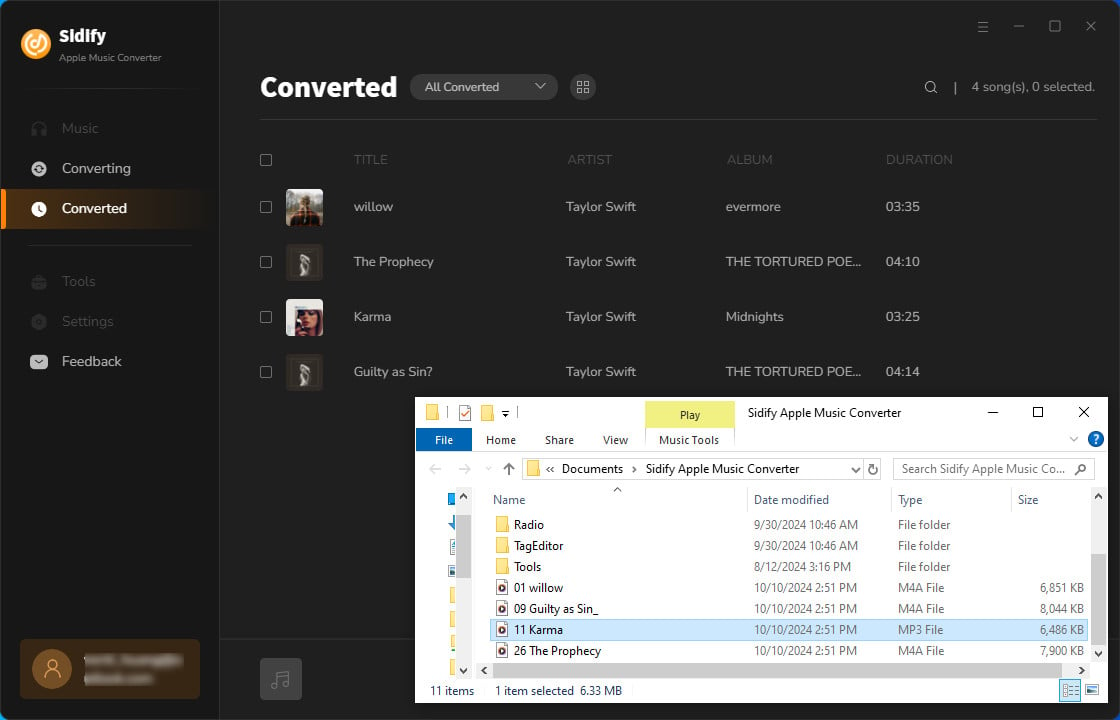
Note: The trial version of Sidify Apple Music converter enables us to convert the first minute of each audio file. We need to purchase a license to unlock the time limitation.
You now know how to download all the songs in Apple Music on any device, be it a mobile device or a desktop computer. You learned about downloading Apple Music on Macs, and Windows PCs, as well as how to get those songs on your iPhone or Android phone device. Lastly, you have the added ability to save your downloaded Apple Music tracks as MP3 files. Now that you are equipped with this knowledge, you can easily download all of your favorite music with ease. So, go forth and start enjoying everything that Apple Music has to offer!