

Sidify Apple Music Converter
The Samsung Galaxy S9 is finally here, alongside Galaxy S9 +. Though there is only a little visual difference compared to it's replacing - Samsung Galaxy S8, The Samsung Galaxy S9 still looks pleasing at every glance. Undoubtedly, performance enhancements come with this iterative updates, and in addition, the camera and biometrics systems also are made drastic improvements. Especially it's said that Samsung Galaxy S9 is all about the camera, because this time it comes with f/1.5 and f/2.4 adjustable apertures, 2x lossless zoom, and Live Focus etc.
If you start using the Samsung Galaxy S9, on which some contents like photos, contacts, music are needed to be transferred from old phones. And you may take much effort to move or sync thousands of music from multiple resources including iTunes, Spotify, YouTube etc, or from other devices, so here we would like to show you the ultimate guide on how to transfer iTunes music or playlists to Samsung Galaxy S9.

Method 1: Transfer iTunes Music or Playlists to Galaxy S9 with Syncios Data Transfer
Method 2: Sync Apple Music Songs from iTunes Library to Samsung Galaxy S9
You can copy iTunes music from iTunes media folder (Windows 7/8/10/11: C:\Users\username\My Music\iTunes\) to Samsung Galaxy S9 directly, but please make sure that you have checked "Copy files to iTunes media folder when adding to library" selection to make iTunes music, playlists, and videos saved automatically to computer.
Or you can turn to the specialized tool - Syncios Data Transfer to help you transfer music or playlists from iTunes library. What’s more, you can transfer more contents from your old Android/iOS device to Samsung Galaxy S9, backup your phone data from PC or restore data from iCloud or iTunes.
Step 1 Launch Syncios Data Transfer
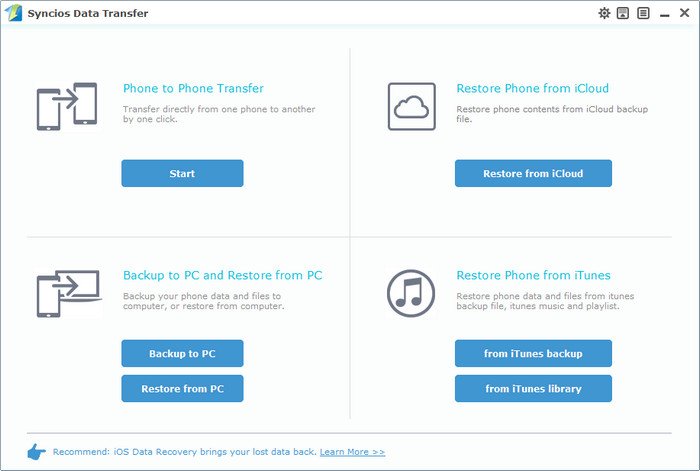
Step 2 Select Music from iTunes Library and Start Transferring
You can click "Restore Phone from iTunes Library" on the homepage, then a window will pop up and you can select iTunes music and playlists from the drop-down list from the left panel. Now you can check Music box on the panel and click "Start Copy" to transfer iTunes music or playlists to Samsung Galaxy S9.
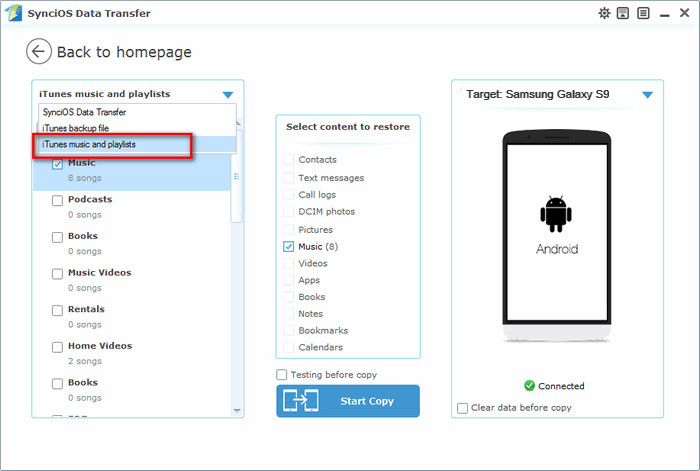
Apple Music app works slack on Android, so you can reply to another new way to sync Apple Music songs or playlists from iTunes library to Samsung Galaxy S9, rather than sync music to Samsung via Apple ID.
Because Apple Music songs are protected by encryption technology and it's not possible to copy them from iTunes library to Samsung Galaxy S9 directly, you can use Sidify Apple Music converter to break down the protection and convert Apple Music songs to plain MP3, AAC, WAV, or FLAC. Then you can transfer these converted Apple Music songs to Samsung Galaxy S9 without limitation.
Key Features of Sidify Apple Music Converter

Sidify Apple Music Converter

If you want a tool to convert any streaming music (including Spotify, Apple Music, Amazon Music, Tidal, Deezer, YouTube, YouTube Music, SoundCloud, DailyMotion …) to MP3, Sidify All-In-One is the go-to choice.
* If you don't see the "Choose Conversion Mode" option in Step 1, please check this page for more detailed instructions.
Step 1Choose Conversion Mode.
Launch Sidify Apple Music Converter, and you'll need to choose one conversion mode to start: Apple Music App or Apple Music Webplayer. (>> App Mode vs Webplayer Mode)
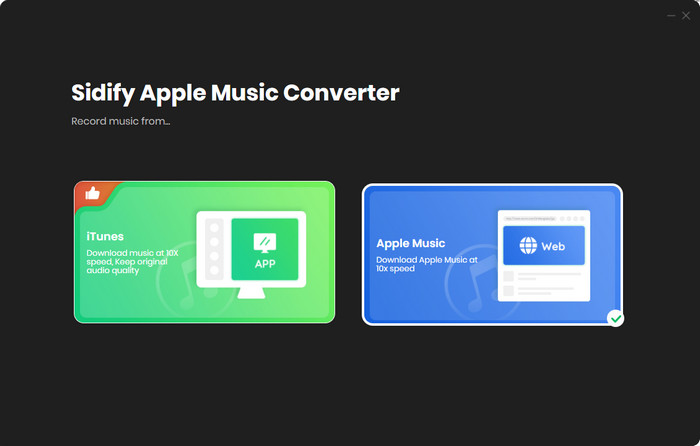
Select the iTunes mode to access the modern interface of Sidify:

Step 2Add Apple Music Tracks to Sidify.
Drag and drop songs, an album or a playlist from Apple Muisc to Sidify. Or you can click the "Add" button on the interface and copy & paste the URL of your Apple Muisc to the program. Then click the "OK" button to import them to Sidify.

Step 3 Choose Output Format and Customize Output Path.
Click the "Settings" icon in the left panel. Here you can choose the output format (MP3/AAC/WAV/FLAC/AIFF/ALAC), the output quality and the output path as well. Besides, you can customize how you'd like to name and sort out the converted files.

Step 4 Convert Apple Music to MP3.
Click the "Convert" button and Sidify would immediately start converting the Apple Music to MP3s.

Step 5 Find the MP3 downloads on the Local Drive.
Once the conversion is done, click the "Converted" tab and you can check all the Apple Music that have been converted successfully. Go to the output folder set in the previous step, you'll find the downloaded MP3s.

Step 6 Transfer the Converted Apple Music Songs to Samsung Galaxy S9
The well-converted Apple Music songs are stored on local drive, so now you can transfer them to Samsung Galaxy S9 via USB cable or third party tools.
Note: The trial version of Sidify Apple Music converter has 1-minute conversion limit. If you want to unlock the time restriction, purchase the Sidify Pro now.