

Sidify Apple Music Converter
Apple has two music subscription services, which are closely connected through iCloud Music Library: Apple Music and iTunes Match. When iCloud Music Library is turned on, you can access your entire music library anywhere. Here, we're going to show you the best available ways to get Apple Music on Apple TV so it can be as painless as possible.
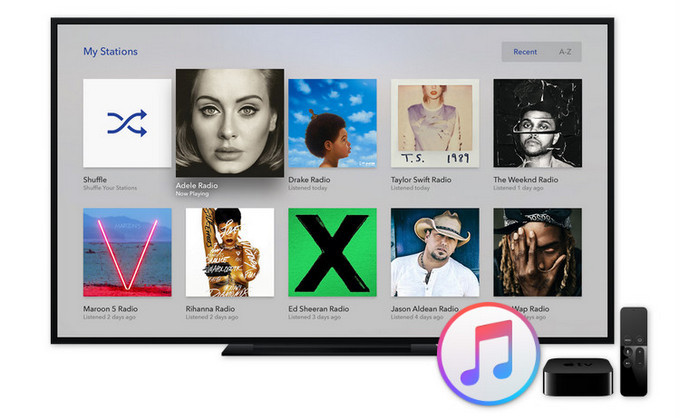
Method 1: How to Play Apple Music on Apple TV with iCloud Music Library
Method 2: How to Get Apple Music on Apple TV without iCloud Music Library
If you have subscribed to Apple Music and iTunes Match, you can store up to 100,000 songs in iCloud and easily stream Apple Music & iTunes music on Apple TV when you turn on iCloud Music Library.
Enable iCloud Music Library
1) On Apple TV 4, go to Settings > Accounts to log in with the same Apple ID , which is used for Apple Music Account.
2) On your iPhone, iPad, or iPod touch, go to Settings > Music and turn on "iCloud Music Library" to sync all your music to iCloud Music Library.
On your Mac: from the menu bar at the top of your computer screen, choose iTunes > Preferences, Then select iCloud Music Library to turn it on.
On your PC: from the menu bar at the top of the iTunes window, choose Edit > Preferences. Then select iCloud Music Library to turn it on.
3) Now, you have the access to your Apple Music through Apple TV 4 and you can play them directly on a TV.
At the moment iCloud Music Library is potentially dangerous to turn on. Users have complained about it creating duplicates, assigning inaccurate metadata and artwork, and/or restoring previously deleted music. For people with large, carefully tagged iTunes libraries, this can create chaos and undo years of work. In our own experiences, we've also run into some major issues in enabling the feature.
It's very easy to play Apple Music on Apple TV 4 through iCloud Music Library, but what if you want to play Apple Music on Apple TV 1/2/3 that don't support Apple Music, or you simply don't want to use the iCloud Music Library to access your music? You can use the third-party software to convert the Apple Music music into plain MP3 audio format and sync it to Apple TV. If you want to convert without fiddling with any settings, using as few clicks as possible, we recommend you try Sidify Apple Music Converter, which is especially suited to quickly set up a conversion for Apple Music and iTunes purchased music.
Key Features of Sidify Apple Music Converter

Sidify Apple Music Converter

If you want a tool to convert any streaming music (including Spotify, Apple Music, Amazon Music, Tidal, Deezer, YouTube, YouTube Music, SoundCloud, DailyMotion …) to MP3, Sidify All-In-One is the go-to choice.
Step 1Launch Sidify Apple Music Converter
Run Sidify Apple Music Converter, you will access the modern interface of the program.

Step 2Import Apple Music Tracks to Sidify
Click the "Add" button, and you'll see a pop-up dialog that shows you your entire iTunes library. Tick the audio files that you'd like to get as MP3/AAC/WAV/FLAC/AIFF/ALAC files and click "OK" button to add them to Sidify.
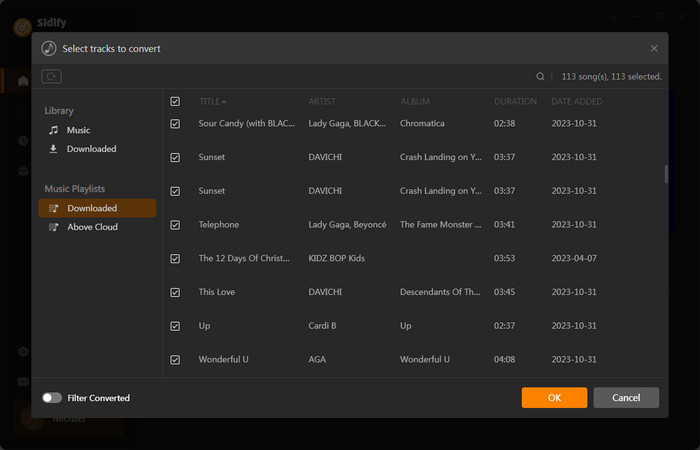
Step 3Adjust Output Setting
Click the "Settings" button on the left sidebar. Here you can choose output formats (MP3, AAC, WAV, FLAC, AIFF, ALAC), output quality (320kbps, 256kbps, 192kbps, 128kbps), output folder and how you like the audio files to be organized and so on. If you don't change the output path, the output audio files will be saved under the default folder.
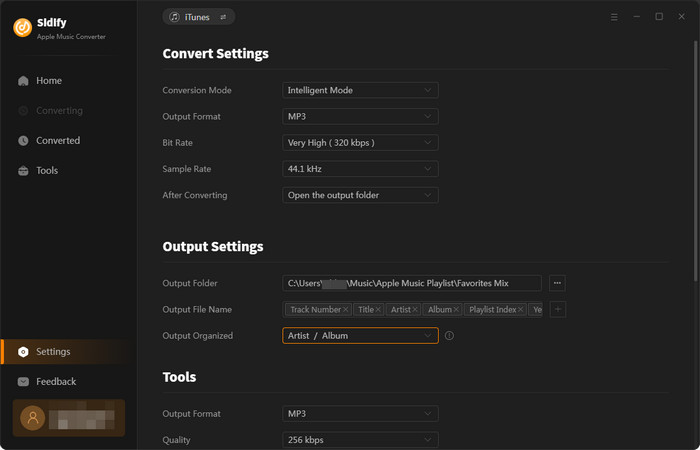
Step 4 Convert Apple Music to MP3.
Click the Convert button and Sidify would immediately start converting the Apple Music to MP3s.

Step 5Find the MP3 downloads on the Local Drive.
After the conversion is done, you can find the converted audio files by clicking the "Converted" button or directly go to the output folder that you set in the previous step. All ID3 tags, including artist, album, year, track number and genre, are preserved in the output audios.
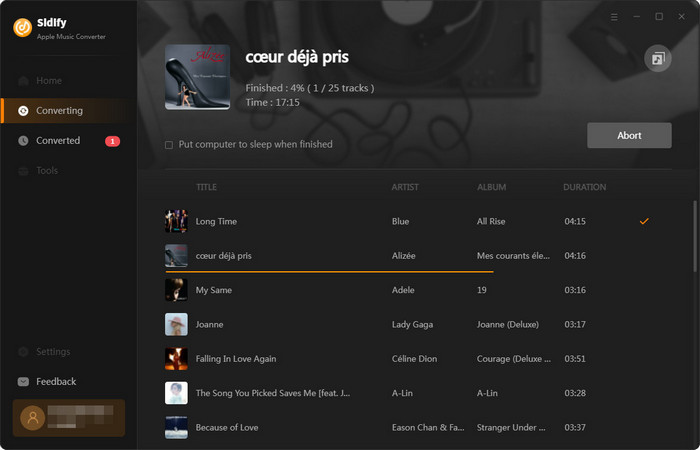
Step 6 Sync Local Music File from Computer to Apple TV
Now, you may have a sizable amount of content stored locally on your computer, you can directly enable home sharing and play all of them on your Apple TV. Before you start, make sure that you are running the latest version of iTunes on your Mac or PC.
Turn on Home Sharing:
To set up Home Sharing on your Apple TV 4, open Settings > Accounts > Home Sharing.
To set up Home Sharing on your Mac or PC, open iTunes and sign in with your Apple ID. Next, go to File > Home Sharing and click Turn on Home Sharing.
After that, you can stream Apple Music on Apple TV without limitation.
Note: The trial version of Sidify Apple Music converter has a 1-minute conversion limit. If you want to unlock the time restriction, purchase the Sidify Pro now.