

Avvia Sidify Apple Music Converter per Windows. Fai clic sull'icona "Chiave" o fai clic sull'icona "Menu" in alto a destra, quindi seleziona "Registrati". Verrà visualizzata una finestra di dialogo a comparsa per la registrazione in cui è possibile copiare e incollare l'e-mail di registrazione e il codice di licenza per registrare il programma.
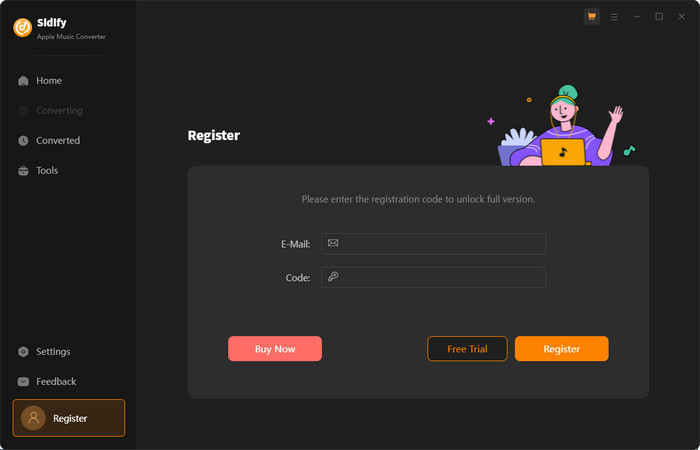
Ci sono due possibili cause per il codice non valido..
[1]Il codice di registrazione non corrisponde al programma. Assicurati di eseguire il programma giusto.
[2]Spazi extra vengono aggiunti accidentalmente durante la compilazione dell'e-mail e del codice. Si prega di verificare se ci sono spazi prima o dopo le informazioni di registrazione.
Se ricevi ancora il messaggio di errore, contatta il nostro team di assistenza tramite [email protected] per ricevere assistenza.
È la limitazione della versione di prova gratuita. Per sbloccare la restrizione, per favore acquistare una licenza.
[1]Assicurati di aver scaricato correttamente tutta la tua musica da iTunes sul tuo computer e che il tuo computer sia ben autorizzato con lo stesso ID Apple che hai utilizzato durante il download della musica di iTunes.
[2]Se hai già scaricato la musica ma il programma non riesce a leggerla, ricrea il file iTunes Music library.xml per provare:
a. Disinstalla Sidify dal tuo computer
b. Vai su C:\Utenti\nomeutente\Musica\iTunes ed elimina "iTunes Music Library.xml"
c. Scarica e installa Sidify dal Centro download (< strong>NON avviare Sidify)
d. Avvia iTunes e riproduci un brano per generare un nuovo file .xml
Ora chiudi iTunes e avvia Sidify per verificare se il problema può essere risolto.
Sì, Sidify Apple Music Converter è completamente compatibile con iTunes scaricato da Microsoft Store. Per convertire Apple Music senza problemi, assicurati di eseguire l'ultima versione di Sidify.
Disattiva i brani con dissolvenza incrociata in iTunes> Preferenze> Riproduzione.
[1]Assicurati di eseguire l'ultima versione del programma Sidify, altrimenti scarica direttamente l'ultima versione di Sidify Apple Music Converter da Sidify Download Center.
[2]Assicurati che i tuoi audio originali possano essere riprodotti normalmente su iTunes. -- Se si tratta di una musica M4P acquistata da iTunes, assicurati che il tuo computer sia ben autorizzato con lo stesso ID Apple che hai utilizzato durante il download della musica di iTunes.
[3]Si prega di verificare se il problema si verifica o meno su determinati file musicali. Se sì, riconvertire la musica per provare.
[4]Verificare se è presente un dispositivo audio esterno collegato al computer, inclusi USB, Wi-Fi, Airplay, Bluetooth e HDMI, ecc. Se sì, scollegarli e riprovare.
[5]Dopo aver fatto clic su "Converti", controlla se è presente un messaggio di blocco dei popup (come download, autorizzazione, aggiornamento...) nel tuo iTunes. Se sì, risolverli e riprovare.
Dopo aver fatto clic su "Converti", controlla se è presente un messaggio di blocco dei popup (come download, autorizzazione, aggiornamento...) nel tuo iTunes. Se sì, risolvili e riprova. Apri le Preferenze di iTunes andando su "Modifica > Preferenze", scegli "Riproduzione", quindi seleziona "Sessione audio di Windows" dall'elenco a discesa di " Riproduci audio utilizzando" e fai clic su "OK". Successivamente, chiudi iTunes e avvia il programma Sidify per convertire nuovamente quei brani.

[1] Failed 1000:
Causa: errore sconosciuto.
Soluzione: vai alle Impostazioni di Sidify e seleziona la modalità di download di YouTube per provare.
[2] Fallito 1005:
Causa: Impossibile aprire il codificatore.
Soluzione: riavvia Sidify per provare.
[3] Fallito 1007:
Causa: il tuo account Apple Music sta riproducendo audio su un altro dispositivo.
Soluzione: assicurati di selezionare "Questo computer" per riprodurre l'audio su Apple Music.
[4] Fallito 1010:
Causa: Conversione non riuscita.
Soluzione: scegli un altro formato di output o seleziona la modalità di registrazione di iTunes per provare.
[5] Fallito 1101:
Causa: Impossibile avviare l'app.
Soluzione: riavvia Sidify per provare. Se il problema persiste, reinstalla l'app iTunes dal suo sito Web ufficiale per verificare se il problema può essere risolto.
[6] Fallito 1102:
Causa: Riproduzione non riuscita.
Soluzione: 1) Assicurati di utilizzare l'ultima versione di Sidify e dell'app iTunes. 2) Assicurati che i file audio originali possano essere riprodotti normalmente su iTunes. 3) Controlla se il tuo computer è collegato a altoparlanti esterni, dispositivi Bluetooth, ecc. Se lo è, scollegalo per provare.
[7] Fallito 1200:
Causa: la durata effettiva è inferiore alla durata acquisita.
Soluzione: riprova più tardi.
[8] Fallito 1201:
Causa: la conversione è stata eseguita ma il file convertito è vuoto.
Soluzione: riprova più tardi.
[9] Fallito 1700, 1701 o 1702:
Causa: non ci sono risultati di ricerca nella modalità di download di YouTube.
Soluzione: vai alle Impostazioni di Sidify e seleziona la modalità di registrazione di iTunes per provare.
[10] 4000, 4001, 4101 o 4102 non riusciti:
Causa: i file non esistono.
Soluzione: vai alle Impostazioni di Sidify, cambia il percorso di output e seleziona Nessuno nella sezione Output organizzato.
[11] 4002, 4100, 4103, 4104 o 4105 non riusciti:
Causa: nessuna autorizzazione per leggere o scrivere.
Soluzione: esegui il programma come amministratore e modifica il percorso di output per provare.
[12] Fallito 4003:
Causa: Spazio su disco insufficiente.
Soluzione: assicurati che ci sia spazio su disco sufficiente nella directory di output.
[13] Fallito 4004:
Causa: il percorso del file è troppo lungo.
Soluzione: vai alle Impostazioni di Sidify, cambia il percorso di output e seleziona Nessuno nella sezione Output organizzato.
[14] Fallito 4005:
Causa: il formato del percorso può contenere caratteri speciali, spazio finale o punto.
Soluzione: cambia il percorso di output e seleziona Nessuno nella sezione Output organizzato per provare. Forniscici il link se sono presenti caratteri speciali nel titolo del brano, nell'artista o nell'album.
[15] Fallito 4106:
Causa: il file è troppo grande e supera il limite di formato del disco FAT.
Soluzione: imposta la directory di output su un disco non formattato FAT.
[16] Fallito 6208:
Causa: ottieni il timeout del giocatore.
Soluzione: riavvia Sidify per provare.
Contatta il nostro team di supporto all'indirizzo [email protected] via e-mail e forniscici informazioni più dettagliate come il sistema operativo Windows, la versione di iTunes e i file di registro di Sidify per l'analisi.
a. Quale sistema operativo Windows stai utilizzando? Windows 7, 8, 10 o 11? 32 bit o 64 bit? E la tua versione di iTunes?
b. Che tipo di audio stai convertendo? Apple Music? Audiolibri con DRM? Brano iTunes M4P o normali file audio?
c. Qual è il formato di output e l'impostazione che scegli?
d. Il problema si verifica in determinati file audio o in tutti i file audio?
es. Inviaci i file di registro di Sidify. Puoi trovarli andando al programma, Menu > Apri file di registro > registri.