

Sidify Apple Music Converter
Burning Apple Music onto a CD is an easy and convenient way to store your Apple Music library in its entirety. If you are looking for a simple way to achieve it, you’ve come to the right place!
In this post, we’ll explore the step-by-step process of burning your Apple Music playlist onto a CD, so that all your tunes can be enjoyed for many years to come! Read on to learn more about how to get started with preserving those beloved songs today!
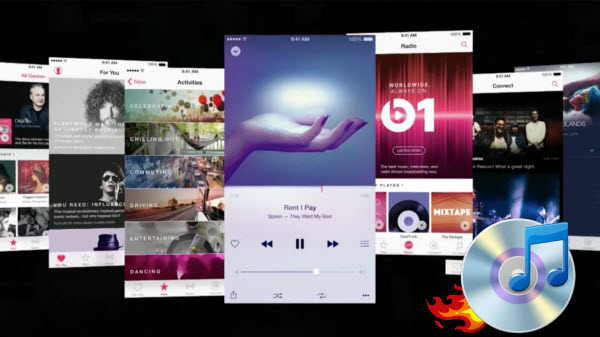
Apple Music combines subscription-based music streaming with global radio-like programming and a social feature that connects artists to fans. Besides that, Apple Music’s library has 100 million songs—the same number as Spotify, though the exact track listings vary.
Can I save Apple Music for offline listening? Sure, you can! Apple Music lets you save tracks to listen to offline—you can save as many songs as you’d like, as long as your device has enough space for them. But remember: you won’t own those files and you won’t be able to offload them anywhere else. More importantly! You can’t burn them onto a disc, or put them on other devices that aren't linked to your Apple Music account. Because anything you download from Apple Music's streaming catalog is protected.
Just like every other streaming service, Apple adds a Digital Rights Management layer to its streaming music collection. This is the reason that you are unable to burn your Apple Music to CD for streaming in your Car or at home. To get this job done, you should try to use a third party converter such as Sidify Apple Music Converter.
Key Features of Sidify Apple Music Converter

Sidify Apple Music Converter
 850,000+ Downloads
850,000+ Downloads
 850,000+ Downloads
850,000+ Downloads

If you want a tool to convert any streaming music (including Spotify, Apple Music, Amazon Music, Tidal, Deezer, YouTube, YouTube Music, SoundCloud, DailyMotion …) to MP3, Sidify All-In-One is the go-to choice.
Here is a useful tutorial to show you how to convert Apple Music and burn them onto your CD Disc.
Step 1 Launch Sidify Apple Music Converter
Run Sidify Apple Music Converter, you will access the modern interface of the program.

Step 2Add Apple Music Tracks to Sidify
Drag and drop songs, an album or a playlist from Apple Muisc to Sidify. Or you can click the "Add" button on the interface and copy & paste the URL of your Apple Muisc to the program. Then click the "OK" button to import them to Sidify.

Step 3 Choose Output Format and Customize Output Path.
Click the Settings icon in the left panel. Here you can choose the output format (MP3/AAC/WAV/FLAC/AIFF/ALAC), the output quality and the output path as well. Besides, you can customize how you'd like to name and sort out the converted files.

Step 4 Convert Apple Music to MP3.
Click the Convert button and Sidify would immediately start converting the Apple Music to MP3s.

Step 5 Find the MP3 downloads on the Local Drive.
Once the conversion is done, click the Converted tab and you can check all the Apple Music that have been converted successfully. Go to the output folder set in the previous step, you'll find the downloaded MP3s.

Note: The trial version of Sidify Apple Music Converter enables us to convert the first minutes of each song for sample testing, we can purchase a license to unlock the full version at a small fee.
After getting all the Apple Music that we want to burn to our CD, now we can start burning Apple Music to CD with iTunes, please refer to the following guidelines and pictures:
Step 1 Launch iTunes and create a new playlist to store the converted Apple Music.
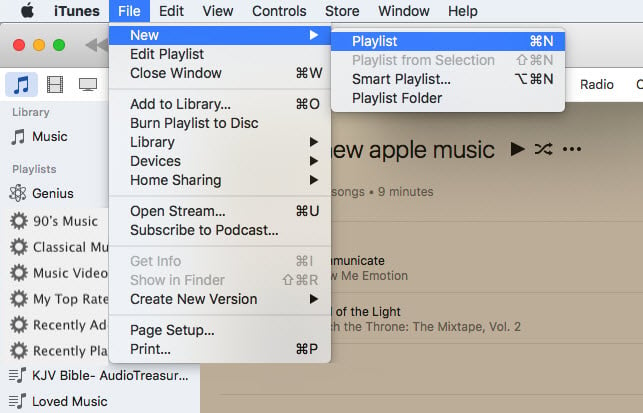
Step 2 Insert a blank CD disc, waiting until the disc is recognized.
Step 3 Select and right-click "the playlist > Burn Playlist to Disc". A new window will pop out which would allow us to choose our preferred speed and disk format for CD burning.
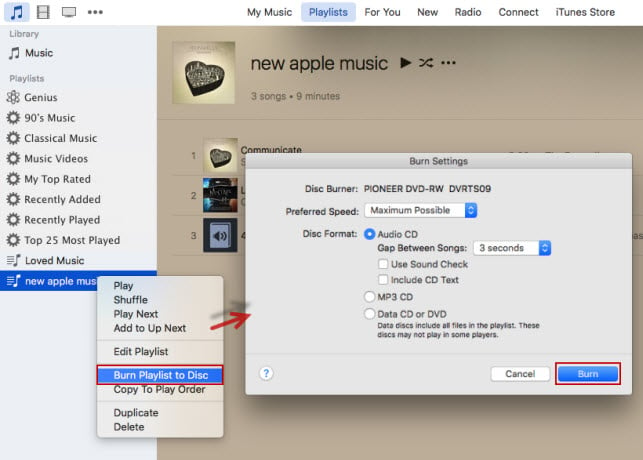
Step 4 Hit Burn to start copying all the Apple Music files to CD.
Burning your favorite Apple Music tracks to CD can be easily accomplished with Sidify and iTunes. Sidify streamlines the entire process, taking a few simple steps to quickly convert any Apple Music tracks to MP3. You can then import the MP3 files to iTunes for burning a CD. You’ll be able to create endless collections of CDs in no time.
Take your music collection to a whole new level by downloading Apple Music tracks easily through Sidify! Try it out today and see for yourself just how simple converting from Apple Music Tracks, as well as burning them onto a CD, can be!
What You Will Need
They're Also Downloading
You May Be Interested In
Hot Tutorials
Topics
Tips and Tricks
What We Guarantee

Money Back Guarantee
We offer money back guarantee on all products

Secure Shopping
Personal information protected by SSL Technology

100% Clean and Safe
100% clean programs - All softwares are virus & plugin free