

 Sidify non è un'agenzia né un programma affiliato di Spotify. Se il problema che stai riscontrando non può essere risolto con le soluzioni seguenti, contatta il nostro team di supporto tecnico all'indirizzo [email protected] via e-mail per ulteriore assistenza.
Sidify non è un'agenzia né un programma affiliato di Spotify. Se il problema che stai riscontrando non può essere risolto con le soluzioni seguenti, contatta il nostro team di supporto tecnico all'indirizzo [email protected] via e-mail per ulteriore assistenza.
[1] Esegui Sidify e fai clic su "Sidify Music Converter > Registrazione" in alto a sinistra o fai clic direttamente su "non registrato" icona da Sidify per registrare il tuo programma.
[2] Compila gli spazi vuoti con il tuo indirizzo e-mail e il codice che hai ricevuto dalla tua e-mail e quindi fai clic su OK.
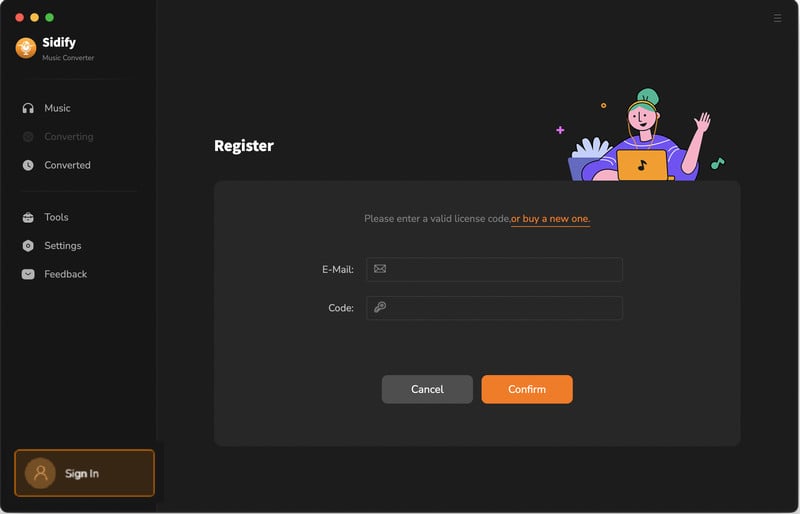
Ci sono due possibili cause per il codice non valido.
[1] Assicurati di eseguire il programma corretto.
[2] Spazi extra vengono aggiunti accidentalmente durante la compilazione dell'e-mail e del codice. Si prega di verificare se ci sono spazi prima o dopo le informazioni di registrazione.
Se ricevi ancora il messaggio di errore, contatta il nostro team di assistenza tramite [email protected] per ricevere assistenza.
È la limitazione della versione di prova gratuita. Per sbloccare la restrizione, acquista una licenza.
Attualmente Sidify Music Converter è appositamente progettato per convertire la musica di Spotify in formato MP3, AAC, WAV, FLAC, AIFF o ALAC.
Decisamente. Puoi esportare tutti i brani nella playlist di Spotify in una volta sola trascinando e rilasciando la playlist da Spotify a Sidify.
Avvia Sidify e fai clic su "Impostazioni" in alto a destra, dove puoi scegliere come desideri organizzare i file di output: "Artista/Album", "Artista", "Album", "Artista/Album" o "Nessuno ".
Nell'interfaccia del programma, trova l'icona della doppia freccia situata in alto e fai clic su di essa per passare dalla modalità App alla modalità webplayer.
Prova i suggerimenti di seguito per verificare se il problema può essere risolto:
Ⅰ. Conferma che i file sorgente possono essere riprodotti normalmente in Spotify.
Apri Spotify e controlla se i brani che desideri convertire possono essere riprodotti normalmente in Spotify.
Ⅱ. Se dovessi riscontrare una delle situazioni descritte di seguito, prova i passaggi dettagliati per verificare se il problema può essere risolto:
[1]I brani vengono riprodotti per circa 20 secondi in Spotify, quindi passano al brano successivo per la conversione e finiscono con "conversione fallita".
Passaggio 1. Verificare se il sistema è collegato a qualsiasi dispositivo di uscita audio. In tal caso, scollega il dispositivo audio esterno (inclusi i dispositivi audio collegati tramite Bluetooth, come altoparlanti o cuffie).
Passaggio 2. Riavvia il computer e converti nuovamente i brani.
[2]L'avanzamento della conversione per un singolo brano viene eseguito normalmente, ma non riesce quando è quasi completato.
Soluzione: reimpostare le autorizzazioni dei documenti.
Per gli utenti di macOS10.15, controlla File -> Sicurezza e privacy di sistema per vedere se a File e cartelle è stato concesso l'accesso alla directory dei documenti pertinente. Se non viene trovato qui, eseguire l'operazione di ripristino.
Cerca "Terminale" nel Finder e aprilo. Nell'applicazione Terminale, esegui il comando seguente per reimpostare le autorizzazioni di accesso di Documenti.
tccutil reset SystemPolicyDocumentsFolder "com.sidify.spotifyconverter"
Ci sarà una finestra pop-up per richiedere le autorizzazioni al prossimo avvio di Sidify.
[3] Per altre situazioni, elimina il file del driver in "/Library/Audio/Plug-Ins/HAL/MJRecorderDevice.driver" (consulta questo tutorial), quindi riavvia il Mac e riprova.
Se le soluzioni di cui sopra non sono efficaci, invia un'e-mail al nostro team di supporto all'indirizzo [email protected], descrivendo il problema in modo più dettagliato e allegando le informazioni su macOS, la versione di Spotify e i file di registro di Sidify.
Per trovare i file di registro, vai alla barra dei menu nell'angolo in alto a sinistra e fai clic su File > Mostra file di registro, e verrà visualizzata una finestra che contiene i file di registro. Sono Sidify Music Converter.log e Spotify.log.
Alcuni utenti hanno risposto che non viene emesso alcun suono dagli altoparlanti del laptop Mac dopo aver scaricato e utilizzato Sidify. Se si verifica lo stesso problema, fare riferimento a Come risolvere nessun problema audio su Mac dopo aver utilizzato Sidify per la soluzione.
[1] Fallito 1000:
Causa: Errore sconosciuto.
Soluzione: Vai alle Impostazioni di Sidify e seleziona la modalità di download di YouTube per una prova.
[2] Fallito 1005:
Causa: Impossibile aprire il codificatore.
Soluzione: Riavvia Sidify per una prova.
[3] Fallito 1007:
Causa: Il tuo account Spotify sta riproducendo audio su un altro dispositivo.
Soluzione: Assicurati di selezionare "Questo computer" per riprodurre l'audio su Spotify.
[4] Fallito 1010:
Causa: Conversione fallita.
Soluzione: Scegli un altro formato di output o seleziona la modalità Spotify Record per provare.
[5] Fallito 1101:
Causa: Impossibile avviare l'app.
Soluzione: Riavvia Sidify per provare. Se il problema persiste, reinstalla l'app Spotify dal suo sito Web ufficiale per verificare se il problema può essere risolto.
[6] Fallito 1102:
Causa: Impossibile giocare.
Soluzione: 1) Assicurati di utilizzare l'ultima versione sia di Sidify che dell'app Spotify. 2) Assicurati che i file audio originali possano essere riprodotti normalmente su Spotify. 3) Controlla se il tuo computer è collegato a altoparlanti esterni, dispositivi Bluetooth, ecc. Se lo è, scollegalo per provare.
[7] Fallito 1200:
Causa: La durata effettiva è inferiore alla durata acquisita.
Soluzione: Per favore riprova più tardi.
[8] Fallito 1201:
Causa: La conversione è stata eseguita ma il file convertito è vuoto.
Soluzione: Per favore riprova più tardi.
[9] Fallito 1700, 1701 or 1702:
Causa: Non ci sono risultati di ricerca nella modalità di download di YouTube.
Soluzione: Vai alle Impostazioni di Sidify e seleziona la modalità di registrazione di Spotify per una prova.
[10] Fallito 1802:
Causa: La scheda audio virtuale non è autorizzata.
Soluzione: Vai alle Preferenze di Sistema e autorizza l'app Spotify nella sezione Automazione.
[11] Fallito 1803:
Causa: Nessuna autorizzazione per esportare i file di output su iTunes.
Soluzione: Si prega di impostare/reimpostare le autorizzazioni per accedere a iTunes.
[12] Fallito 4000, 4001, 4101 or 4102:
Causa: I file non esistono.
Soluzione: Vai alle Impostazioni di Sidify, cambia il percorso di output e seleziona Nessuno nella sezione Output organizzato.
[13] Fallito 4002, 4100, 4103, 4104 or 4105:
Causa: Nessun permesso per leggere o scrivere.
Soluzione: Eseguire il programma come amministratore e modificare il percorso di output per provare.
[14] Fallito 4003:
Causa: Spazio sul disco insufficiente.
Soluzione: Assicurati che ci sia abbastanza spazio su disco nella directory di output.
[15] Fallito 4004:
Causa: Il percorso del file è troppo lungo.
Soluzione: Vai alle Impostazioni di Sidify, cambia il percorso di output e seleziona Nessuno nella sezione Output organizzato.
[16] Fallito 4005:
Causa: Il formato del percorso può contenere caratteri speciali, spazio finale o punto.
Soluzione: Si prega di modificare il percorso di output e selezionare Nessuno nella sezione Output organizzato per una prova. Forniscici il link se sono presenti caratteri speciali nel titolo del brano, nell'artista o nell'album.
[17] Fallito 4106:
Causa: Il file è troppo grande e supera il limite di formato del disco FAT.
Soluzione: Impostare la directory di output su un disco non formattato FAT.
[18] Fallito 6208:
Causa: Ottieni il timeout del giocatore.
Soluzione: Riavvia Sidify per una prova.
Contattaci all'indirizzo [email protected] via e-mail e forniscici il tuo macOS, la versione di Spotify e il file di registro di Sidify per l'analisi.
Suggerimenti: come trovare il file di registro di Sidify? Basta trovare il pulsante del menu nell'angolo in alto a sinistra e fare clic su File > Mostra file di registro e verrà visualizzata una finestra che contiene il file di registro. Sono Sidify Music Converter.log e Spotify.log.