

Sidify Music Converter
Applying background music to videos is a valid way to make better project or just for fun. For example, you will spend time in recording videos and share them to social medial like Instagram to note your wedding party, your baby’s daily or the scenery while traveling with a camera or smartphone, you may have record videos for presentation or tutorial with screen video recorder, or the movie clips you cut. Background music will give highlights for videos.
Of course there are many music sources and video editors in the market we can choose from, among which Spotify is the best streaming music service we can discover more music. Here we will mainly talk about how to add Spotify tracks to your video clips to make them special.
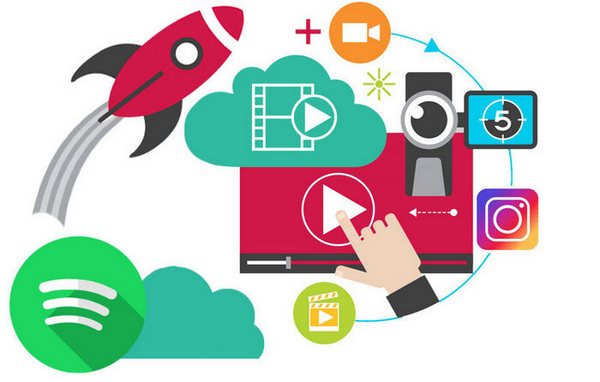
Like all other streaming music services, Spotify is also seted to limit the playback on other music players and some portable devices, or edit for more purposes. So it sounds impossible to add Spotify tracks to videos as background music, otherwise you can download or record Spotify music to unprotected audio formats like MP3 legally, and the original quality can be preserved. You do not need to spend time to figure out how to make it works, Sidify Music Converter is here and highly recommended by many music lovers and editors. Here just take a look at the key features of this powerful Spotify music downloader and the tutorial on downloading or saving Spotify music to PC before adding it to video.
Key Features of Sidify Music Converter

Sidify Music Converter
 Save Spotify songs to the computer as MP3/AAC/WAV/FLAC/AIFF/ALAC files.
Save Spotify songs to the computer as MP3/AAC/WAV/FLAC/AIFF/ALAC files. Extract ID3 Tags and all metadata.
Extract ID3 Tags and all metadata.  Block Ads and download Spotify songs without Premium.
Block Ads and download Spotify songs without Premium. Download Spotify with original 320kbps high quality.
Download Spotify with original 320kbps high quality. Highly compatible with the latest Windows & macOS and Spotify.
Highly compatible with the latest Windows & macOS and Spotify.
If you want a tool to convert any streaming music (including Spotify, Apple Music, Amazon Music, Tidal, Deezer, YouTube, YouTube Music, SoundCloud, DailyMotion …) to MP3, Sidify All-In-One is the go-to choice.
Step 1Launch Sidify Music Converter
Run Sidify Music Converter, you will access the modern interface of the program.

Step 2Add Spotify Tracks You Want to Download to Sidify Music Converter
Find the music you want to download on Spotify and copy the music URLs by clicking Share selection, then click on ![]() button to add Spotify tracks. Or you can Drag & drop a Spotify song or a Playlist to the adding window directly.
button to add Spotify tracks. Or you can Drag & drop a Spotify song or a Playlist to the adding window directly.

Step 3Choose MP3 as Output Audio Format
After finishing importing all tracks you want to download from Spotify, click on ![]() to choose MP3 as the output format (AAC, WAV and FLAC is applicable according to your video editor). And here you also can set the output quality like 320 kbps and conversion mode.
to choose MP3 as the output format (AAC, WAV and FLAC is applicable according to your video editor). And here you also can set the output quality like 320 kbps and conversion mode.

Step 4Start Converting
After all the settings done, you can click "Convert" button now to start converting Spotify music to MP3 you chosen. Finally, just click on "Converted" panel to find the output music you downloaded from Spotify.

Now, the music you downloaded from Spotify are digital audio formats and you can use them for personal use. There are many video editors available to help you edit and add the downloaded Spotify music to video clips or video projects, whatever the basic ones or the professional. Among which Any Video Converter Free covers all the basic features you may need to add music to video.
 300,000+ Downloads
300,000+ Downloads
 300,000+ Downloads
300,000+ Downloads
Step 1Clip Audio into Segments for Your Video Clips
Download and install Any Video Converter Free on your PC, then add the audio you downloaded from Spotify. Click  to enter the clip interface in which you can set the Start and End point of audio to create multiple audio segments if needed.
to enter the clip interface in which you can set the Start and End point of audio to create multiple audio segments if needed.
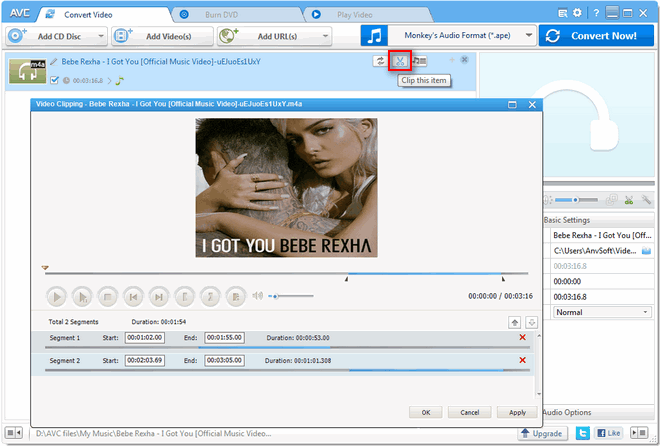
Step 2Customize Audio Clip Parameters
You will return to the main interface after clicking "Apply" button. If you want to customize the video clips parameters, please go to the right panel to choose audio Quality, Audio Codec, Audio Bitrate, Sample Rate, Audio Channel you prefer.
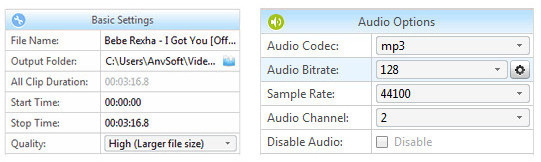
Or you can click Setting button for more audio options you need.
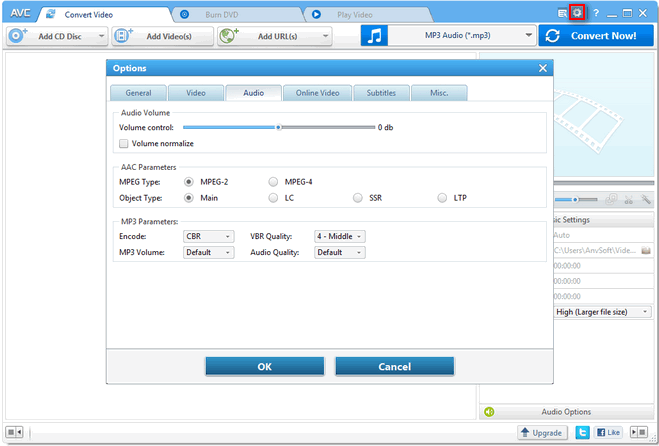
You can also merge multiple audio clips into one by turning "Join All Files" on for your video if necessary.
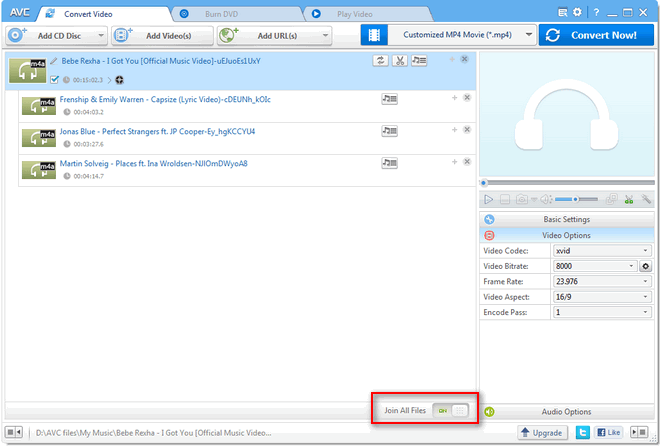
Step 3Add the Customized Audio to Video Clips
After customizing audio clips, please choose an audio output format you like and click "Convert" to save the settings. Then add the videos which you want to add audio in to Any Video Converter Free, click "Add Audio" button to add the audio you downloaded from Spotify or the ones customized by Any Video Converter Free. Finally, choose the video output format you want and click convert button to save audio to video.
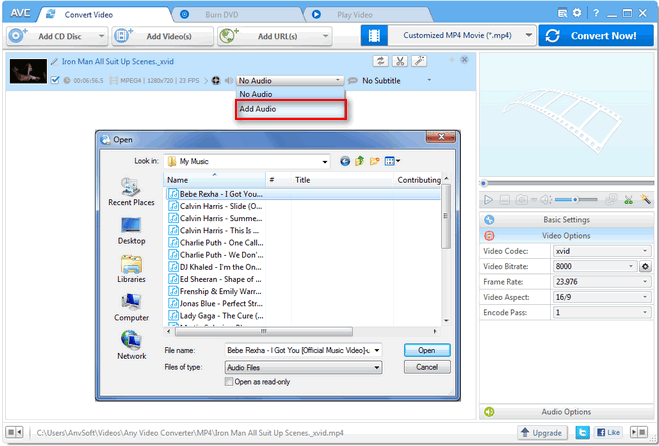
The tutorial above is just an example. You can also add the Spotify music to videos with various video editor, movie maker, and this all depends on your personal hobby and requirements.