

Sidify Apple Music Converter
Like all recent Samsung phones, such as Galaxy S8 and S8+, the galaxy Note 8 is also gorgeous. Actually, even though it does not offer much more than S8 and S8+, it is still an exciting phone at the first impression. The S-pen and business features would be helpful for someone, and the more straight-edge design with steeper curves will appeal to some people.
If you have Samsung Galaxy Note 8 at hand, do not forget to transfer important data like music, messages, call logs, contacts, videos to it from your old phone or backup with Samsung Smart Switch or more other useful data transfers. Music is a large part, so now just look at the best ways to transfer or import iTunes music or playlists to Samsung Galaxy Note 8.

Part 1: Transfer iTunes Playlists to Galaxy Note 8 with Samsung Data Transfer
Part 2: Copy iTunes Playlists from iTunes Media Folder to Samsung Galaxy Note 8
Part 3: Transfer iTunes M4P or Apple Music Files from iTunes Library to Galaxy Note 8
Samsung Data Transfer is not just iTunes playlist transfer, it is also a powerful handy tool to transfer important contents from old phone to Galaxy Note 8, including contacts, messages, call logs, music, photos, videos, apps, notes, ebooks and more, recover iTunes/iCloud backup to iOS or your new Samsung. Here just take a look at how to transfer iTunes playlists to Samsung Galaxy Note 8 with Samsung Data Transfer in one-click.
Step 1Install Samsung Data Transfer and launch it.
Download and install Samsung Data Transfer on PC or Mac, then launch it. Connect Samsung Galaxy Note 8 to computer with USB cable, after Samsung Data Transfer detect the device successfully, four modules on the program homepage will pop up automatically. Click Restore Phone from iTunes button, then iTunes Music to Samsung Transfer window will pop up.
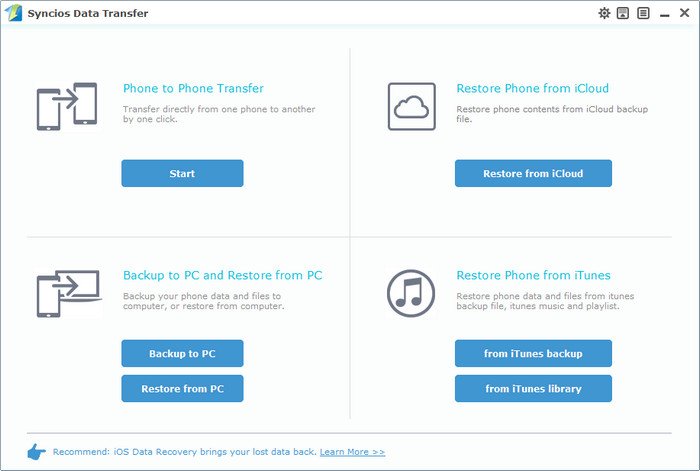
Step 2 Select the iTunes Music and Start Transferring.
You can select iTunes music and playlists option from the drop-down list on the left panel, then tick music item on the middle panel. Click "Start Copy" button and a dialog pops up both showing the files’ names and a progress bar. Just wait a few seconds until Samsung Data Transfer finishes the transferring process.
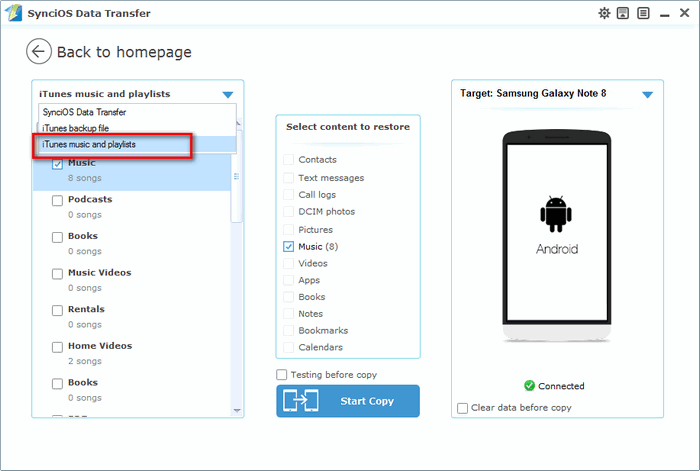
The easiest and most straightforward way is to copy and paste iTunes playlists from iTunes media folder to Samsung Galaxy Note 8.
Step 1: Find Default iTunes Media Folder on Computer.
Run iTunes on computer and tick "Copy files to iTunes media folder when adding to library" selection to make iTunes music, playlists, and videos will be saved automatically to computer. You can find the default iTunes media folder on PC according to operating systems:
Windows 7/8/10/11: C:\Users\username\My Music\iTunes\
Step 2: Copy iTunes music to Note 8.
Connect Samsung Galaxy Note 8 to PC via a USB cable. After successfully connecting device, open Note 8 hard drive. Now, open the iTunes Media Folder to copy and paste playlists to Samsung Galaxy Note 8.
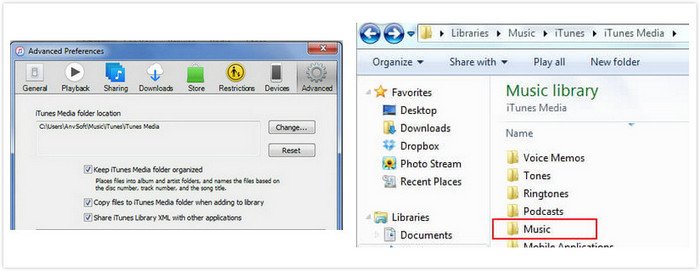
Not all iTunes music or playlists can be transferred to Samsung Galaxy Note 8 or other devices, for example, you probably have another library for iTunes M4P Music or other music you downloaded from Apple Music. And it is also very easy to sync these music files to your Note 8 via the same Apple ID.
But if you intend to convert iTunes M4P files to MP3, or wanna keep Apple Music songs you downloaded on your computer, Note 8 forever without worrying about canceling the subscription, of you want to transfer Apple Music songs or iTunes M3P music among different devices freely, you can use Sidify Apple Music Converter to convert them to popular formats like MP3, AAC, WAV, or FLAC.

Sidify Apple Music Converter

If you are looking for a tool to convert any streaming music (such as Spotify, Apple Music, Amazon Music, Tidal, Deezer, YouTube, YouTube Music, SoundCloud, DailyMotion …) to MP3, Sidify All-In-One is the go-to choice.
Step 1Launch Sidify Apple Music Converter
Run Sidify Apple Music Converter, you will access the modern interface of the program.

Step 2Add Apple Music Tracks to Sidify.
Drag and drop songs, an album or a playlist from Apple Muisc to Sidify. Or you can click the "Add" button on the interface and copy & paste the URL of your Apple Muisc to the program. Then click the "OK" button to import them to Sidify.

Step 3 Choose Output Format and Customize Output Path.
Click the "Settings" icon in the left panel. Here you can choose the output format (MP3/AAC/WAV/FLAC/AIFF/ALAC), the output quality and the output path as well. Besides, you can customize how you'd like to name and sort out the converted files.

Step 4 Convert Apple Music to MP3.
Click the "Convert" button and Sidify would immediately start converting the Apple Music to MP3s.

Step 5 Find the MP3 downloads on the Local Drive.
Once the conversion is done, click the "Converted" tab and you can check all the Apple Music that have been converted successfully. Go to the output folder set in the previous step, you'll find the downloaded MP3s.

Here you can use copy and paste (just like we mentioned on Part 2) to transfer the converted Apple Music and iTunes M4P music to Samsung.
Or you can use Samsung Music Manager to transfer the converted Apple Music songs and iTunes M4P music to Samsung Galaxy Note 8 in one-click. Click My devices > Media and click Add button to select the music from your computer to copy to Note 8, or you can drag and drop to import music from computer to Note 8.
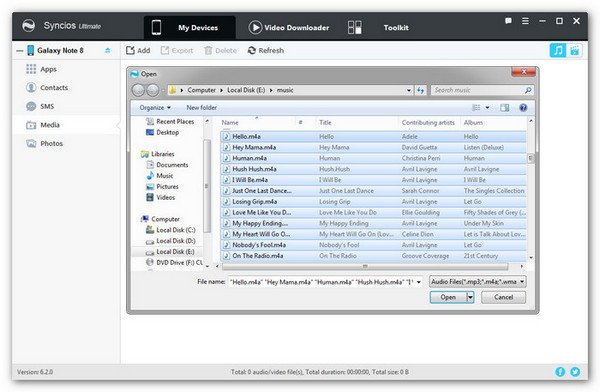
Note: The free trial version of Sidify Apple Music converter enables us to convert the first minute of each audio for sample testing, you can unlock the limitation by purchasing the full version.