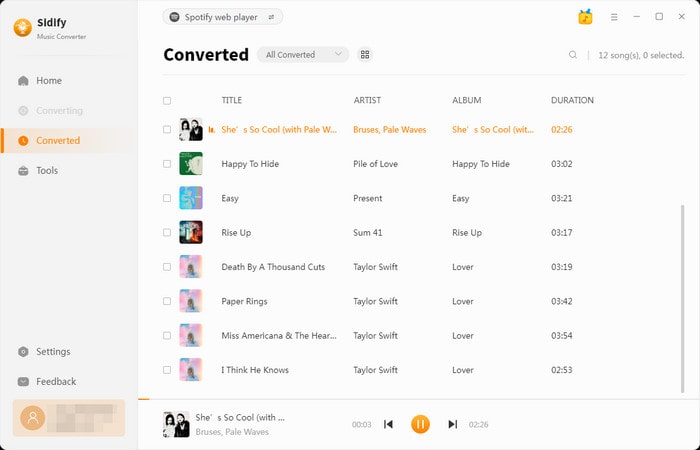Sidify Music Converter è uno dei migliori Sidify Music Converter su Windows in grado di convertire qualsiasi brano Spotify con una velocità 10 volte superiore rispetto ad altri registratori audio. Inoltre, converte l'audio di Spotify in formato MP3, AAC, FLAC, WAV, AIFF o ALAC con tag ID3 conservati dopo la registrazione. Segui il tutorial passo dopo passo di seguito per sapere come utilizzare rapidamente Sidify Music Converter.
Prima di acquistare Sidify Music Converter, puoi provare a scaricare la versione di prova gratuita di Sidify che ti consente di convertire i primo minuto di ogni file per il test di esempio. Per sbloccare questa limitazione, dovrai acquistare una licenza per la registrazione alla versione di prova del programma Sidify.
 Scarica e installa l'ultima versione di Sidify Music Converter per Windows qui
Scarica e installa l'ultima versione di Sidify Music Converter per Windows qui
Passo 1 È possibile fare clic direttamente sull'icona " " per aprire la finestra di registrazione sottostante e completare il processo di registrazione.
" per aprire la finestra di registrazione sottostante e completare il processo di registrazione.
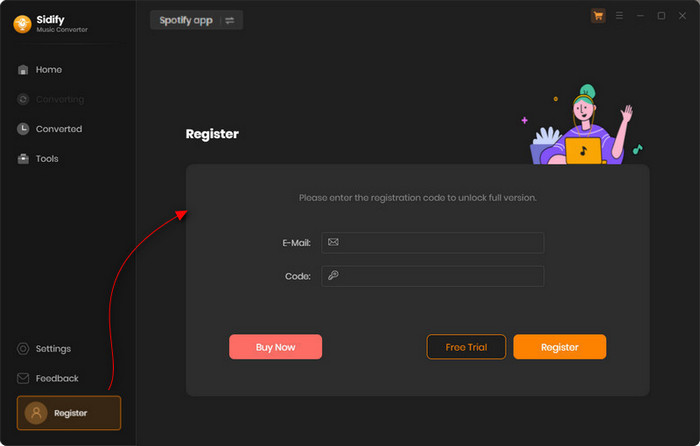
Passo 2Copia e incolla l'e-mail e il codice di registrazione nella finestra di dialogo popup di registrazione.
Nota: Le informazioni sulla licenza fanno distinzione tra maiuscole e minuscole. E, per favore, non aggiungere spazi vuoti all'inizio o alla fine della parola.
Passo 1 Avvia Sidify Music Converter e l'applicazione Spotify si aprirà automaticamente contemporaneamente.

Passo 2 Fai clic su " " per aprire la finestra pop-up che indica di trascinare e rilasciare i brani o la playlist qui. Oppure puoi aggiungere musica copiando il collegamento della playlist o del brano negli appunti. Apri l'applicazione Spotify, controlla i brani o la playlist che desideri convertire, quindi trascinali nella finestra di aggiunta di Sidify.
" per aprire la finestra pop-up che indica di trascinare e rilasciare i brani o la playlist qui. Oppure puoi aggiungere musica copiando il collegamento della playlist o del brano negli appunti. Apri l'applicazione Spotify, controlla i brani o la playlist che desideri convertire, quindi trascinali nella finestra di aggiunta di Sidify.

Passo 3 Fare clic sul pulsante " " nell'interfaccia principale, quindi apparirà una finestra che consente di impostare il formato di output, la modalità di conversione e la qualità di output. Nelle impostazioni di conversione, puoi scegliere il formato di output (MP3, AAC, WAV, FLAC, AIFF o ALAC), la modalità di conversione (Modalità intelligente, Spotify Record o YouTube Download), la qualità di output (320kbps, 256kbps, 192kbps, 128kbps) e il file di output nome. Nelle impostazioni di output, è possibile modificare la cartella di output come richiesto. Se non è necessario modificare il percorso di output, i file audio di output verranno salvati nella cartella predefinita.
" nell'interfaccia principale, quindi apparirà una finestra che consente di impostare il formato di output, la modalità di conversione e la qualità di output. Nelle impostazioni di conversione, puoi scegliere il formato di output (MP3, AAC, WAV, FLAC, AIFF o ALAC), la modalità di conversione (Modalità intelligente, Spotify Record o YouTube Download), la qualità di output (320kbps, 256kbps, 192kbps, 128kbps) e il file di output nome. Nelle impostazioni di output, è possibile modificare la cartella di output come richiesto. Se non è necessario modificare il percorso di output, i file audio di output verranno salvati nella cartella predefinita.

Passo 4 Al termine della personalizzazione, fai clic sul pulsante "Converti" per avviare la conversione. Al termine della conversione, puoi trovare gli audio convertiti facendo clic sulla scheda "Convertito" nel pannello di sinistra.

Sidify Music Converter ti consente di leggere, aggiungere o modificare le informazioni sui tag ID3 inclusi titolo, artista, album, anno, genere e numero di traccia sia dei tuoi file audio locali che di Spotify Music convertiti.
Al termine della conversione, puoi selezionare un audio convertito dall'elenco convertito e fare clic su "
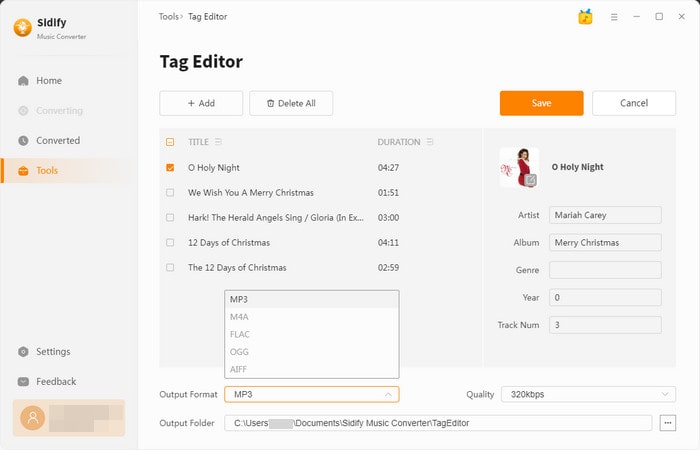
Con il "Convertitore di formato" integrato, puoi convertire i tuoi file audio locali in MP3, M4A, FLAC, WAV, OGG, AIFF per la riproduzione su altri dispositivi più portatili.
Fai clic su "Strumenti" - > "Convertitore di formato" per aprire la finestra "convertitore audio", quindi aggiungi i tuoi brani locali a questa finestra per convertirli.
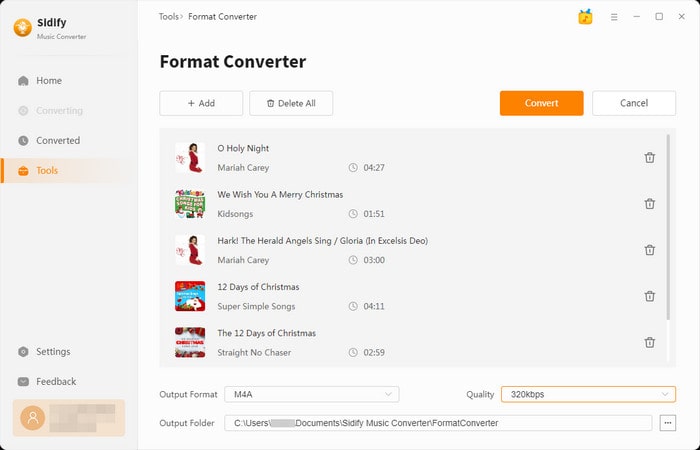
Se vuoi continuare a masterizzare i file di output su CD, devi solo inserire un CD vuoto e fare clic sul pulsante "Masterizza CD" per masterizzare la musica Spotfiy convertita su CD. Per maggiori dettagli, fare riferimento a questo tutorial passo-passo: Come masterizzare musica Spotify su CD con Sidify Music Converter
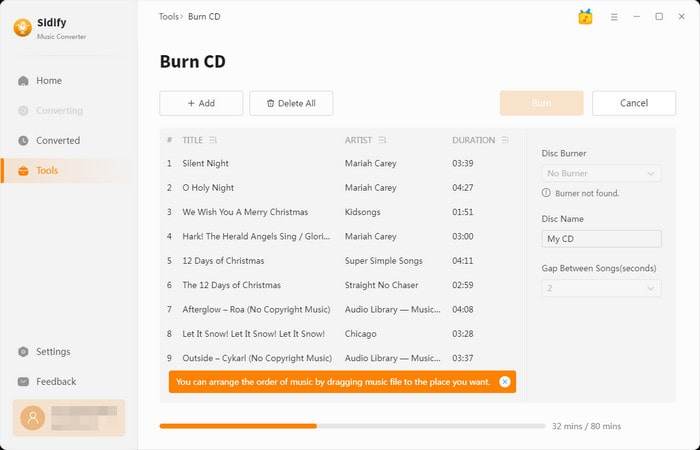
Oppure fai clic su "Strumenti" - > "Masterizza CD" per aggiungere più file musicali locali e avviare il processo di masterizzazione.
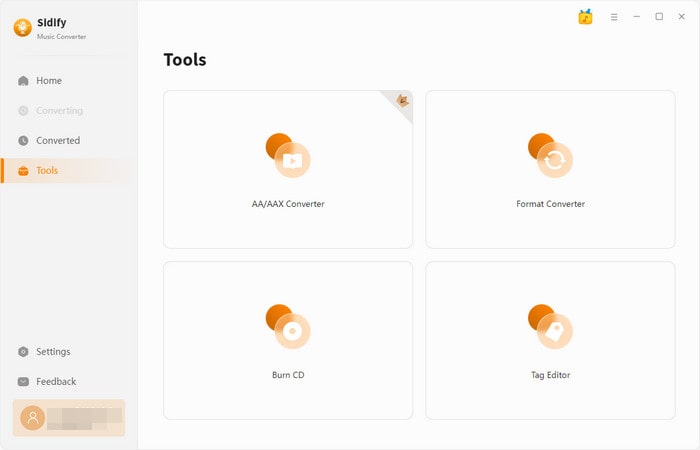
Con un lettore audio integrato, puoi riprodurre direttamente l'audio in uscita con Sidify Music Converter. Per riprodurre la musica Spotify convertita, fai semplicemente clic sul pulsante "![]() " nel pannello di visualizzazione della traccia.
" nel pannello di visualizzazione della traccia.