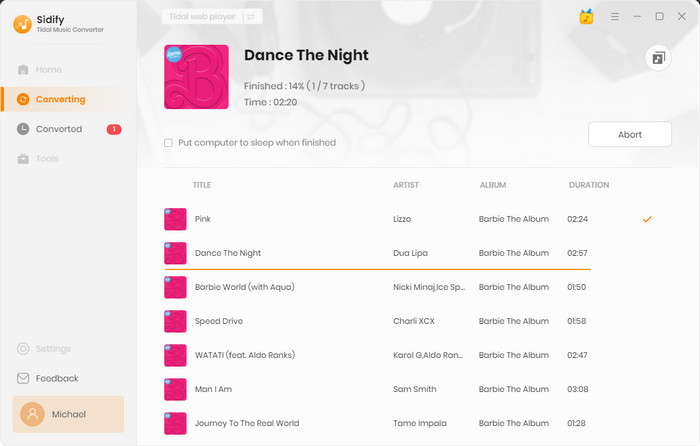Tidal Music Converter è un utile strumento musicale di Tidal per aiutare gli utenti Tidal Free e Tidal HiFi a scaricare e convertire musica da Tidal in formato MP3, AAC, WAV, FLAC, AIFF o ALAC. Supporta una velocità di conversione 10 volte superiore e mantiene la qualità audio Hi-Fi (limitata agli abbonati Tidal Hi-Fi) dopo la conversione. Ora impariamo come registrare il programma e come usarlo per scaricare la musica di Tidal sul tuo computer.
Il programma è facile da usare. Dopo aver acquistato una licenza, riceverai un'e-mail di conferma, comprese le informazioni di registrazione.
![]() Scarica e installa l'ultima versione di Tidal Music Converter per Windows
Scarica e installa l'ultima versione di Tidal Music Converter per Windows
Passo 1 Fai clic sull'icona "Menu" nell'angolo in alto a destra dello schermo e fai clic su "Registrati" per aprire la finestra di registrazione, oppure puoi fare clic direttamente sulla "Chiave " per aprire la finestra di registrazione.
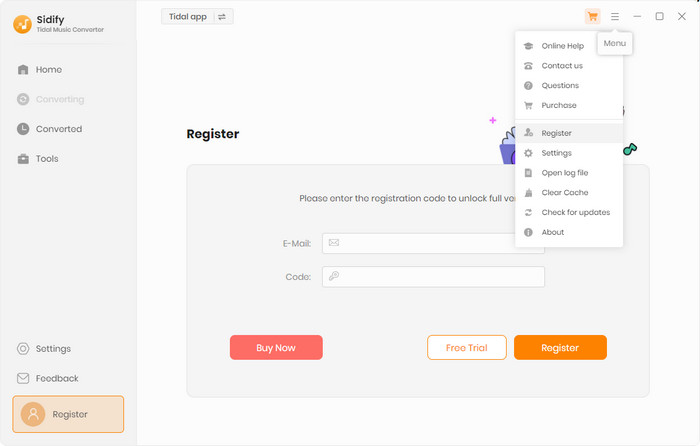
Passo 2 Copia e incolla l'e-mail e il codice di registrazione e fai clic su "OK" per completare il processo di registrazione.
Nota: le informazioni di registrazione fanno distinzione tra maiuscole e minuscole. Inoltre, non aggiungere spazi prima o dopo le informazioni di registrazione.
Passo 1 Avvia Tidal Music Converter e accedi al tuo account Tidal. L'account Tidal Free o Tidal HiFi è disponibile per accedere ai contenuti musicali come previsto.
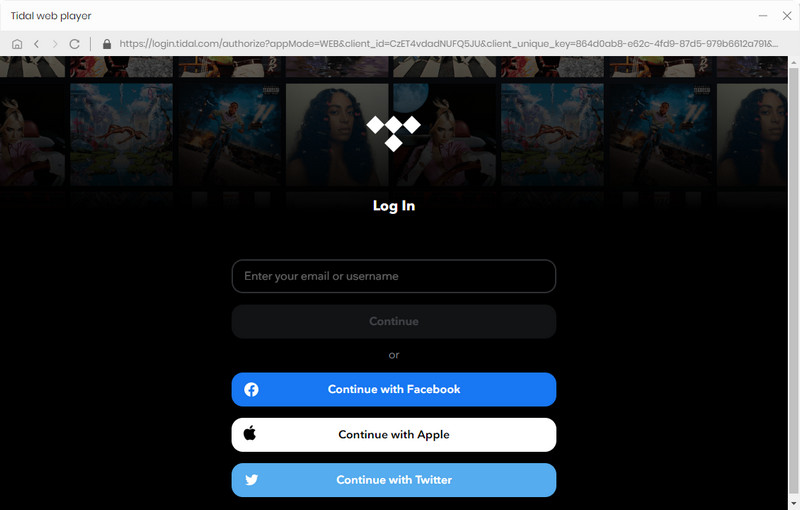
Passo 2 Fai clic sull'icona "Impostazioni" nell'angolo in alto a destra per personalizzare i parametri di output.
Quando si sceglie 'Auto' o 'FLAC' come formato di output, la qualità del suono in uscita risulterà al livello HiFi come originale.
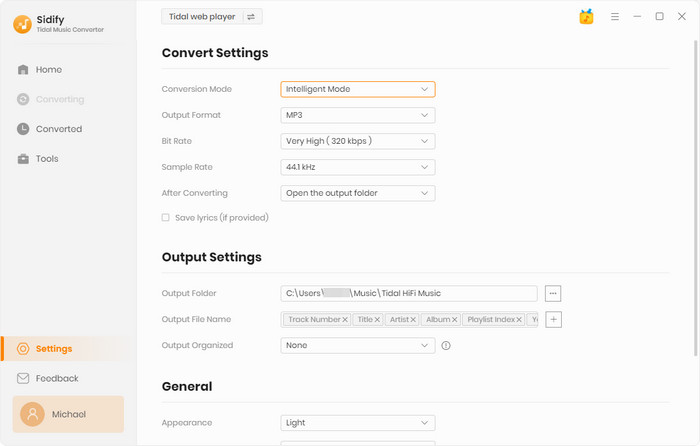
Passo 3 Apri un album, un artista o una playlist di Tidal e tocca il pulsante blu "Aggiungi all'elenco" sospeso sul lato destro e il programma elencherà immediatamente tutti i brani nella finestra Aggiungi. Ora tutto ciò di cui hai bisogno è selezionare i brani che desideri convertire. Quando selezioni tutti i brani necessari, premi il pulsante "Converti ora" per procedere.
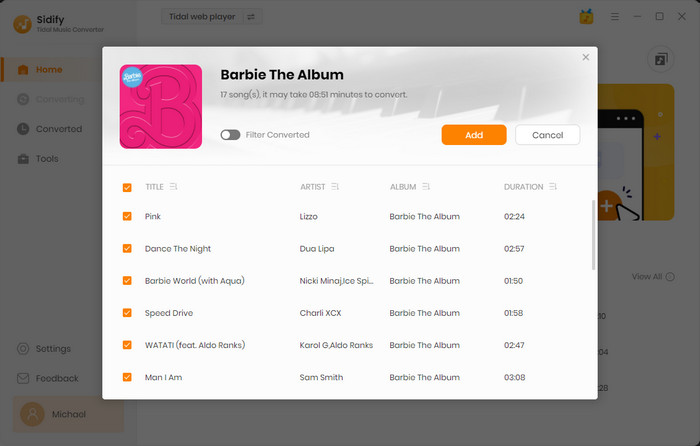
Se desideri convertire più playlist contemporaneamente, puoi toccare "Salva nell'elenco" dopo aver selezionato i brani nella playlist corrente. I brani selezionati entreranno in uno stato di attesa per la conversione. Quindi torni a un'altra playlist. Vai con clic simili per scegliere i brani che desideri. Infine, apri la lista d'attesa nell'angolo in alto a destra e tocca il pulsante "Converti" per procedere.
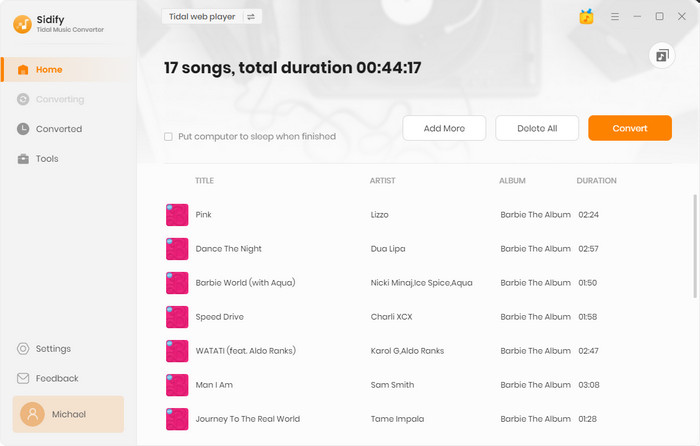
Passo 4 La conversione avverrà dopo pochi minuti. Tutte le tue canzoni Tidal verranno salvate nel percorso di output in formato MP3/AAC/WAV/FLAC/AIFF/ALAC. Una volta completata la conversione, puoi fare clic sull'icona "Cronologia" per trovare la musica di Tidal ben scaricata.