

Sidify Apple Music Converter
Dal suo lancio nel 2015, Apple Music ha raggiunto fino ad ora 745 milioni di abbonati. In che modo Apple Music sta crescendo così rapidamente? Il potere e la reputazione del marchio sono senza dubbio un fattore chiave nel successo iniziale del servizio, con un forte vantaggio pubblicitario e software. E sempre più persone si chiedevano se potevano trasferire la loro Apple Music su un driver USB per divertirti in macchina.
È possibile trasferire Apple Music su un'unità USB per l'ascolto in auto? Sì, ed ecco una guida su come trasferire facilmente Apple Music su un'unità USB esterna.

Essendo protetto dal Digital Rights Management (DRM) di Apple, Apple Music non può essere copiato direttamente su un'unità USB. Ciò significa che l'Apple Music che hai accumulato al di fuori di iTunes diventa non riproducibile se annulli l'abbonamento a Apple Music. Se hai bisogno di goderti la tua Apple Music scaricata da iTunes, è meglio convertire Apple Music in un file MP3 non protetto da software di terze parti.
Qui ti consigliamo di provare Sidify Apple Music Converter (Versione Mac | Versione Windows), che può scaricare e convertire brani di Apple Music in semplici formati audio con qualità audio lossless e tutti i tag ID3 mantenuti.Dopo aver convertito Apple Music in un semplice formato audio, puoi usarli su qualsiasi lettore multimediale. In questo articolo, prenderemo come esempio la versione Windows di Sidify Apple Music Converter, la versione Mac è un'operazione quasi simile.
Passo 1Avvia Sidify Apple Music Converter
Dopo aver scaricato e installato Sidify Apple Music Converter, avvia il programma e vedrai l'interfaccia intuitiva di questo Apple Music Converter. Il programma è compatibile con Windows e Mac.
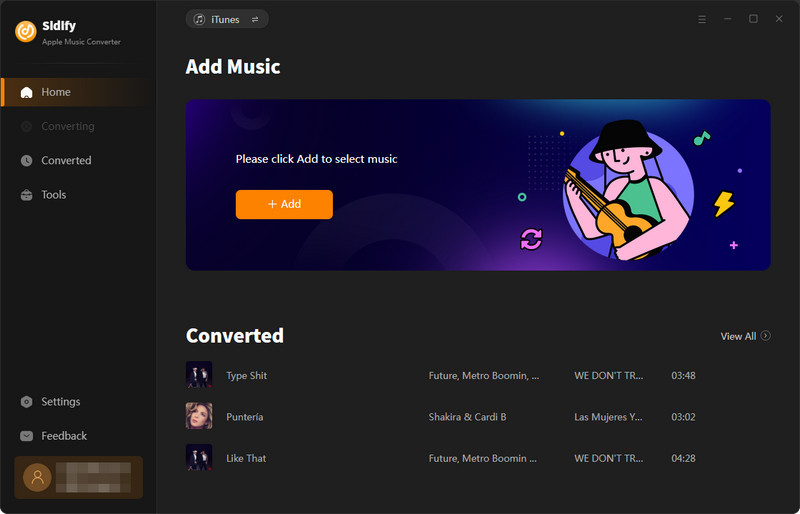
Passo 2Importa i brani musicali di Apple su Sidify
Fai clic sul pulsante "Aggiungi" e vedrai una finestra di dialogo che ti mostra l'intera libreria di iTunes. Seleziona i file audio che desideri ottenere come file MP3/AAC/WAV/FLAC/AIFF/ALAC e fai clic sul pulsante "OK" per aggiungerli a Sidify.
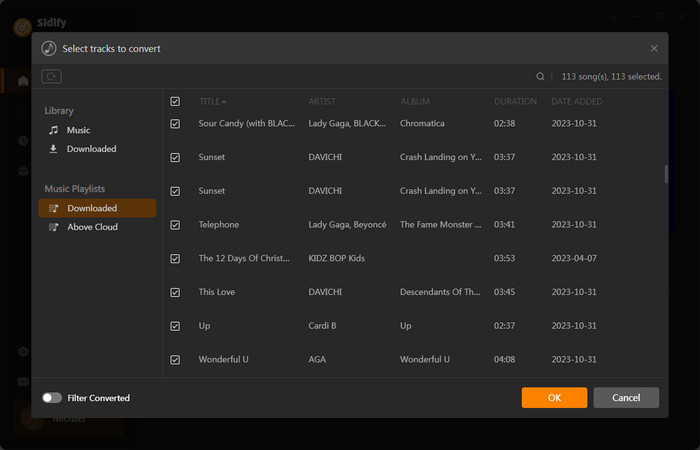
Passo 3Regola l'impostazione di output
Fai clic sul pulsante "Impostazioni" in alto a destra. Qui puoi scegliere i formati di output (MP3, AAC, WAV, FLAC, AIFF, ALAC), la qualità di output (320kbps, 256kbps, 192kbps, 128kbps), la cartella di output e come preferisci organizzare i file audio e così via. Se non modifichi il percorso di output, i file audio di output verranno salvati nella cartella predefinita.
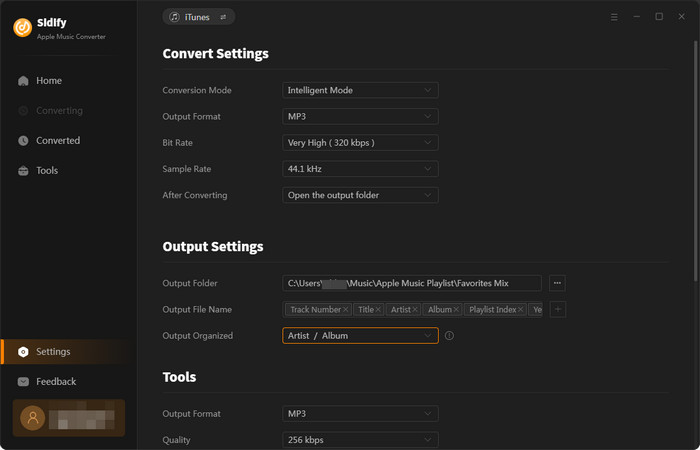
Passo 4Inizia la conversione
Al termine della conversione, puoi trovare i file audio convertiti facendo clic sul pulsante "Convertito" o andare direttamente alla cartella di output che hai impostato nel passaggio precedente. Tutti i tag ID3, inclusi titolo, artista, album, anno, numero di traccia e genere, vengono conservati negli audio di output.
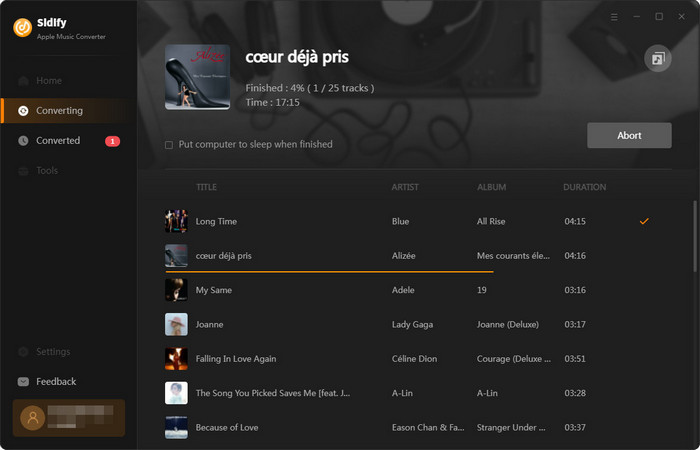
Ora, collega l'unità USB al computer. Aprire l'unità USB una volta riconosciuta. Trascina la cartella dei file musicali scelti dal desktop nell'unità USB. I brani Apple verranno archiviati sulla tua unità USB e potrai ascoltare la tua musica Apple in auto tramite l'unità USB ovunque tu vada.
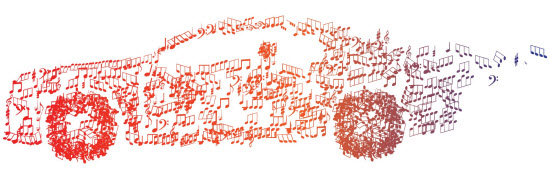
Nota: la versione di prova del convertitore Sidify Apple Music ha un limite di conversione di 3 minuti. Se vuoi sbloccare il limite di tempo, acquista subito Sidify Pro.
Cosa vi serve
Stanno anche scaricando
Potresti essere interessato a
Tutorial a caldo
Argomenti
Suggerimenti e trucchi
Cosa garantiamo

Garanzia di rimborso
Offriamo una garanzia di rimborso su tutti i prodotti

Acquisti sicuri
Informazioni personali protette dalla tecnologia SSL

100% pulito e sicuro
Programmi puliti al 100% - Tutti i software sono privi di virus e plugin