

Sidify Apple Music Converter
Like iPhone X, Samsung Galaxy Note 9 is one of the most expensive smart phones available until today: $999.99 for the 128GB model and $1,249 for the 512GB version. It is a little larger (6.4-inch screen), more colorful (Ocean Blue and Lavender Purple), and more powerful than previous Note series. It is also has bigger battery (huge 4,000 mAh) and more storage (512GB model with 8GB of RAM and 512GB microSD card) to store more files.
Though, similar to Galaxy S9, the updates on Galaxy Note 9 aren't immediately visible because most of them are inside changes, but it does not mean that these improvements are meaningless. And if your budget allows, or you want to own the best AV receiver, best game playing console, Samsung Galaxy Note 9 is your choice.

And what you are going to do after switching to this pricy mobile phone? Of course make all you phone data on the move from old machine. So this article aims at illustrating you the best 2 ways to transfer iTunes library (including Apple Music and iTunes M4P music) to Samsung Galaxy Note 9. As the best audio and video receiver which has nearly 1TB storage, Note 9 is a perfect device to store a big catalogue of songs. And if you are used to be an iOS user which has larger music library on iTunes, you can take this tutorial as reference.
Part 1: One-click to Transfer Music from iTunes Library to Samsung Galaxy Note 9
Part 2: Transfer Apple Music & iTunes M4P Music to Galaxy Note 9
iTunes is frequently-used to sync your data like music, videos, podcasts, books, etc. to iOS devices. What’s more, you are allowed to sync music to iOS devices with iCloud Music Library. But things will be more difficult if the target device is Android, so here we would show you an easier way to transfer iTunes library to Samsung Galaxy Note 9 in one-click with the help of Syncios Data Transfer. It is a simple and effective solution to transfer mobile contents including music, photos, videos, contacts, messages, call logs, WhatsApp and more between iOS and Android devices, also backup or sync contents from iTunes library to Android and iOS devices.
Now, let’s look at how to transfer music from iTunes Library to Samsung Galaxy Note 9 with Syncios Data Transfer.
Step 1 Launch Syncios Data Transfer
Syncios Data Transfer is available for Windows and Mac, and you can download and install it on your computer, then launch it.
Step 2 Connect Samsung Galaxy Note 9 to Syncios
You can connect Samsung Galaxy Note 9 to Syncios Data Transfer via USB drive or WiFi. Remember to enable USB debugging mode on Samsung Galaxy Note 9, so that Syncios will read the device properly.
After you successfully connect Galaxy Note 9 to Syncios Data Transfer, you will see 4 modules on the main interface which indicate 4 main features of the application. And you can go to the last module - "Restore from iTunes Library" and click "from iTunes Library".
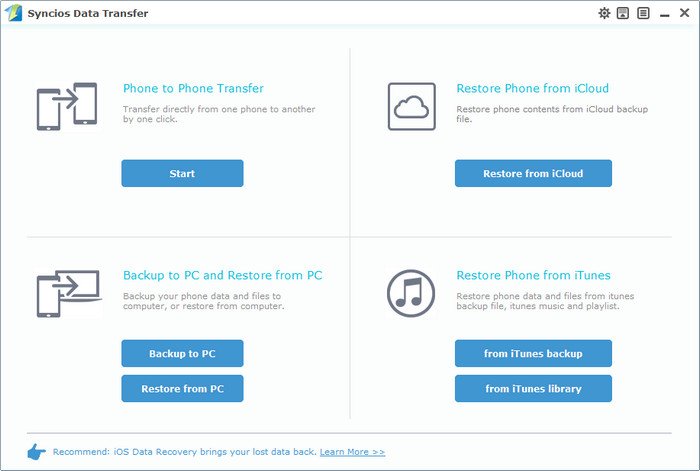
Step 3 Start Transferring Music from iTunes Library
After clicking on "from iTunes Library", Syncios would load files of iTunes library automatically like the screenshot shows. You can select the check box of "Music" and choose the specific playlists from the left panel, then you can click "Start Copy" button to start transferring music from iTunes library to Samsung Galaxy Note 9.
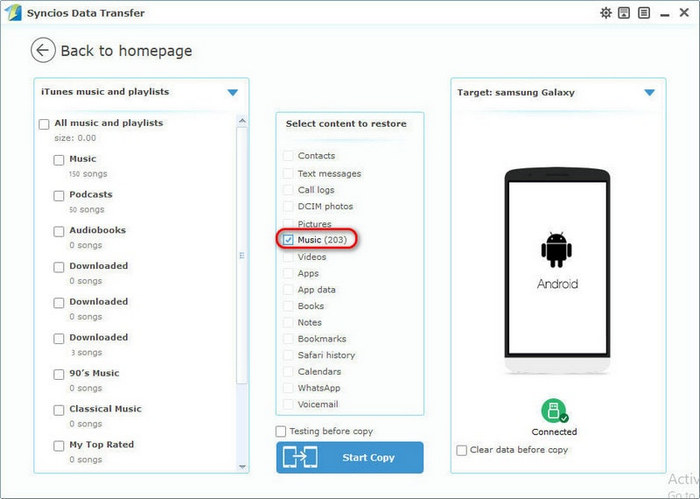
Syncios Data Transfer will transfer your music to Samsung at fast speed and after it's completed, you can take your phone to check.
You may find that some of contents including streamed Apple Music songs, iTunes M4P music or iTunes M4A, M4B audiobooks cannot be moved to your Galaxy Note 9. Yes, because Apple adds a Digital Rights Management layer to its streaming music collection, and you are not allowed to put them on other devices that aren't linked to your Apple ID. To transfer the Apple Music songs or iTunes M4P music to Samsung Galaxy Note 9, you are advised to use Sidify Apple Music Converter to remove the protection from Apple Music songs or iTunes M4P music and convert them to MP3, AAC, FLAC, WAV, AIFF or ALAC audio formats. The following tutorial will show you how to transfer Apple Music songs, iTunes M4P music from your iTunes library to Samsung Galaxy Note 9.

Sidify Apple Music Converter

If you want a tool to convert any streaming music (including Spotify, Apple Music, Amazon Music, Tidal, Deezer, YouTube, YouTube Music, SoundCloud, DailyMotion …) to MP3, Sidify All-In-One is the go-to choice.
Step 1Launch Sidify Apple Music Converter
Run Sidify Apple Music Converter, you will access the modern interface of the program.

Step 2Add Apple Music Tracks to Sidify.
Drag and drop songs, an album or a playlist from Apple Muisc to Sidify. Or you can click the "Add" button on the interface and copy & paste the URL of your Apple Muisc to the program. Then click the "OK" button to import them to Sidify.

Step 3 Choose Output Format and Customize Output Path.
Click the "Settings" icon in the left panel. Here you can choose the output format (MP3/AAC/WAV/FLAC/AIFF/ALAC), the output quality and the output path as well. Besides, you can customize how you'd like to name and sort out the converted files.

Step 4 Convert Apple Music to MP3.
Click the "Convert" button and Sidify would immediately start converting the Apple Music to MP3s.

Step 5 Find the MP3 downloads on the Local Drive.
Once the conversion is done, click the "Converted" tab and you can check all the Apple Music that have been converted successfully. Go to the output folder set in the previous step, you'll find the downloaded MP3s.

Now you can transfer the converted Apple Music songs or iTunes M4P music to Samsung Galaxy Note 9 via USB cable, third party tool or Cloud service.
Note: The free trial version of Sidify Apple Music Converter enables us to convert the first minute of each audio for sample testing, you can unlock the limitation by purchasing the full version.