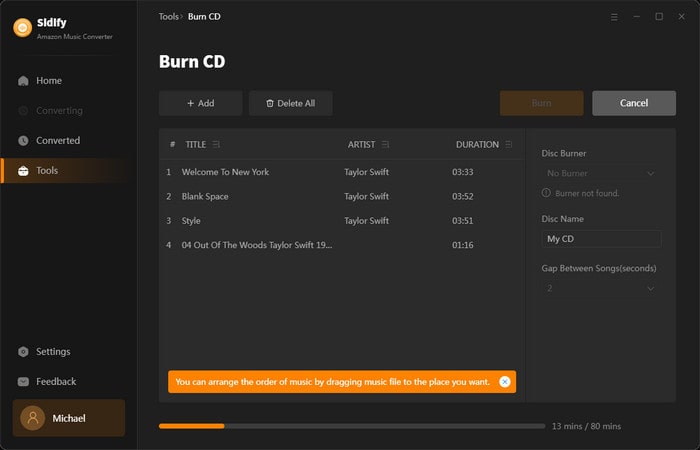Sidify Amazon Music Converter is a professional tool for Amazon subscribers to download music from Amazon Prime and Amazon Music Unlimited. You can use it to download and convert Amazon Music, artists, albums, and playlists to MP3, AAC, WAV, FLAC, AIFF, or ALAC. Below we are going to introduce how to use the program step by step.
Sidify Amazon Music Converter for Windows is shareware. It enables users to download the first minute of each Amazon Music for sample testing. You need to register it with a paid license to unlock the full version.
 Download and Install the latest version of Sidify Amazon Music Converter for Windows here
Download and Install the latest version of Sidify Amazon Music Converter for Windows here
Step 1 Locate the Sign In section in the left-hand navigation panel. Or you can open the Menu in the upper right corner and find the Register option in the drop-down list to open the registration information input field.
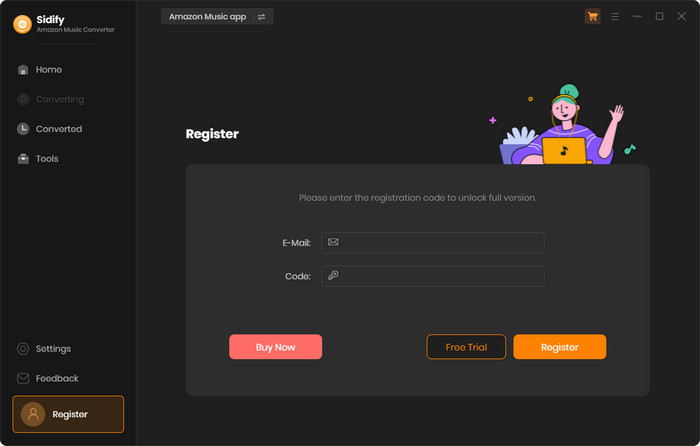
Step 2Copy and paste the registration Email and Code into the registration dialog.
Note: The license information is case-sensitive. And please make sure you do not add any blanks before or after the registration info.
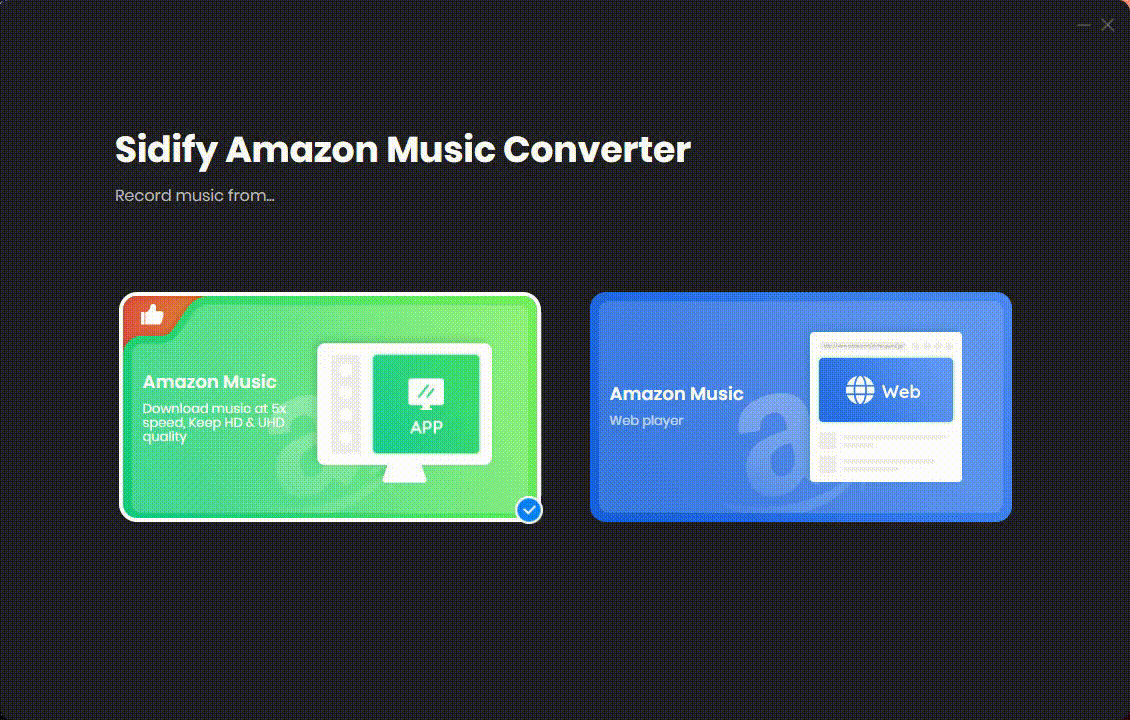
Step 1Run Sidify Apple Music Converter
Download and run the latest version of Sidify Amazon Music Converter on your desktop.
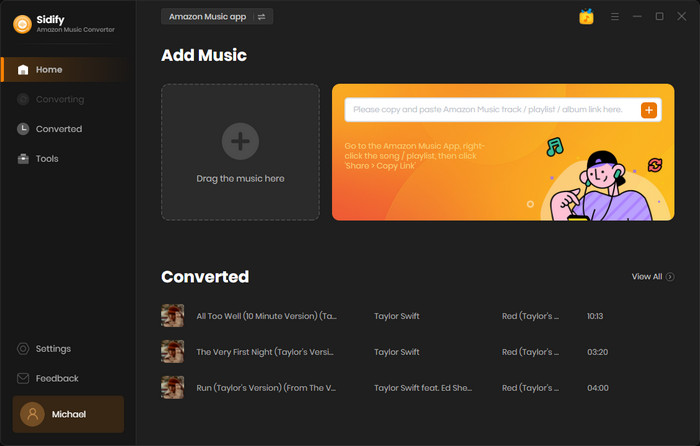
Step 2Customize Amazon Music Output Settings
Click the Settings tab on the sidebar navigation. Here you can choose the Amazon Music output format (MP3/AAC/WAV/FLAC/AIFF/ALAC) and the output quality. Besides, you can customize where you'd like to save the downloaded Amazon Music, how to name the title of the converted file, and how you'd like to sort them out.
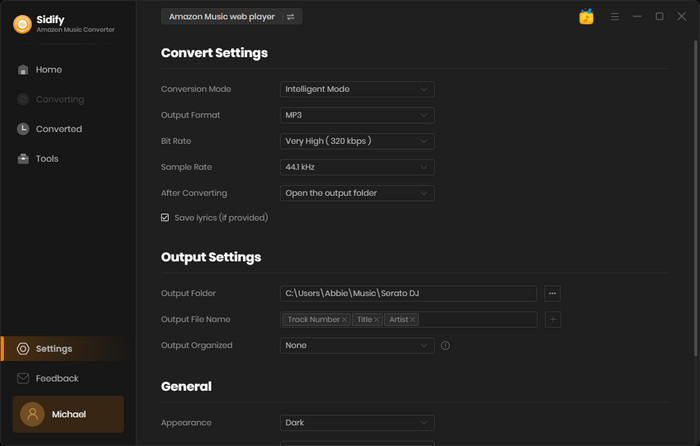
Step 3Add Amazon Music
[Amazon App Record Mode]: On the converter homepage, directly drag the songs/album/playlist from the Amazon Music app and drop them into the conversion panel. Or you can add Amazon Music by copying & pasting the URL of the playlist or song to Sidify. Sidify would read Amazon Music automatically.
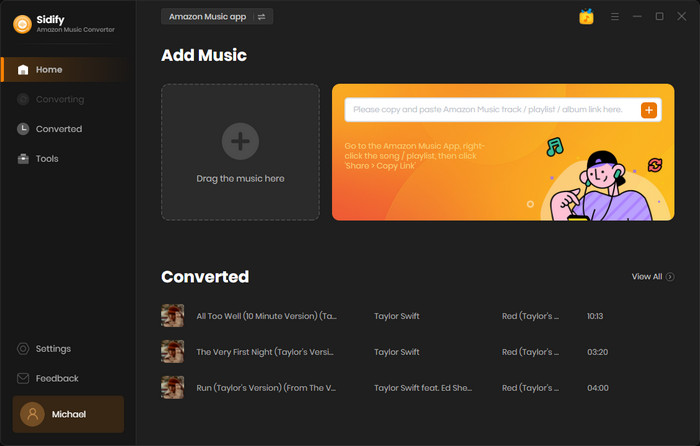
[Amazon WebPlayer Download Mode]: From the Amazon Web Player window, open any songs/album/playlist that you want to download, and click the "Click to add" button at the bottom right corner to add the songs on the conversion panel.
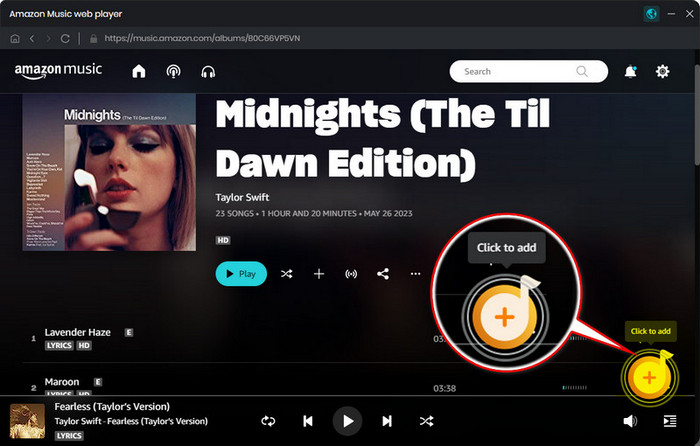
Step 4Select Specific Songs to Convert
To continue, check off your preferred song and tap the Add button to add them to the converter.
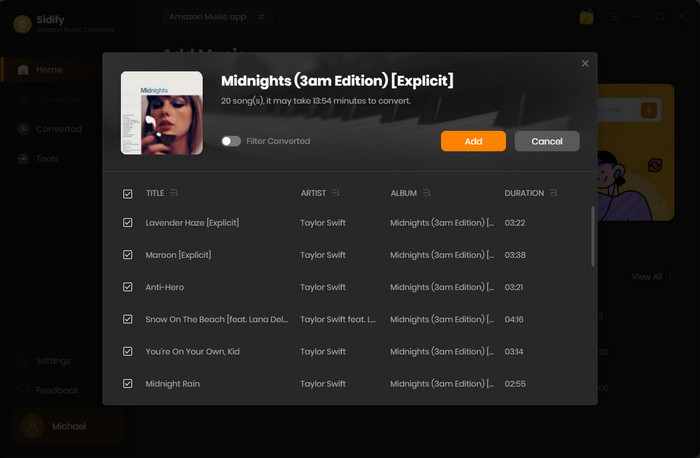
Step 5Start to Convert Amazon Music
Right now, click the Convert button and Sidify will soon start exporting the Amazon Music to your local drive on the computer.
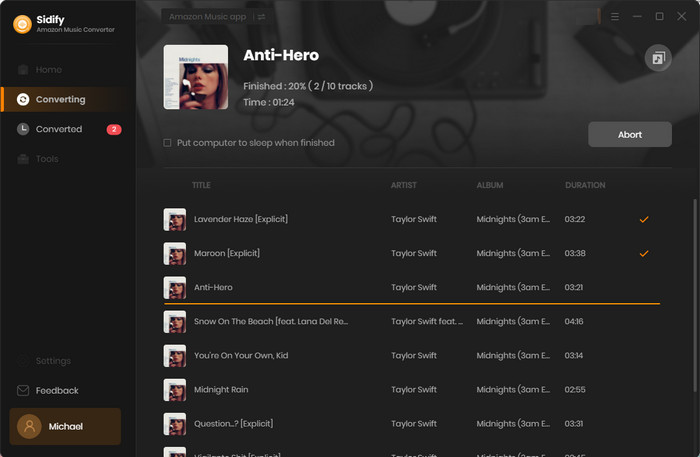
Step 6View Downloaded Amazon Music
Once the conversion is done, click the Converted tab on the left panel and you can find all the Amazon Music that have been converted successfully. Or you can directly go to the output folder you set in Step 2 to find the Amazon downloads.
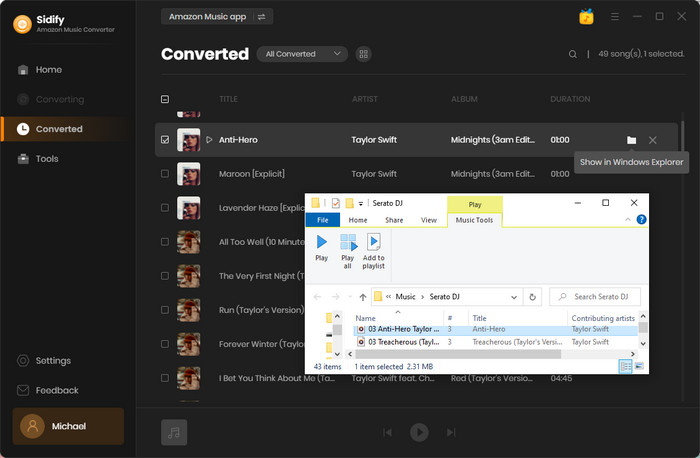
Go to the Tools section, select AA/AAX Converter, and then directly drag and drop the audiobooks from the PC to convert. Audiobooks output format can be MP3/M4A/M4B. As all set up, tap the Convert to start the process.
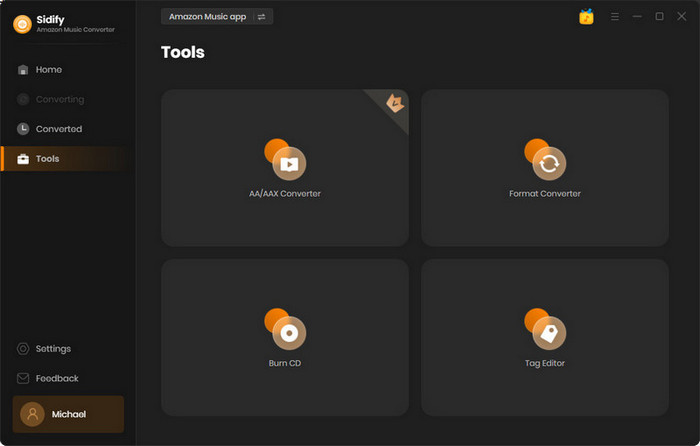
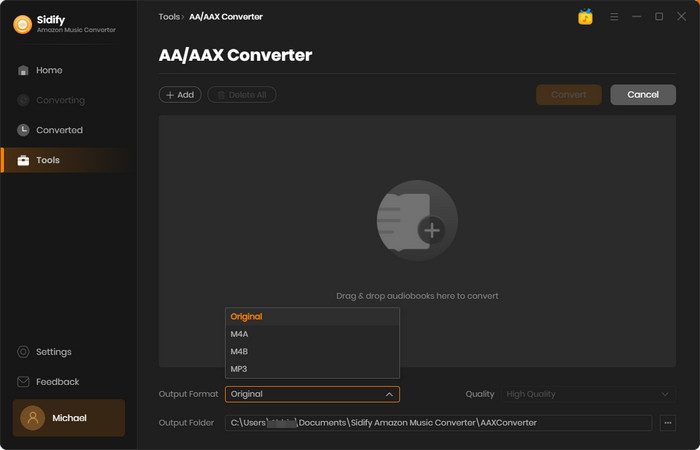
Go to the Tools section, select Format Converter, and then click the Add button on the upper left corner and browse & upload your local audio files to Sidify. Choose the output format (MP3/M4A/FLAC/WAV/OGG/AIFF), specify the output folder and finally click the Convert button to export them to the local drive.
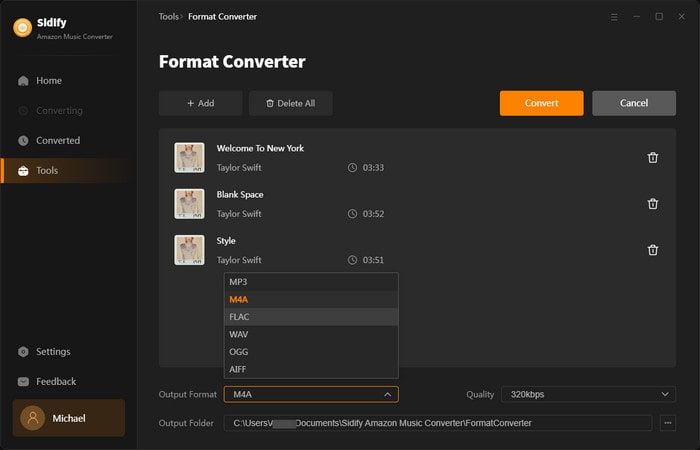
Sidify Amazon Music Converter enables you to edit ID3 tags as well. Just go to the Tools section, select Edit Tag, and then click the Add button on the upper left corner and browse & upload your local audio file to Sidify. You can then edit the Title, Artist, Album, Genre, Year, and Track Number.
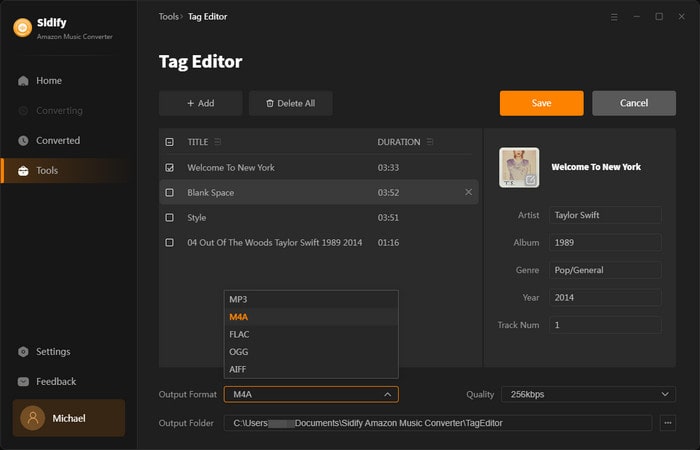
Go to the Tools section on the sidebar menu, and click the Burn CD section. Here, you can add songs from the local computer and insert your CD as preparation. As long as you put all your songs for burning, tap the Burn button to start the process until it is finished.