

Launch Sidify Apple Music Converter, click the "Key" icon or click the "Menu" icon on the upper right and then select "Sign In". There will be a pop-up registration dialog where you can copy and paste your registration e-mail and license code to get the program registered.
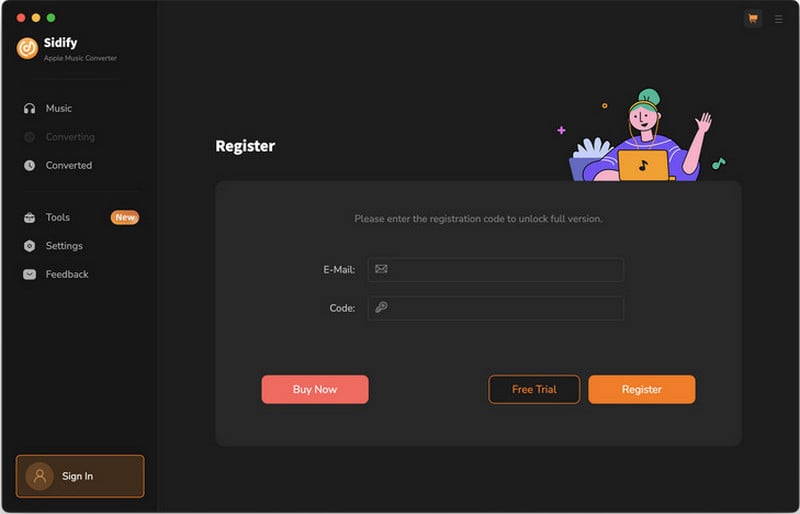
There are two possible causes for invalid code.
[1]The registration code doesn't match the program. Please make sure you are running the right program.
[2]Extra spaces are accidentally added while filling in your e-mail and code. Please check whether there are spaces before or after the registration info.
If you still get the Error Message, please contact our support team via [email protected] for help.
It's the limitation of free trial version. To unlock the restriction, please purchase a license.
[1]Please make sure you've downloaded all your music from iTunes to your computer and your computer is well authorized with the same Apple ID that you used when downloading the iTunes music.
[2]If you've already downloaded the music but the program fails to read them, please recreate your iTunes Music library.xml for a try:
a. Uninstall Sidify from your computer
b. Go to your home directory –> Music –> iTunes and delete "iTunes Music Library.xml"
c. Download and install Sidify from Download Center (DO NOT launch Sidify)
d. Start iTunes and play a song to generate a new .xml file
Now close iTunes and start Sidify to check whether the issue can be fixed.
Please select AAC as the output format to get the highest output quality. If you are still unsatisfied with it, please contact us via e-mail at [email protected] for further help.
On the interface of the program, find the double arrow icon situated at the top, and click on it to switch from the App mode to the Webplayer Mode.
Please disable the Crossfade Songs in iTunes > Preferences > Playback.
Ⅰ. Please confirm that the source files can be played normally in iTunes/Music.
Please open iTunes/Music and check whether the songs you’d like to convert can be played normally.
Ⅱ. Should you encounter any of the situations as described below, please try the detailed steps to check whether the issue can be fixed:
[1]The songs play for about 20 seconds in iTunes/Music and then skip to the next song for converting and end up with “conversion failure”.
Step 1. Please check whether the system is connected to any audio output device. If it is, please disconnect the external audio device (including the audio devices connected by Bluetooth, like speakers or headphones).
Step 2. Restart your computer and convert the songs again.
[2]Conversion progress for a single song performs normally, but fails when it is almost completed.
Solution: Reset Documents Permissions.
For macOS 10.15 users, please check System Files-> Security & Privacy to see if Files and Folders has been granted access to the relevant Documents directory. If it’s not found here, please perform the reset operation.
Search “Terminal” in finder and open it up. In the Terminal application, execute the following command to reset the access permissions of Documents.
tccutil reset SystemPolicyDocumentsFolder "com.sidify.itunesconverter"
There will be a pop-up window to request permissions when Sidify is launched next time.
[3] For other situations, please delete the driver file under "/Library/Audio/Plug-Ins/HAL/MMAudio Device.driver", open terminal, and enter "sudo killall coreaudiod" command. Now relaunch Sidify for a try.
If the solutions above are not effective, please send an e-mail to our support team at [email protected], describing the problem in more details and attaching your macOS and iTunes version as well as the log files of Sidify.
To find the log files, just go to the menu bar on the upper left corner and click on File > Show Log File > Logs, and a window which contains the log files would pop up. They are com.sidify.itunesconverter.log and Sidify Apple Music Converter.log.
Some users feedback that there's no sound with Mac laptop speakers after running Sidify. If you are encountering the same problem, please refer to How to Fix No Sound Issue on Mac after Using Sidify for the solution.
Yes. Sidify Apple Music Converter for Mac fully supports the Apple M1 Chip now. Just make sure you are running the latest version of the program.
[1] Failed 1000:
Cause: Unknown error.
Solution: Please go to the Settings of Sidify and select YouTube Download mode for a try.
[2] Failed 1005:
Cause: Failed to open encoder.
Solution: Please re-launch Sidify for a try.
[3] Failed 1007:
Cause: Your Apple Music account is playing audios on another device.
Solution: Please make sure you are selecting "This Computer" to play the audio on Apple Music.
[4] Failed 1010:
Cause: Conversion failed.
Solution: Please choose another output format or select iTunes Record mode for a try.
[5] Failed 1101:
Cause: Failed to initiate the app.
Solution: Please re-start Sidify for a try. Should the problem persist, please re-install the Apple Music app from its’ official website to check whether the issue can be fixed.
[6] Failed 1102:
Cause: Failed to play.
Solution: 1) Please make sure you are using the latest version of both Sidify and the Apple Music app. 2) Please make sure the original audio files can be played normally on Apple Music. 3) Please check whether your computer is connected to any external speakers, Bluetooth devices, etc. If it is, please disconnect it for a try.
[7] Failed 1200:
Cause: The actual duration is less than the acquired duration.
Solution: Please try again later.
[8] Failed 1201:
Cause: The conversion is done but the converted file is empty.
Solution: Please open Sidify, find the 'Help' tab in the upper left menu bar of the computer, click 'Uninstall recording driver', and restart Sidify.
[9] Failed 1700, 1701 or 1702:
Cause: There’s no search result under YouTube Download mode.
Solution: Please go to the Settings of Sidify and select iTunes Record mode for a try.
[10] Failed 1802:
Cause: Virtual sound card is not authorized.
Solution: Please go to the System Preferences and authorize the Music app in the Automation section.
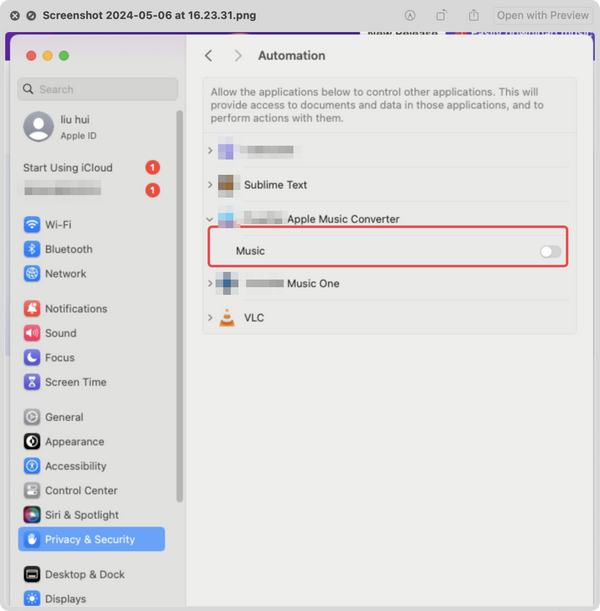
[11] Failed 1803:
Cause: No permission to export the output files to Music app.
Solution: Please set/reset permissions to access Music app.
Step 1: Go to System Preferences > Security & Privacy > Privacy tab.
Step 2: Scroll download and find out the "Automation" option, then tick on "Music" under Sidify Apple Music Converter.
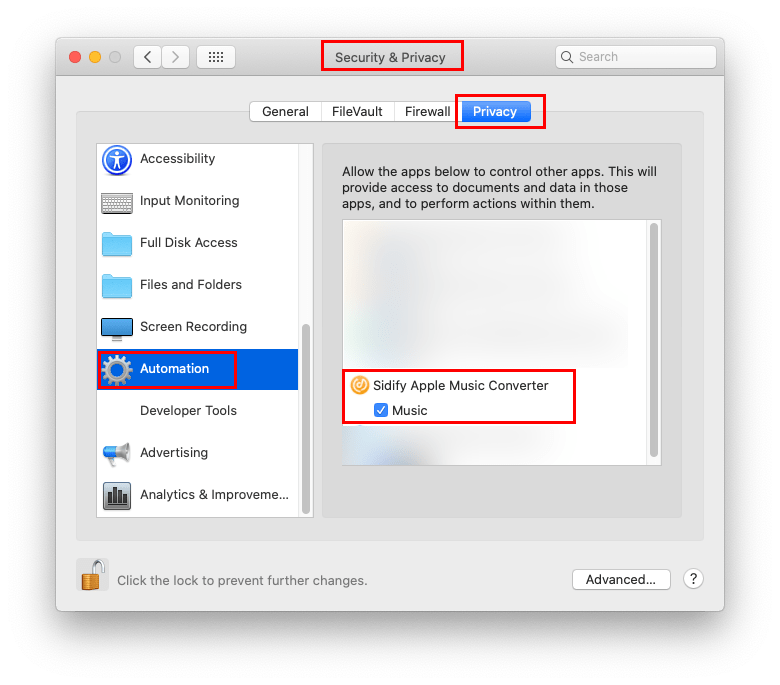
[12] Failed 4000, 4001, 4101 or 4102:
Cause: Files do not exist.
Solution: Please go to the Settings of Sidify, change the output path and select None in the Output Organized section.
[13] Failed 4002, 4100, 4103, 4104 or 4105:
Cause: No permissions to read or write.
Solution: Please run the program as Administrator and change the output path for a try.
[14] Failed 4003:
Cause: Insufficient disk space.
Solution: Please make sure there’s enough disk space in the output directory.
[15] Failed 4004:
Cause: The file path is too long.
Solution: Please go to the Settings of Sidify, change the output path and select None in the Output Organized section.
[16] Failed 4005:
Cause: The path format may contain special characters, trailing space or dot.
Solution: Please change the output path and select None in the Output Organized section for a try. Please provide us with the link if there are special characters in the song title, artist or album.
[17] Failed 4106:
Cause: The file is too large and exceeds the FAT disk format limit.
Solution: Please set the output directory to a non-FAT formatted disk.
[18] Failed 6208:
Cause: Get player timeout.
Solution: Please re-launch Sidify for a try.
Please contact our support team at [email protected] and provide us with your macOS, iTunes version, and log files for analysis.
Tips: How to find the log files? Just find the menu button on the upper left corner and click on File > Show Log File > Logs, and a window which contains the log files would pop up. They are com.sidify.itunesconverter.log and Sidify Apple Music Converter.log.