

Sidify Apple Music Converter
You feel a little frustrated because you can't transfer music from iTunes to Fitbit Versa. You transferred nearly 100 songs from your iTunes, but only to find that most of them can't be played on your watch? Why this happens?
Even though you are allowed to download about 300 songs on the Versa, but keep in mind that you can only transfer files that you own, that is to say, the audio files without restriction. Songs from music subscription services like Apple Music, Spotify are all encrypted and not supported by Versa. Since Deezer and Pandora are two music streaming service partners of Fitbit Versa currently, you can not play iTunes music with encryption on Fitbit Versa until the agreement made between Apple and Fitbit in the future.

So here we are happy to share you another option to help you listen to music from iTunes including Apple Music songs on Fitbit Versa: use Sidify Apple Music Converter to download Apple Music songs, iTunes M4P music or audiobooks to MP3 and store them on your Windows PC or Mac, then transfer the downloaded music from iTunes to Fitbit Ionic through Fitbit Connect.

Sidify Apple Music Converter

If you want a tool to convert any streaming music (including Spotify, Apple Music, Amazon Music, Tidal, Deezer, YouTube, YouTube Music, SoundCloud, DailyMotion …) to MP3, Sidify All-In-One is the go-to choice.
In the following part, we will show you the tutorial on how to download iTunes music (Apple Music songs, iTunes M4P music and audiobooks included) to Fitbit Versa.
* If you don't see the "Choose Conversion Mode" option in Step 1, please check this page for more detailed instructions.
Step 1Choose Conversion Mode.
Launch Sidify Apple Music Converter, and you'll need to choose one conversion mode to start: Apple Music App or Apple Music Webplayer. (>> App Mode vs Webplayer Mode)
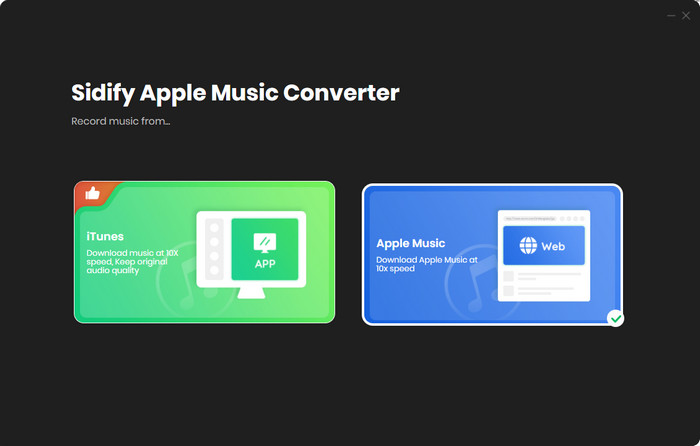
Select the Apple Music app mode to access the modern interface of Sidify:

Step 2Add Apple Music Tracks to Sidify.
Drag and drop songs, an album or a playlist from Apple Muisc to Sidify. Or you can click the "Add" button on the interface and copy & paste the URL of your Apple Muisc to the program. Then click the "OK" button to import them to Sidify.

Step 3 Choose Output Format and Customize Output Path.
Click the Settings icon in the left panel. Here you can choose the output format (MP3/AAC/WAV/FLAC/AIFF/ALAC), the output quality and the output path as well. Besides, you can customize how you'd like to name and sort out the converted files.

Step 4 Convert Apple Music to MP3.
Click the Convert button and Sidify would immediately start converting the Apple Music to MP3s.

Step 5 Find the Downloads Downloaded iTunes Music on the Local Drive.
Once the conversion is done, click the Converted tab and you can check all the Apple Music that have been converted successfully. Go to the output folder set in the previous step, you'll find the downloaded MP3s.

With Sidify Apple Music Converter, all encrypted iTunes music would be downloaded as MP3 and saved to your Windows PC and Mac local file folder. Now you can use Fitbit Connect to transfer the downloaded iTunes music to Fitbit Versa.
Step 1: Connect your Versa and computer to the same Wi-Fi network.
Step 2: Install Fitbit Connect on your Windows PC or Mac. Then launch the Fitbit app and log in your Fitbit account.
Step 3: On computer, click "Mange My Music"
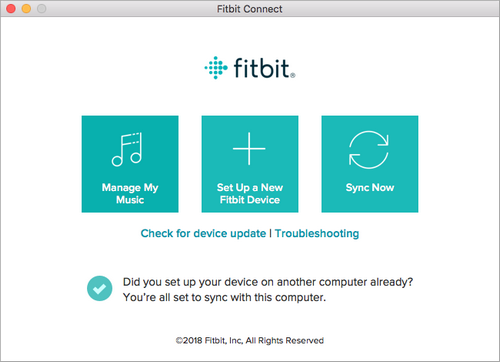
Step 4: On Versa, open the Music app and tap "Transfer Music". Then wait a few moments for Versa to connect.
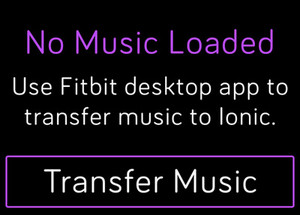
Step 5: After your watch connected to computer, a prompt will be shown to let you follow the on-screen instructions on your computer to choose the local music you want to transfer to your watch.
After the download is completed, you can pair Bluetooth headphones to Versa and open Music app to listen to iTunes music. And now you can feel free to enjoy your iTunes music without needing to take you phone nearby.
Note: The free trial version of Sidify Apple Music to MP3 Converter converts the first minute of each audio file. If you want to unlock the time limitation, you can purchase the full version of Sidify.
Important Notes
Sidify strictly complies with the US copyright regulations. We adopt a leading technology to record the unencrypted audio data which is outputted to the system sound device, with the highest quality.
What You Will Need
They're Also Downloading
You May Be Interested In
Hot Tutorials
Topics
Tips and Tricks
What We Guarantee

Money Back Guarantee
We offer money back guarantee on all products

Secure Shopping
Personal information protected by SSL Technology

100% Clean and Safe
100% clean programs - All softwares are virus & plugin free