

Sidify Apple Music Converter
Apple Music is one of the big giants in the music streaming world. We can listen to our favorite songs and playlists on-demand, download music from Apple Music for offline streaming, and stumble upon the music we may like and so on.
However, sometimes we may face the issue of Apple Music not playing songs. It can be frustrating when it's not working properly, but there are several known issues that may be causing the problem. These issues include Apple ID, region, the app itself, and the iOS version, etc.
Fortunately, we've got you covered with practical methods to fix the issue and get back to enjoying your tunes. To help you out, we'll break down the solution into two parts: how to play a specific song that won't play, and how to resolve when Apple Music won't play any songs. Let's dive into the details.
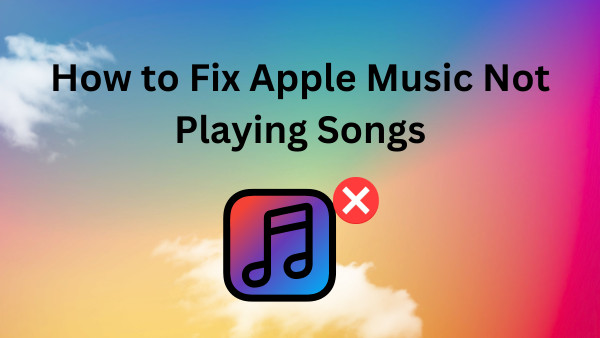
When explicit songs can't be played, Apple Music may be restricting the content. Check your iPhone's Settings app to learn more.
Step 1: Open Setting.
Step 2: Tap Screen Time.
Step 3: Tap Content & Privacy Restrictions.
Step 4: Toggle on Content & Privacy Restrictions.
Step 5: Tap Content Restrictions.
Step 6: Tap Music, Podcasts & News.
Step 7: Select Explicit.
If a certain song is not playing, you can re-download it. By simply downloading it again, you may instantly fix any issues you're experiencing. Follow these easy steps for a try:
Step 1. Delete the song that can’t be played.
Step 2. Search the song again and tap Download.
Step 3. Once the song is downloaded, play the song for a try.
To get Apple Music up and running on your device, a stable network connection is crucial. If you're experiencing issues, switching between Wi-Fi and cellular data can help.
For iPhone users on cellular data, make sure you've enabled the Music application under your cellular data usage settings. Simply tap on Settings, then Cellular, and ensure that the Music option is toggled on.
An expired or cancelled subscription could be the culprit hindering your Apple Music experience. In the absence of internet issues, you need to ensure uninterrupted Apple Music streaming by checking your subscription status.
Besides, make sure to check whether your account region supports Apple Music. There are some regions that are denied access to Apple Music service. Generally, non-US users may encounter this issue.
In a nutshell, keep your subscription and account region up to date to avoid any disruptions.
Go to Settings, tap on Music, and double-check that "Sync Library", "Show Apple Music" and “iCloud Music Library” are turned on. If they already are, try turning them off and then back on again.
Sometimes the issue may be fixed by trying resetting it by signing out and back into your Apple ID account.
For Mac users, follow these steps: Tap Store, then Sign Out, then the Apple Menu, and finally System Preferences. Click Sign In to log back into your account.
For iPhone users, go to Settings, then tap on your name, scroll down to the bottom of the menu, and select Sign Out. After a moment, sign back into your Apple ID account.
If you're experiencing issues caused by the Apple Music app, you can take a few steps to potentially fix the problem. Firstly, try restarting the app to see if that resolves the issue. If not, you may need to uninstall and reinstall the app on your device. This can help to refresh any outdated or corrupt files that may be causing the app to malfunction.
Don't miss out on updates - simply check in your device's Settings app for its version, and visit the App Store to view the latest information on Apple Music. If needed, updating the app is a breeze.
If the methods mentioned above failed, simply restarting your phone may do the trick. Afterward, open the Apple Music app to assess whether it's functioning properly.
Want to keep your Apple Music forever? Simply export them to your computer as MP3 files! In this way, you can play Apple Music on any player, transfer Apple Music to USB or other devices for normal playback. Read on for easy-to-follow steps on how to do this.
* If you don't see the "Choose Conversion Mode" option in Step 1, please check this page for more detailed instructions.
Step 1 Download, install and launch Sidify Apple Music Converter.
Sidify Apple Music Converter, fully supports Windows 7, 8, 10, 11 & macOS 10.15-15 Sequoia, is a game-changer for music enthusiasts. You can easily convert your Apple Music to MP3, AAC, WAV, FLAC, AIFF or ALAC, while still retaining the original audio quality and ID3 tags.
 850,000+ Downloads
850,000+ Downloads
 850,000+ Downloads
850,000+ Downloads

If you are looking for a tool to convert any streaming music (such as Spotify, Apple Music, Amazon Music, Tidal, Deezer, YouTube, YouTube Music, SoundCloud, DailyMotion …) to MP3, Sidify All-In-One is the go-to choice.
Step 2Launch Sidify Apple Music Converter
Run Sidify Apple Music Converter, you will access the modern interface of the program.

Step 3 Set MP3 Output Format
Click the "Settings" on the left panel and select the output format (MP3/AAC/WAV/FLAC/AIFF/ALAC). You can also customize the output folder if needed.
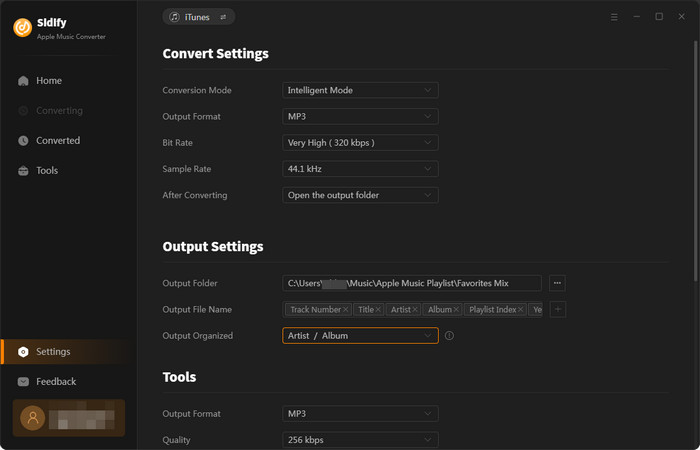
Step 4 Add Apple Music to the Convert
Drag and drop the track and the playlist you want to download to the Sifify. Sidify will automatically recognize and list the songs in the playlist.
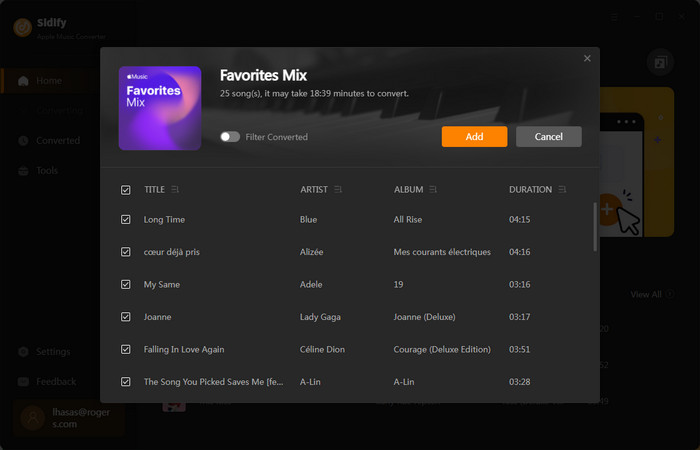
Tick the box to select the songs you want to convert as MP3, and after all songs are selected, clcik "Convert" button to start the conversion.

Step 5 Keep Apple Music Playable Forever
Once the conversion is done, you can click the "Converted" tab in the left column to check what has been converted successfully and locate the output folder. Go find the Apple Music downloads and you can keep them playable forever now.
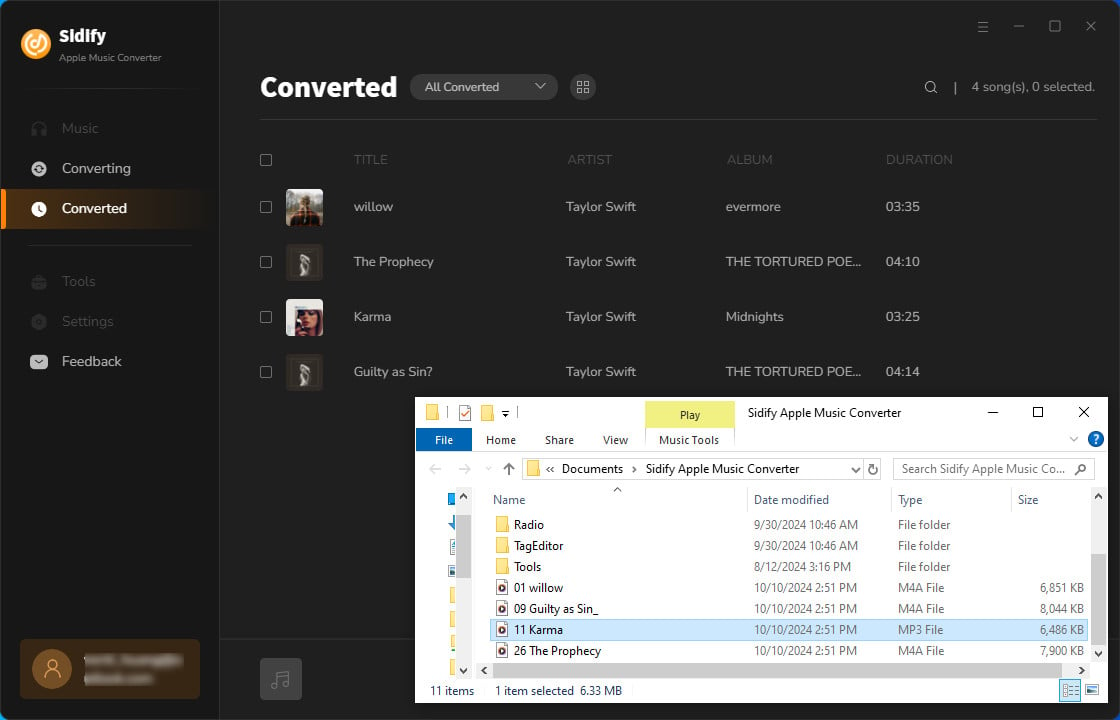
There is no doubt that Apple Music can greatly enrich our life with its many features. We can use it to explore a vast music library and access interesting extras like exclusive artist content. However, playing Apple Music may not always be as smooth as we wish.
We discussed various reasons why certain songs might not play on Apple Music and what we can do to solve it, including checking Internet connection, subscription status, re-logging in to our Apple ID, updating apps, rebooting our device, etc. All these tips are relatively easy to follow and can help get back on track quickly.
This post also teaches you an easy way to keep Apple Music playable forever so that you can get your music running continuously. Sidify Apple Music Converter is a handy tool that can be used to convert Apple Music to MP3. Once your Apple Music playlists are exported as .mp3, you can keep them playable anywhere, anytime.
Apple Music is an incredibly powerful app when used correctly - you just have to make sure configurations are set up properly. So don't wait any longer and try out the methods mentioned in this post now!