

Sidify Apple Music Converter
By subscribing to Apple Music – the ultimate streaming service for Apple users, we can enjoy over 100 million songs on the go. Despite its popularity, some of us are experiencing issues with the platform. For instance, we may receive an error message stating that "this song is not available in your country or region".
This error can be frustrating and occur even if we've previously purchased the track. Fortunately, this post has got you covered. In this article, we'll show you how to resolve the issue and get back to enjoying the tunes. Plus, we'll share an extra tip on how to play Apple Music without any issues.
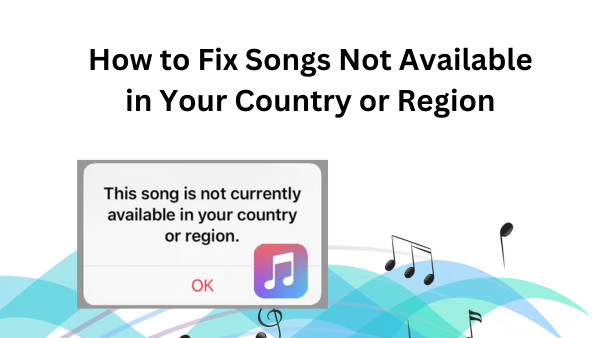
Though Apple Music is available in over 170 countries worldwide, certain songs may not be available in certain regions due to licensing restrictions.
That is, generally, when you receive the "This song is not currently available in your country or region" issue on your device, it simply means that the song has not been licensed for play in your country.
While licensing is the most common reason for this error message, other factors like VPN connections or outdated Apple Music apps may also play a role.
If you're experiencing problems for the first time, check if you have the latest iOS version installed. If not, simply update your iPhone with ease by following these step-by-step instructions.
Step 1: Go to your iPhone Settings.
Step 2: Tap on General.
Step 3: Tap on Software Update.
Step 4: Tap on Download and Install.
Step 5: Tap Agree to confirm.
If you encounter an error message when attempting to utilize Apple Music or subscribe to the service, it's worth checking if your country or region is included in Apple Music's coverage. Apple Music currently covers over 170 countries, so it's unlikely that you're residing in a location that isn't supported, but it's worth verifying just to be sure. Check Apple's Support page for a complete list of supported countries and regions.
If your country or region is not yet covered by Apple Music, you’ll need to turn to a VPN service.
Sometimes, the issue may be addressed by simply re-adding the songs to Library.
Step 1: Tap and hold the song in Apple Music.
Step 2: Select Delete from Library.
Step 3: Select Delete Song to proceed.
Step 4: Re-add the songs to the Library again.
The issue may also be caused by Apple Music syncing across multiple devices under the same Apple ID. In this case, there's an easy fix. Simply re-sync your Apple Music library. Follow these steps to ensure a successful sync:
Step 1: Go to iPhone Settings.
Step 2: Scroll and tap on Music.
Step 3: Scroll and find the Sync Library option.
Step 4: Turn it off and back on.
* You may need to wait for a few minutes to synchronize the library.
Did you know that the latest iOS update allows you to automatically download your purchases on any device linked to your Apple ID? Unfortunately, some users have reported errors with this feature. But don't worry, there's an easy fix. Simply re-enable the feature and watch the problem disappear. Follow these simple steps to give it a try:
Step 1: Go to iPhone Settings.
Step 2: Scroll and tap on Music.
Step 3: Scroll download to the Automatic Downloads option.
Step 4: Toggle it on. If it’s already on, toggle it off and then back on again.
For some cases, resetting the Apple Music warning might just do the trick. Doing so will reset all songs in the app, effectively solving the problem. Luckily, resetting warnings on Apple Music and iTunes is a simple fix. Keep reading for step-by-step instructions:
Step 1: Open Apple Music on your Mac computer.
Step 2: Click Music in the menu bar, select Settings, and then click Advanced.
Step 3: Click Reset Warnings, and then click OK.
If you are still experiencing the same issue, try signing out of iTunes, Apple Music, and iCloud and then logging back in using your Apple ID and Password. This simple solution could help you access the unavailable song in no time.
Step 1: Open your iPhone Settings, tap on your profile and then Sign Out.
Step 2: Enter your Apple ID password to sign out.
Step 3: Go to Settings, Music and tap on Apple ID.
Step 4: Find and choose to sign out.
Step 5: Restart your iPhone and sign in again.
We may encounter various problems when using the Apple Music app to listen to songs. Is there any way to listen to Apple Music without any issues? The most effective way is to export Apple Music to our local computer. Next, we will introduce how to use a simple tool to help export Apple Music as MP3 files and store them on our Windows or Mac computer for listening and playing at any time.

If you are looking for a tool to convert any streaming music (such as Spotify, Apple Music, Amazon Music, Tidal, Deezer, YouTube, YouTube Music, SoundCloud, DailyMotion …) to MP3, Sidify All-In-One is the go-to choice.
Step 1 Download, install and launch Sidify Apple Music Converter.
Sidify Apple Music Converter, fully compatible with Windows 7, 8, 10, 11 and macOS 10.15-15 Sequoia, is specially designed to convert your entire Apple Music library to MP3, AAC, WAV, FLAC, AIFF or ALAC formats without sacrificing the original audio quality or ID3 tags.
 850,000+ Downloads
850,000+ Downloads
 850,000+ Downloads
850,000+ Downloads
Step 2 Choose Convertion Mode
Open Sidify Apple Music Converter on your computer, and then you can choose App Mode as your conversion mode.
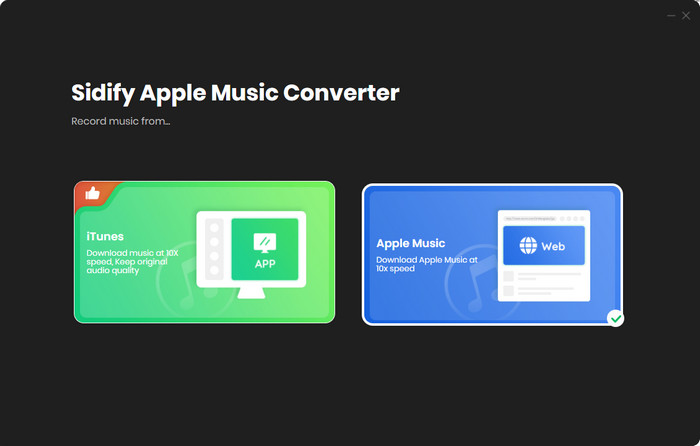
After choosing [App Mode], a main intermain of Sidify will show as below:

Step 3 Add Apple Music Songs
Drag and drop the song and the playlist you want to download to the Sifify. Sidify will automatically recognize and list the songs in the playlist.
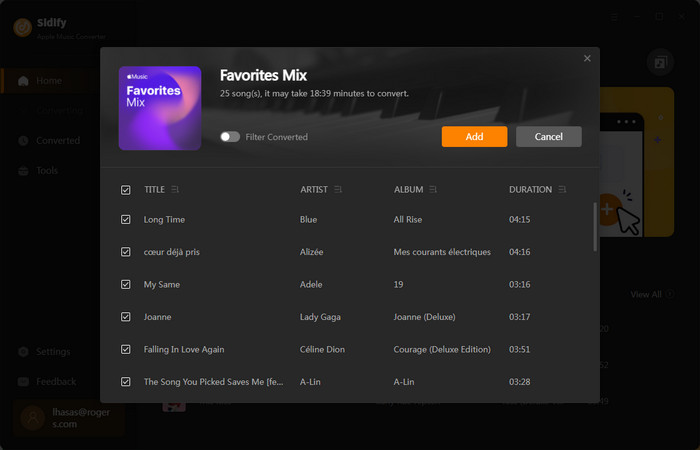
Step 4 Choose MP3 Output Format
Click the "Settings" section on the left panel and select the output format (MP3/AAC/WAV/FLAC/AIFF/ALAC). You can also select the output audio quality and specify the output folder if needed.
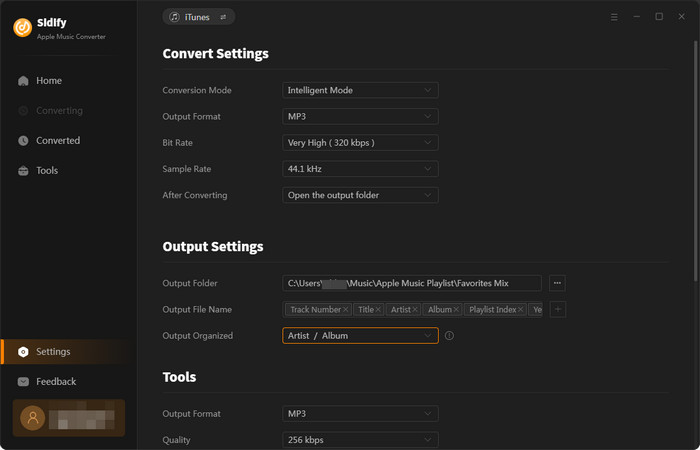
Step 5 Exporting Apple Music to the Computer
Click the "Convert" button and Sidify would immediately start converting the Apple Music to MP3.
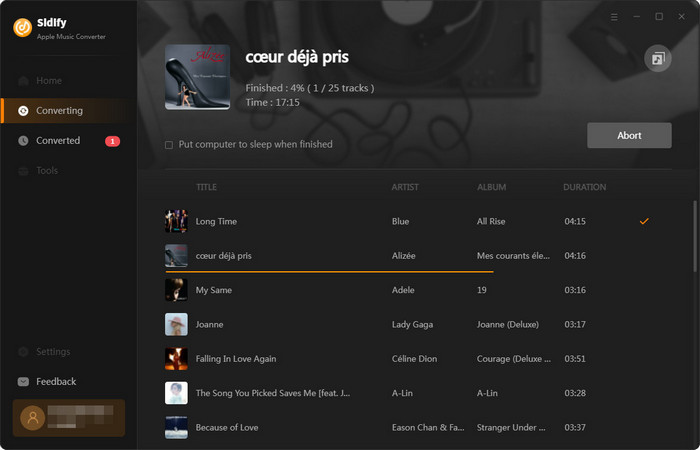
Step 5 Play Apple Music Anywhere, Anytime
Once the conversion is done, you can click the "Converted" tab in the left column to check what has been converted successfully and locate the output folder as well. Go find the Apple Music downloads and you can play them anywhere, anytime.
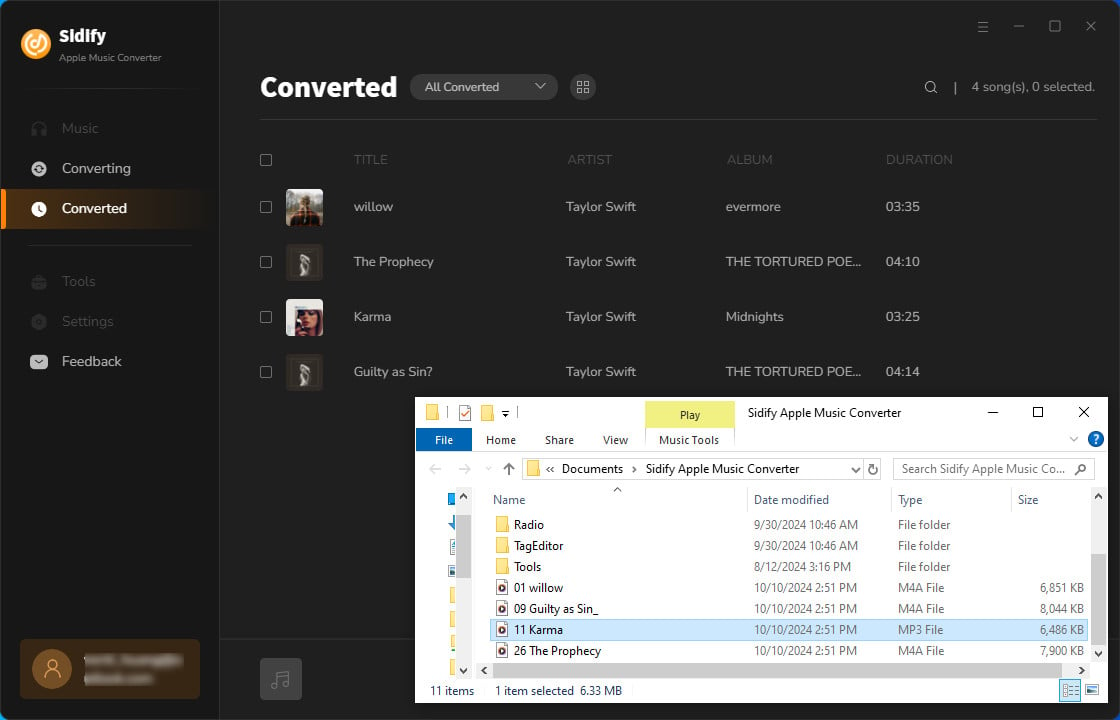
We hope that this post has been informative and given you a better understanding of “This song is not available in your country or region” on Apple Music. If ever get stuck somewhere in any method or find yourself unable to play Apple Music songs then don't keep struggling alone - try these fixes suggested in this post to get back on track! Try them now and play your favorite tracks without any barriers!
If you are tired of experiencing issues when accessing Apple Music on the app, you may turn to Sidify Apple Music Converter to export Apple Music as .mp3 to your local Windows PC/Mac computer. In this way, you can play Apple Music with any player, transfer Apple Music to a USB or other devices for normal playback, and keep Apple Music playable forever, etc.