

Apple Music Converter
There are various approaches to play digital music files in a car, and there is no exception for Apple Music files. If you are Apple Music subscribers, you probably have large music library to save your favorite tracks, and it must be enjoyable to play your Apple Music songs in a car while long-distance driving. Here we sort out the best 3 simple tips about how to play Apple Music in a car, and you can choose the appropriate one according to your own conditions and needs.
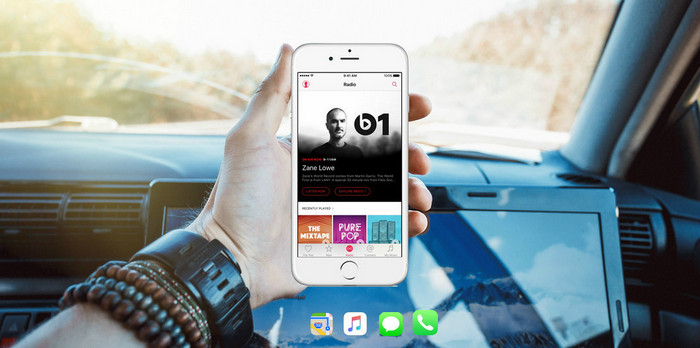
Method 1: Play Apple Music Songs in a Car via iPhone
Method 2: Play Apple Music in a Car via USB Drive
1. Bluetooth
You can connect your iOS device (Android phones included) with a compatible car stereo using Bluetooth, and this is the easy solution to streaming your Apple Music. You just need to pair your iPhone and car stereo system correctly, then you can skip tracks, play or pause and adjust the volume from controls on the steering wheel or dashboard. And you can also use other stereo players to play Apple Music outloud in your car via Bluetooth if you like.
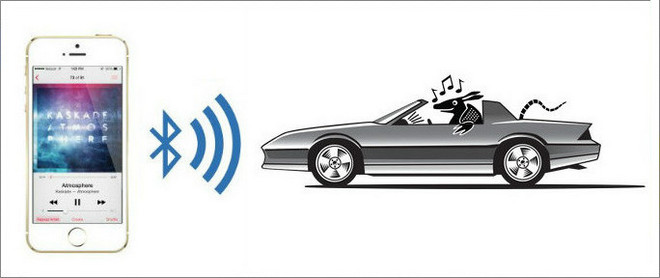
2. Auxiliary Input
Most of the cars come with an auxiliary input, either 3.5mm or USB. If it's USB, you can easily connect your iPhone via its Lightning cable. If it’s a 3.5mm input, you’ll need a 3.5mm to 3.5mm Aux Audio Cable to 3.5mm adapter. In this way, you can play Apple Music songs in a car without audio quality losing.

3. Apple CarPlay
Apple CarPlay is specially designed for connecting iPhone to car, which takes the things you want to do with your iPhone while driving and puts them on your car’s built-in display, so if you have an iPhone with iOS 7.1 or higher, this is the best method you can choose to play Apple Music songs in a car which comes with CarPlay options. While playing music, you are able to answer calls, see Apple maps and hear messages.
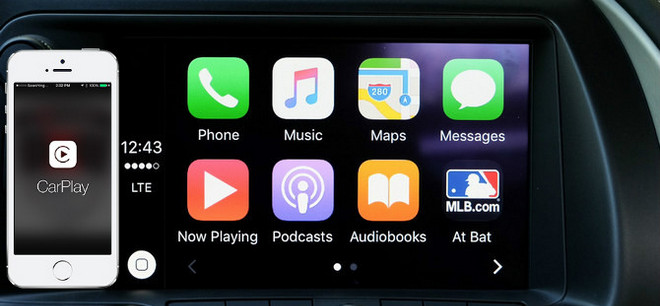
4. FM transmitter
If you have a FM transmitter at hand, you can listen to your Apple Music from iPhone. It produces a short-range FM broadcast signal from a portable audio device like iPhone to a standard FM radio and tunes it into your car stereo.
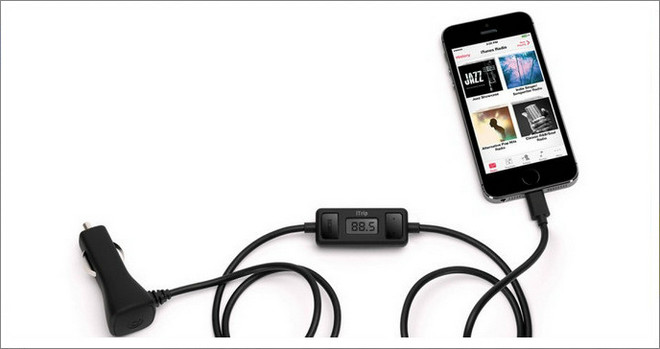
Is it possible to transfer Apple Music to USB drive for listening in the car If you do not want to use iPhone or other portable audio devices?
Theoretically, Apple Music songs are protected by DRM which prevents users from copying or transferring Apple Music files to USB drive, but it doesn’t mean there is no feasible solution to make it. You can resort to Sidify Apple Music Converter to help you remove the DRM protection from Apple Music files and convert them to audio formats like MP3, AAC, WAV, FLAC, AIFF or ALAC losslessly, so that you can transfer the converted Apple Music songs to USB drive for playback in the car.
Let’s take a look at how to transfer Apple Music to USB drive for enjoying in the car, and here we take Windows PC as example.

Sidify Apple Music Converter

If you are looking for a tool to convert any streaming music (such as Spotify, Apple Music, Amazon Music, Tidal, Deezer, YouTube, YouTube Music, SoundCloud, DailyMotion …) to MP3, Sidify All-In-One is the go-to choice.
Step 1Launch Sidify Apple Music Converter
Run Sidify Apple Music Converter, you will access the modern interface of the program.

Step 2Set the Output Parameters
Click "Settings" to choose the output format, output quality and output path. Here you can choose MP3, AAC, WAV, FLAC, AIFF or ALAC as the output audio format and audio quality.

Step 3 Add Apple Music to the Convert
Drag and drop the track and the playlist you want to download to the Sifify. Sidify will automatically recognize and list the songs in the playlist.
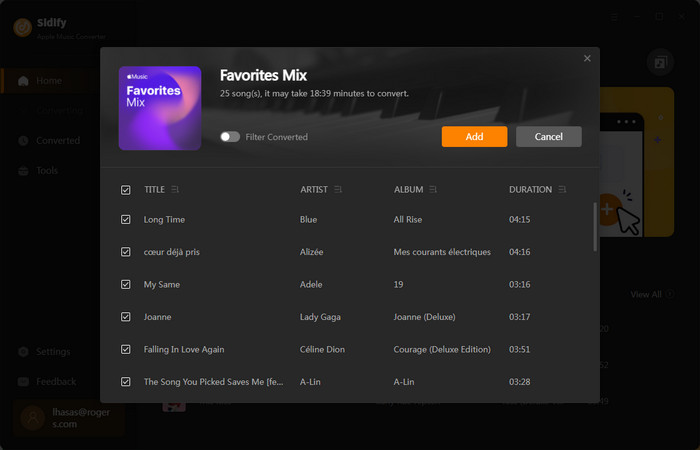
Tick the box to select the songs you want to convert as MP3, and after all songs are selected, clcik "Convert" button to start the conversion.

Step 4 Start Converting
After the conversion is completed, you can go to Converted to find the converted MP3/AAC/WAV/FLAC/AIFF/ALAC music.
Finally, you can plug your USB drive to computer and start transferring the converted Apple Music songs to it for listening in your car.

If you have CD player in your car which supports the audio playback for MP3, WAV, then you can try to burn the converted Apple Music to CD for playback in your car and for your personal collection. Because the Apple Music songs can be converted to MP3 or WAV with Sidify Apple Music Converter, you just need to use another program like iTunes or Windows Media Player to burn the converted Apple Music songs to CD.
>> Learn more about how to burn Apple Music to CD >>
Conclusion: Here are the best 3 tips you can make references to help you simply play Apple Music songs in a car. Each way has its own pros and cons, and it all depends on your personal circumstances to choose the appropriate one. Just have a try to enrich your media life!
Note: The trial version of Sidify Apple Music converter has 1-minute conversion limit. If you want to unlock the time restriction, purchase the Sidify Pro now.