

Sidify Apple Music Converter
Apple Music is a key player in the streaming sector with over 100 million songs and 30,000 playlists in its catalog. There are 88 million Apple Music subscribers in 167 countries. Paid users can download Apple Music for offline playback, allowing them to enjoy Apple Music tracks without internet access.
To listen to Apple Music offline, you may effortlessly download music with a single click. But if you want to go a further step to download Apple Music in a common applicable format like MP3, things might be different. Moreover, some people are wondering how to download Apple Music in its original high quality. Yet, there are users with thousands of songs in the Apple music library and they expect to download all Apple songs at once. Anyway, if you find yourself in any of these situations, this article will be of great assistance.
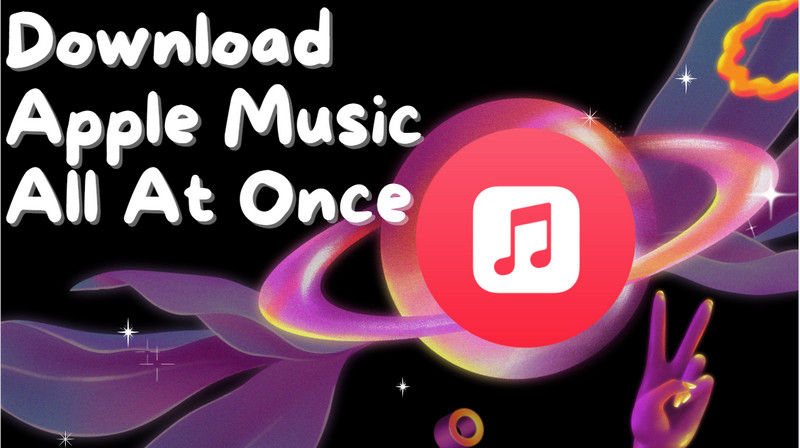
To access the download feature, you need an active subscription to Apple Music (→ How to Get Apple Music Subscription for Free). This requires a paid monthly or annual subscription plan. The download capability is available on all Apple Music-compatible devices, including the iPhone, iPad, iPod touch, Mac, and Apple Watch. You must renew your Apple Music subscription before its expiration to keep access to downloaded songs.
Step 1 Open the Apple Music app on your iOS/Android device.
Step 2 Browse or search for the music you want to download.
Step 3 Once you find a song or album you want, tap the three dots (...) next to it.
Step 4 Look for the "Download" or "Add to Library" option and select it.
Step 5 The downloaded music will be available in your Library under the "Downloaded Music" section.
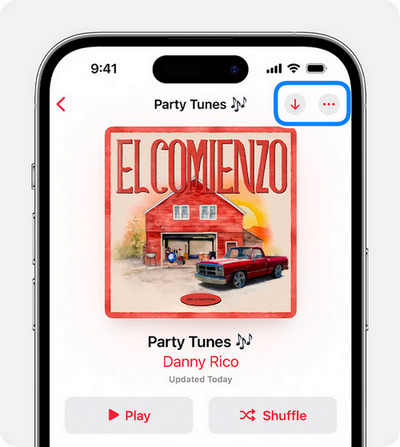
Step 1 Launch the iTunes application on your Windows computer. And sign in to iTunes using your Apple ID.
Step 2 In the top left corner of iTunes, click on "Music" to go to the Apple Music section. Browse through the available music or use the search bar to find specific songs or albums.
Step 3 Once you've found the music you want, click the ellipsis (...) next to the song or album. Look for the option to "Download" or "Add to Library" and select it.
Step 4 Go to the "Library" tab in iTunes. Under the "Music" section, you should see the downloaded music.
Step 5 To access your downloaded music offline, make sure the "Offline" or "Downloaded" mode is enabled in iTunes.
Step 1 Launch the Apple Music app on your Mac. And sign in to Apple Music using your Apple ID.
Step 2 Click on the "Music" tab in the Apple Music app. Browse through the available music or use the search bar to find specific songs or albums.
Step 3 Click on the cloud icon with a downward arrow next to the song, album, or playlist. The icon will change to a download icon, indicating that the content is being downloaded to your Mac for offline playback.
Step 4 Go to the "Library" tab in the Music app and select "Songs", "Albums", or "Playlists" from the sidebar. You will see a list of the downloaded content that you can play offline.
Step 1 On your Apple Watch Ultra, open the Music app.
Step 2 Select the music you wish to add from the Listen Now screen. Alternatively, you can hit the Back button, select Search, and look for music to add from the Listen Now screen.
Step 3 Tap an album or playlist, select More Options, and then select Add to Library. The item's addition is confirmed via a message.
Step 4 Tap the More Options button once more, then select Download to start downloading the music to your Apple Watch Ultra.
Apple introduced its proprietary lossless audio compression technology, Apple Lossless Audio Codec. (→ How to Download Apple Music in ALAC Format). The complete Apple Music library is now encoded in ALAC, covering resolutions from 16-bit/44.1 kHz (CD Quality) to 24-bit/192 kHz. But it's important to mention that Beats wireless headphones employ the Apple AAC Bluetooth Codec for superior audio quality and Bluetooth connections do not maintain lossless quality. If you wish to listen to songs with sample rates exceeding 48 kHz, an external digital-to-analog converter is required.
So to losslesslly download Apple Music songs, be sure that you turn on the lossless audio option in advance. Lossless is available for a maximum resolution of 24-bit/48 kHz, while Hi-Res Lossless offers a maximum resolution of 24-bit/192 kHz.
Step 1 Go to Settings > Music.
Step 2 Tap Audio Quality.
Step 3 Tap Lossless Audio to turn it on. From here, you can choose the audio quality for downloading audio.
Step 4 Downloading Apple Music for offline listening is done by following the steps in Part 1.
Step 1 Launch the Apple Musi app.
Step 2 Select the More button and navigate to Settings.
Step 3 Locate Audio Quality, and toggle Lossless on.
Step 4 Downloading Apple Music for offline listening is done by following the steps in Part 1.
Step 1 Open the Apple Music app.
Step 2 Navigate to the menu bar and select Music > Preferences.
Step 3 Click the Playback tab.
Step 4 Select "Lossless audio" under Audio Quality.
Step 5 Follow the steps in Part 1 to download Apple Music for offline listening.
“I see you're trying to download multiple songs to listen to offline from Apple Music. While there's no immediate way to download all of your songs at once, you can download either the individual songs, albums, or playlists. You'll be able to save time by downloading an artist's list of songs from your Library, rather than tapping on the individual songs themselves. ”
This is the comment from the Apple Music Community. To address this issue, consider putting all your Apple Music songs into a Smart Playlist. This approach proves handy for downloading your entire Apple Music library without the need to repeatedly press the download button.
Step 1 In iTunes or the Music app, click File > New > Smart Playlist.
Step 2 Configure the criteria to include songs longer than 0 seconds by setting the rule to"Time" -> "is greater than" -> "0:00." This ensures the entire music library is included as needed. Optionally, use the 'Limit to' feature to specify a maximum number of songs or playlist duration, like limiting it to 2 hours. (based on your specific scenario). As well, ensure the 'Live updating' feature is enabled.
Step 3 Back to the Library, find your Smart Playlist, and click on the download option.
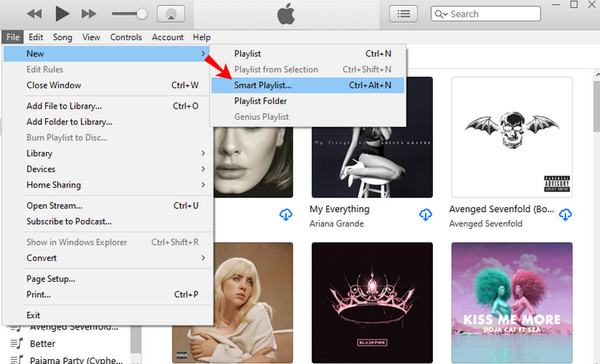
For mobile users in particular, downloading Apple Music needs sufficient storage space. And if you download lossless audio files, especially at higher resolutions, occupy a significant amount of space on your device. In this case, you can enable the Optimized Storage switch for your Apple Music downloads. This feature is useful when your device is running low on storage because it automatically removes tracks you haven't played in a while, freeing up space for newer ones.
Step 1 Launch the Settings app on your iPhone or iPad.
Step 2 Scroll down to the apps list and select Music.
Step 3 Under Downloads, tap into 'Optimized Storage' and choose a minimum storage amount that you want to keep for downloaded songs.
Also, you can monitor storage space by turning off automatic downloads and making sure to download new songs manually when needed. There's also an option to remove downloaded songs one by one from the Apple Music app if you prefer not to have songs offloaded by Apple automatically.
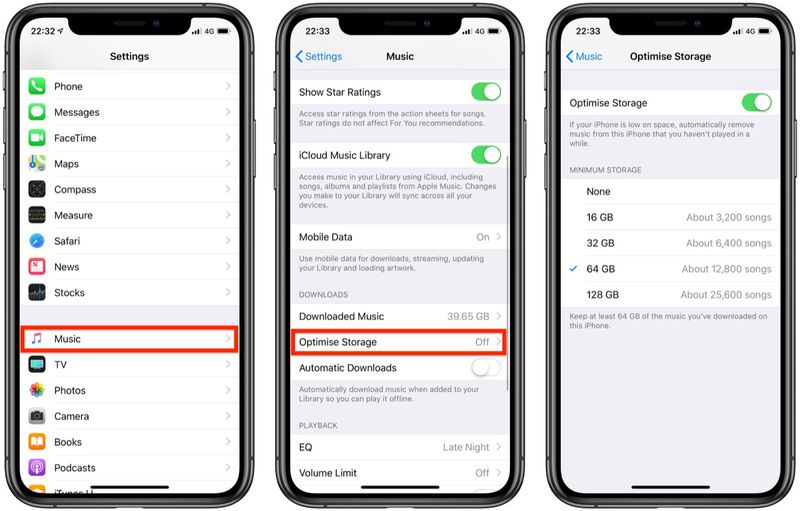
With Apple Music defaulting to AAC and ALAC formats for downloads, you may face limitations when trying to play Apple Music on various devices. Don't worry. Sidify Apple Music Converter provides a solution by downloading songs from Apple Music in multiple different formats including MP3, AIFF, WAV, FLAC, AAC, ALAC, and more. This way meets your need for transferring Apple Music across devices and streaming platforms without restrictions.
When you download Apple Music tracks for offline playback, the Music app saves the audio files to your device's storage. These data are kept in a cached location from streaming and are encrypted for protection. In contrast, the Sidify Apple Music Converter downloads and saves all of Apple Music as open-source individual files to local storage for various personal needs.

Sidify Apple Music Converter

If you want a tool to convert any streaming music (including Spotify, Apple Music, Amazon Music, Tidal, Deezer, YouTube, YouTube Music, SoundCloud, DailyMotion …) to MP3, Sidify All-In-One is the go-to choice.
Step 1 Download and Run Sidify Apple Music Converter
Open Sidify Apple Music Converter on your computer and the Apple Music Web window will pop up simultaneously.
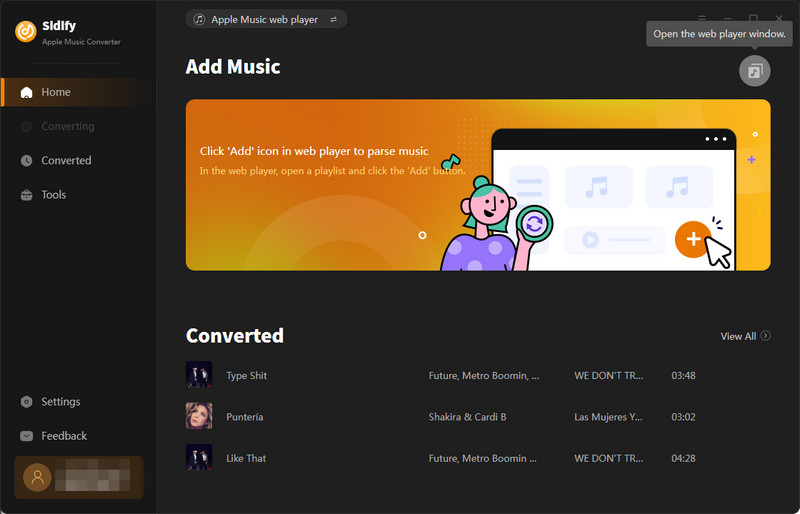
Step 2 Add Apple Music to Converter
Log into your Apple Music account on the web player window. Then open the playlist that you want to convert and download. By tapping the "Click to add" button at the bottom right corner, you can add them to the converter for the conversion preparation.
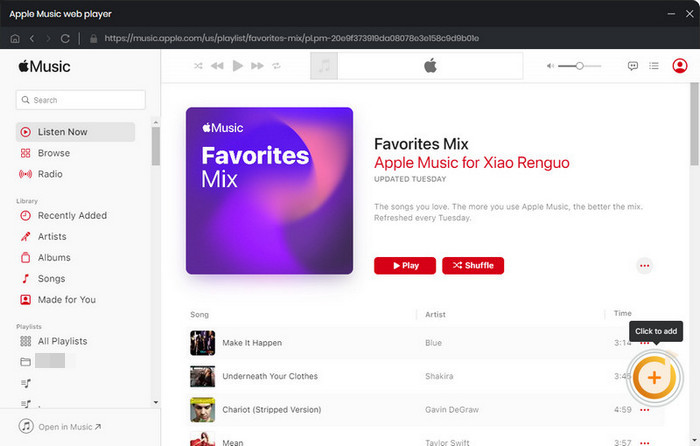
Step 3 Set up Apple Music Downloading Format
Go to the converter Settings menu, and set up the Apple Music output format to MP3 (for example). Also, customize the output sound quality and the output folder where to save the Apple Music downloads.

Step 4 Start to Download Apple Music
Back to the homepage, click the "Convert" button to start the conversion. Apple Music will be downloaded at a 10x faster speed with Sidify.
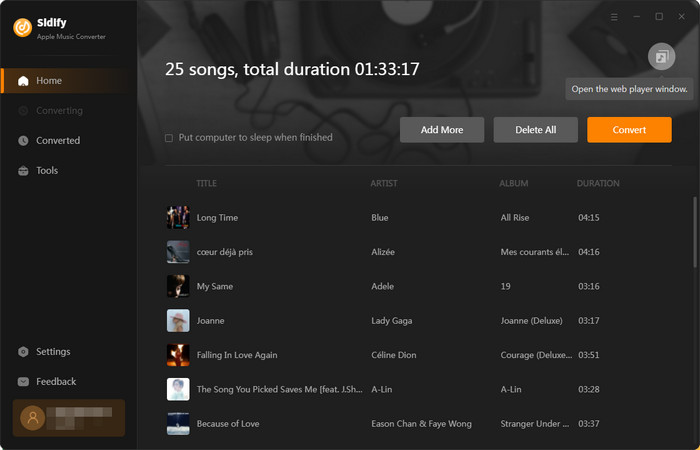
Step 5 Find All Songs Downloaded from Apple Music
When the conversion process is complete, head over to the Converted tab located on the left-hand side column. This will enable you to confirm which files have successfully been converted and where they are saved. Simply navigate to the output folder to find your Apple Music downloads, which will now be saved as .mp3 files.

Note: The trial version of Sidify Apple Music converter enables us to convert the first minute of each audio file. We need to purchase a license to unlock the time limitation.
In summary, you can get your Apple Music downloaded in diverse options. From offline listening to quality preservation, downloading all songs at once, limiting downloads for storage efficiency, and choosing various formats like MP3, AAC, ALAC, AIFF, WAV, and FLAC, this article holds them all together. Take good use of Apple Music through these streamlined download strategies!