

Sidify Apple Music Converter
The iCloud Music Library is a service provided by Apple that allows you to access your music collection across all your Apple devices. While it can be convenient, it also has some potential downsides. Some people choose to turn off the iCloud Music Library for better control over their music files, to avoid data loss, or to save iCloud storage space. This article will guide you through the steps to turn off the iCloud Music Library. We'll also share some tips on how to back up your Apple Music library without relying solely on the iCloud service.
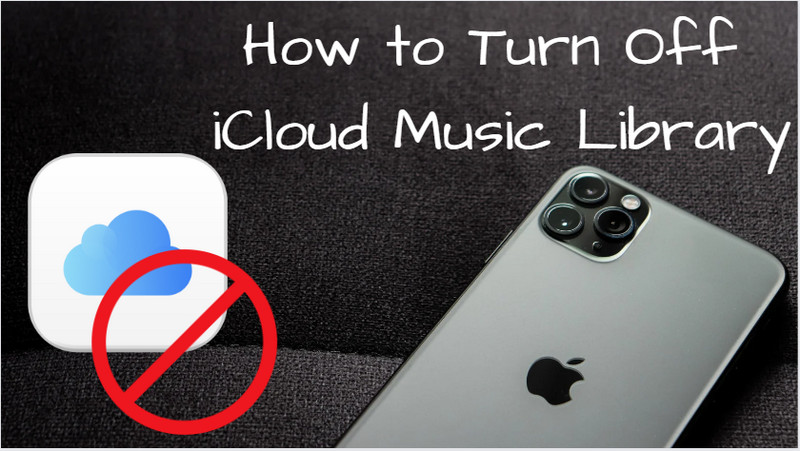
iCloud Music Library is a feature provided by Apple that allows you to access your music library across all your Apple devices, including iPhone, iPad, Mac, and Apple TV. It syncs your personal locally-stored music files, songs you've added from Apple Music, and music you've imported from CDs or downloaded from other sources. So you can stream or download your music from any device.
When you enable iCloud Music Library on your Apple device, it scans your local music library and matches the songs with the tracks available in the iTunes Store. If a match is found, Apple adds that song to your iCloud Music Library, making it available for streaming or downloading on other devices. If a match is not found, Apple uploads the song to your iCloud Music Library, storing it in the cloud.
Yes, an Apple Music subscription is required to use iCloud Music Library. iCloud Music Library is part of the Apple Music service and is not available as a standalone feature.
Yes, you can download your music from iCloud Music Library onto your device for offline listening. Simply tap the download button next to the song or playlist, and it will be stored locally on your device.
Yes, you can upload your own music to the iCloud Music Library. If a song doesn't match with the iTunes Store catalog, it will be uploaded to the cloud and made available across your devices.
iCloud Music Library uses your iCloud storage space. By default, Apple provides 5 GB of free iCloud storage to all users, but you can purchase additional storage plans if needed.
No, iCloud Music Library is primarily designed for Apple devices and is integrated into Apple's ecosystem. However, you can access your music library on a Windows PC using iTunes for Windows.
Yes, you can disable iCloud Music Library if you no longer wish to use the feature. Keep in mind that disabling it will remove your synced music library from all your devices.
Step 1 Launch the Music app on your Mac and select Music from the top menu bar.
Step 2 From the consequent dropdown menu, choose Preferences.
Step 3 Go to the General tab now and uncheck the box next to Sync Library.
Step 4 You can save your changes by clicking OK.
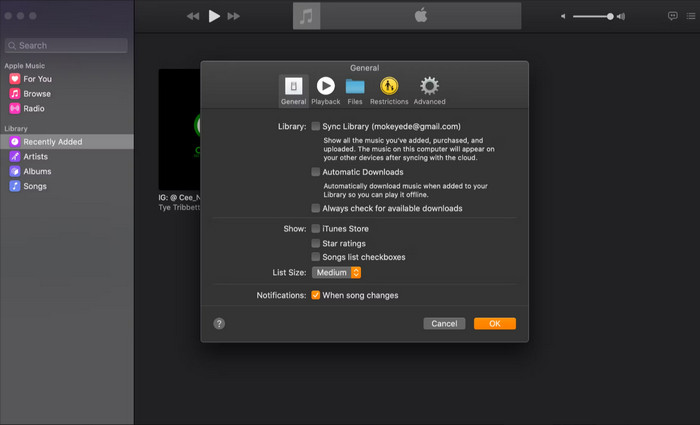
Step 1 Go to your Apple device's Settings, scroll down, and hit the Music option.
Step 2 Under the Library section, turn off the switch next to Sync Library. You'll be warned that this action will remove all Apple Music content and downloads from your iPhone music library.
Step 3 Choose Turn Off to verify your selection. When the toggle turns from green to gray, you will know that the feature has been disabled.
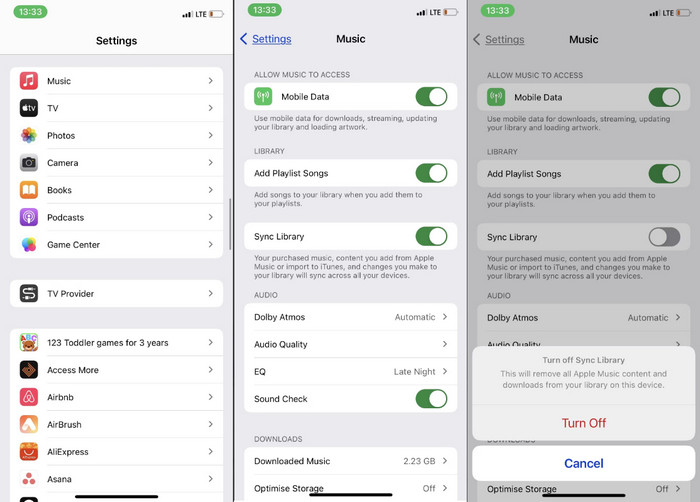
Step 1 Open the iTunes app on your Windows computer. iTunes is available to download on Windows 11, 10, 8, and 7.
Step 2 Select Edit from the top menu bar, then select Preferences... from the dropdown menu.
Step 3 To deactivate the iCloud Music Library option, uncheck the box next to it. This option won't show up on your device if you don't have a subscription to iTunes Match or Apple Music.
Step 4 To save your changes, click OK.
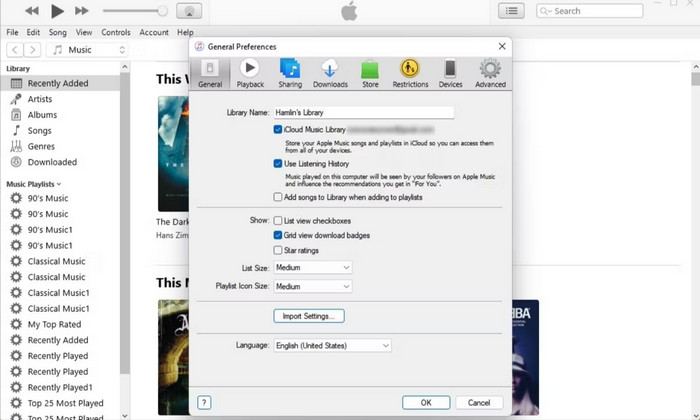
iCloud Music Library shouldn't be seen as a replacement for having a proper, independent backup of your local music files. If you disable iCloud Music Library, your music library will return to being stored entirely on your device, but you will lose the ability to sync and stream your music across multiple devices. Furthermore, it's important to note that turning off iCloud Music Library will remove all cloud-based music from your device, including any tracks downloaded from Apple Music.
Instead, you can use Sidify Apple Music Converter to create a dedicated backup of your library outside of the iCloud ecosystem. This is a powerful tool designed to help you save your Apple Music tracks, playlists, and albums as local files. It supports various output formats such as MP3, AAC, ALAC, AIFF, FLAC, and WAV, allowing you to choose the one that best suits your needs. The converter preserves the original audio quality and retains important metadata, like artist and album information, ensuring your music collection remains organized. It also offers fast conversion speeds, so you can quickly back up your entire library without significant delays.

Sidify Apple Music Converter
With Sidify Apple Music Converter, you won't have to worry about losing your music if you turn off iCloud Music Library, as your collection will be safely backed up and accessible. Moreover, you can transfer Apple Music to USB drives or import your music files to DJ software without restriction at all!

If you are looking for a tool to convert any streaming music (such as Spotify, Apple Music, Amazon Music, Tidal, Deezer, YouTube, YouTube Music, SoundCloud, DailyMotion …) to MP3, Sidify All-In-One is the go-to choice.
Step 1 Choose Conversion Mode
Open the Sidify Apple Music Converter on your computer, and then you can choose App Mode as your conversion mode. * If you don't see the "Choose Conversion Mode" option here, please check this page for more detailed instructions.
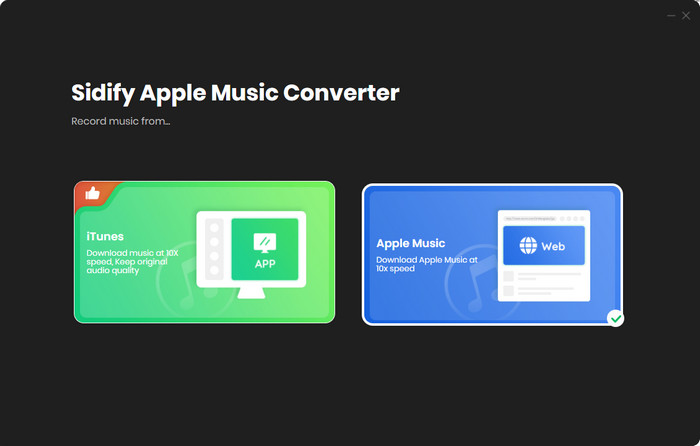
After choosing [App Mode], you can get the converter interface like this:

Step 2 Change Apple Music Saving Format
Tap the "Settings" icon on the left panel, you can customize the Apple music output format to MP3, AAC, ALAC, AIFF, FLAC, or WAV. As well, you can change the output folder path which is to save all the Apple Music downloads locally on your computer
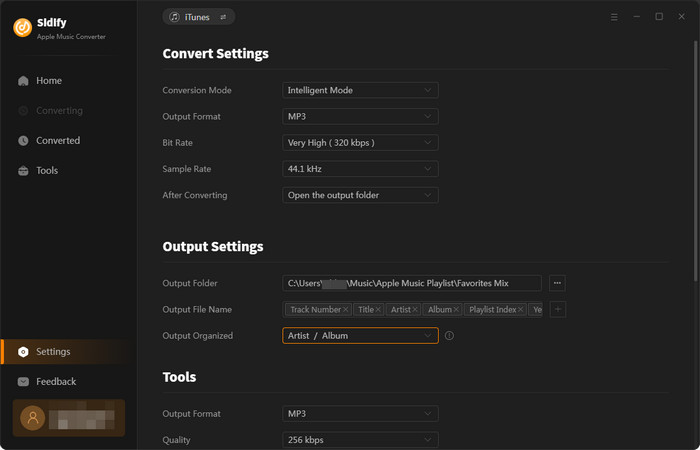
Step 3 Add Apple Music or iTunes Music to the Convert
Click the Add button to select the songs from your iTunes library, and tap the OK icon to put them to the conversion panel.

Then press the Convert function to start the Apple Music to local files downloading process.
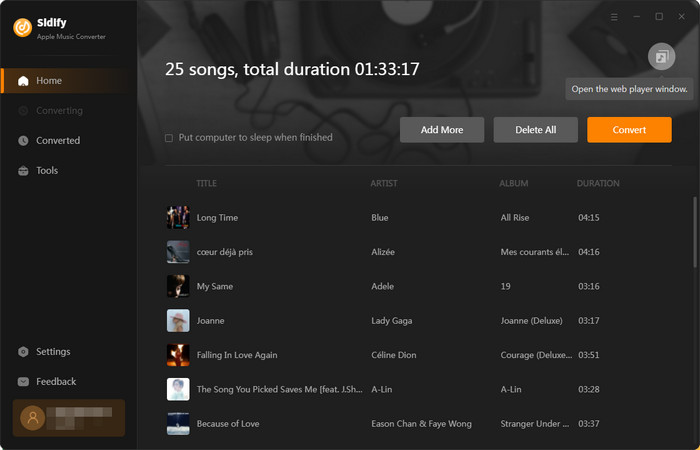

Step 4 View Apple Music Downloaded Files on Local Folder
When the process reaches to 100%, you can check all the downloaded music files under the Converted section. You can play all the music with the Sidify built-in player. If you tap the folder icon after the songs, you will be redirected to the local folder containing all the Apple Music downloads.
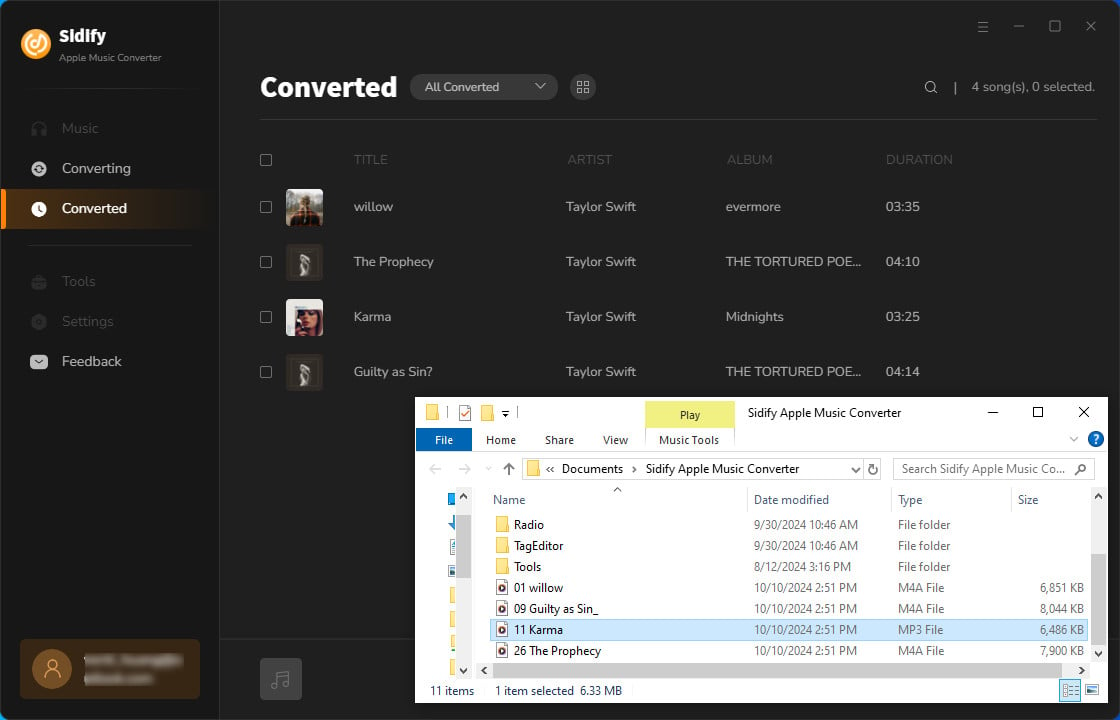
By using Sidify Apple Music Converter, you can enjoy the peace of mind that comes with having a complete backup of your music. Even if you turn off iCloud Music Library, Sidify ensures you retain the ability to sync your music across all your devices and enjoy uninterrupted access to your collection. This tool bridges the gap left by iCloud Music Library, providing you with flexibility, security, and convenience.
Note: The trial version of Sidify Apple Music converter enables us to convert the first minute of each audio file. We need to purchase a license to unlock the time limitation.
In conclusion, iCloud Music Library facilitates efficient management of your music library. You may regain control over your music storage by finding out how to disable iCloud Music Library on different devices. iCloud music does not, however, imply a standalone backup. Try Sidify Apple Music Converter for a dependable method of backing up your Apple Music collection forever. This gives you freedom in organizing your music library by guaranteeing that your music is always available and safe.