

Sidify Apple Music to DJ Converter
With millions of songs available on Apple Music, adding songs from Apple Music to DJUCED library allows you to access a vast array of tracks for your sets. Neverthesless, Apple Music streaming songs do not directly work with DJUCED. Worse is even if you "download" songs in Apple Music, they're still protected. Apple Music provider uses special protected files that DJ software can’t read, DJ program like DJUCED needs unprotected files to work.
However, there are workarounds to mix Apple Music in DJUCED. This guide will explain why downloaded Apple Music tracks can't be used directly, why DJUCED's Apple Music tab doesn't function, and how to import Apple Music to DJUCED.
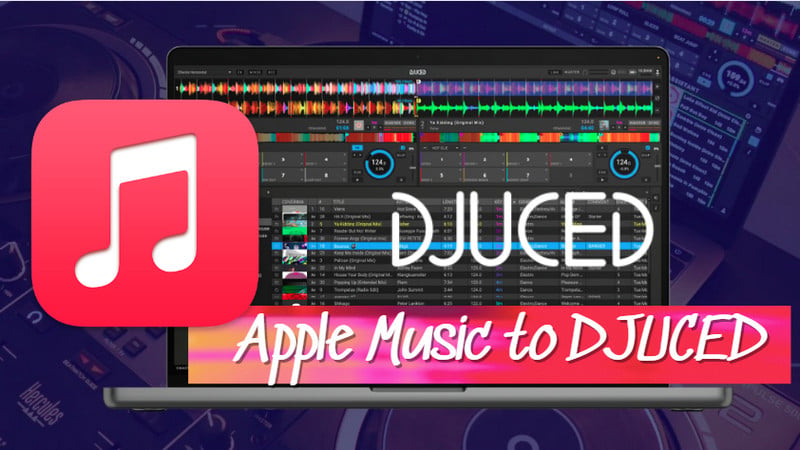
Supported Platforms: Beatport, Beatsource, SoundCloud Go+, TIDAL (DJ Extension required).
If you have an active subscription for Beatport LINK, Beatsource LINK, SoundCloud Go+, or TIDAL, you can simply connect the streaming service to DJUCED, and get permission to play songs live on DJUCED sets. Keep in mind, these aren’t free services, you’ll need a paid plan. And even with access, you don’t actually own the tracks. You are basically renting them for DJ use. 🫱 [Unlimited] How to Download SoundCloud Playlists for Free
Link streaming music to DJUCED: Open DJUCED, look for your preferred streaming service in the browser panel on the left side, click connect, and log in like you normally would. Your playlists and libraries will appear just like they do in the original app, so you can start mixing without having to download everything first.
Why Apple Music tab exists in DJUCED but it doesn't work? This tab only shows music files you actually own that are stored in your local Apple Music library (like purchased tracks or personal MP3s). It won't display songs from your Apple Music streaming subscription, since those are protected files DJ software can't access.
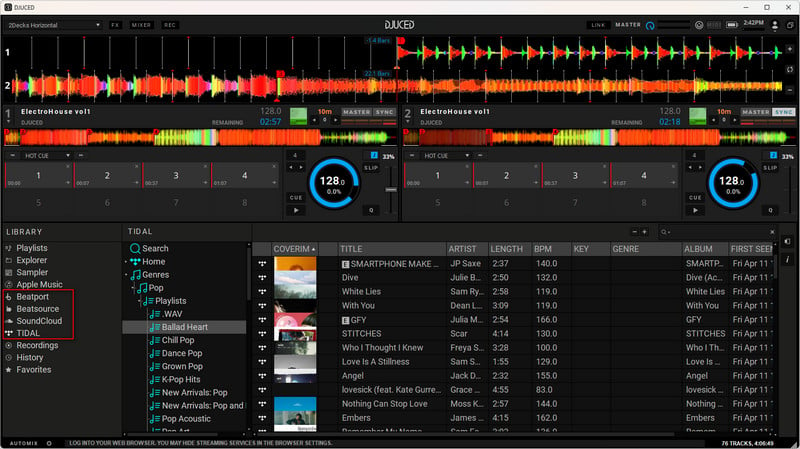
You can also import your own music locally stored on your computer into DJUCED for mixing. Compatible audio file formats include MP3, WAV, AIFF, FLAC, or OGG. The DJ software automatically scans these files to detect beat, key, and other track info (like artist, BPM, and genre) so you can mix right away.
Import local music to DJUCED: For local files, it’s even simpler. Just drag and drop your music folder into Djuced, or point the software to where your files are stored on your computer or USB drive. The program scans them quickly, analyzing the imported tracks so you can search by artist, BPM, or genre. No complicated setup, just open the software and your music is ready to go.
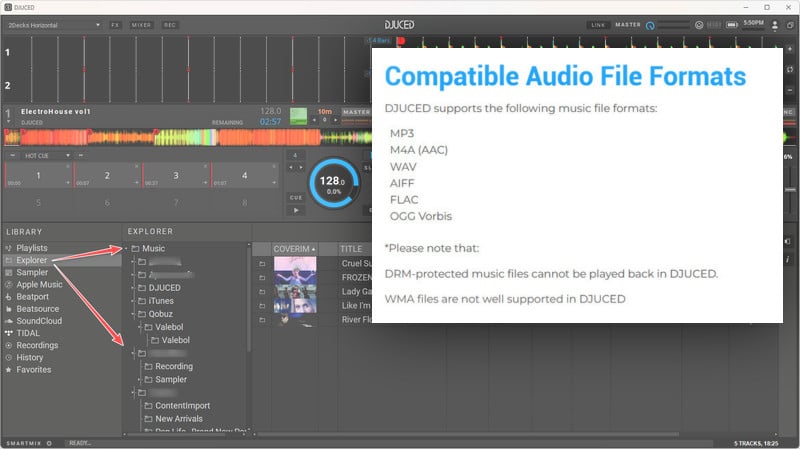
DJUCED can't play songs from your Apple Music subscription, even if you've downloaded them in the app. To put Apple Music to DJUCED, you can opt to:
| 1. Sync Apple Music to DJUCED Connected Services | 2. Convert Apple Music to DJUCED Formats | 3. Copy Apple Music to USB Drive/SD Card/CD | ||||||
|
|
Sidify Apple Music Converter provides a complete solution covering all three options above to use Apple Music with DJUCED. Unlike temporary streaming downloads that stay locked to Apple’s ecosystem, Sidify downloads and converts Apple Music to MP3, AAC, ALAC, AIFF, WAV, and FLAC formats that DJUCED can read natively. Downloaded Apple Music locally stored on your computer. To export Apple Music, you can browse Apple Music library directly within Sidify Apple Music Converter, search for songs and convert them in one go without jumping between programs. Besides, Sidify Apple Music Downloader preserves important metadat details like song titles, album art, and even lyrics. All downloaded Apple Music files are organized for seamless Apple Music to DJUCED transfers.

Sidify Apple Music Converter

If you want a tool to convert any streaming music (including Spotify, Apple Music, Amazon Music, Tidal, Deezer, YouTube, YouTube Music, SoundCloud, DailyMotion …) to MP3, Sidify All-In-One is the go-to choice.
Step 1Start Sidify Apple Music Converter and come to the interface of the program.

Step 2Add Apple Music Tracks to Converter
Drag and drop songs, an album, or a playlist from Apple Music to Sidify. Or you can click the "Add" button at the bottom right and copy & paste the URL of your Apple Music to the program. Then click the "OK" button to import them to Sidify.

Step 3 Choose Output Format and Customize Output Path.
Click the Settings icon in the left panel. Here you can choose the output format (MP3/AAC/WAV/FLAC/AIFF/ALAC), the output quality, and the output path as well. Besides, you can customize how you'd like to name and sort out the converted files.

Step 4 Convert Apple Music to DJUCED Format
Click the Convert button and Sidify will immediately start converting the Apple Music to MP3s.

Step 5 Find the MP3 downloads on the Local Drive.
Once the conversion is done, click the Converted tab and you can check all the Apple Music that have been converted successfully. Go to the output folder set in the previous step, you'll find the downloaded MP3s.

Quick Tip: Sidify can also send your downloaded tracks straight back to iTunes or the Apple Music app, so you keep everything organized in one place.
After converting Apple Music tracks to MP3/WAV/AIFF/FLAC using Sidify, follow these steps to import them into Djuced.
Step 1 Open the DJUCED Library and navigate to the Explorer/Finder tab.
Step 2 Locate and right-click your target folder (where the converted Apple Music files are saved).
Step 3 From the context menu, select "Import to Song Library".
Step 4 Wait as DJUCED automatically adds the tracks to your library.
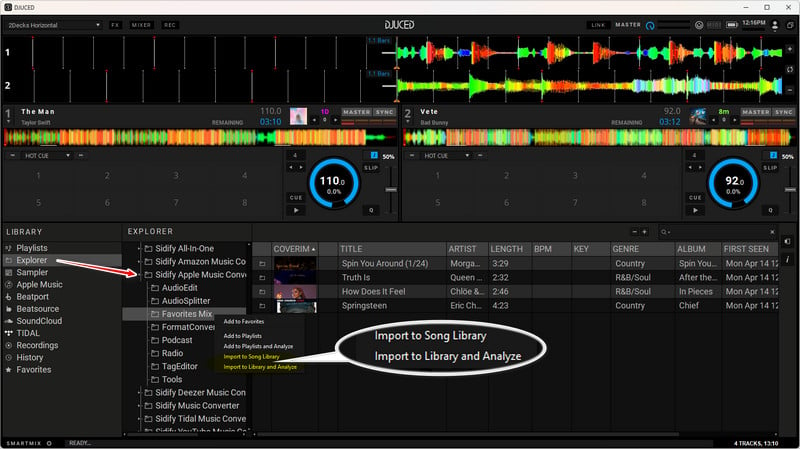
Step 1 In DJUCED, go to Playlists > All Songs.
Step 2 Drag and drop individual files or entire folders into the Track List area.
To mix Apple Music tracks in DJUCED, first convert them to a compatible format (MP3/WAV/AIFF/FLAC), then import them via DJUCED’s library tools or drag-and-drop. This method keeps your DJ workflow smooth and uninterrupted.
Note: The trial version of Sidify Apple Music converter enables us to convert the first minute of each audio file. We need to purchase a license to unlock the time limitation.
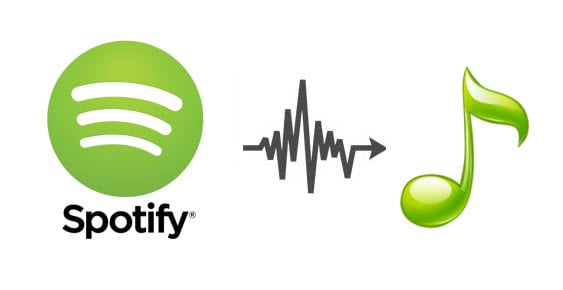
Sidify Music Converter Free is a free tool used to convert Spotify music to MP3, AAC, WAV, FLAC, AIFF and ALAC. It works for both Spotify Free and Premium users, fully supporting the latest Windows 11 and macOS 15 Sequoia.