

Sidify Apple Music Converter
Apple Music and Spotify are two leading music streaming services. On one hand, they have a lot in common. For example, both Apple Music and Spotify offer tens of millions of songs at a relatively cheap price - $10.99/month for a standard individual plan. On the other hand, there are plenty of differences between them.
The UI designs of the two services are completely different. Apple Music is bright and more colorful while Spotify is black and more concise. Apple Music’s interface divides its features into separate sections while Spotify integrates the features into a single scrollable page. To my point of view, Spotify is cleaner and better organized.
As for the audio quality, Apple Music provides members with 256kbps while Spotify offers two tiers differentiating free users and premium subscribers. Spotify free users are limited to get 160kpbs audio files while Spotify Premium subscribers can get 320kbps.
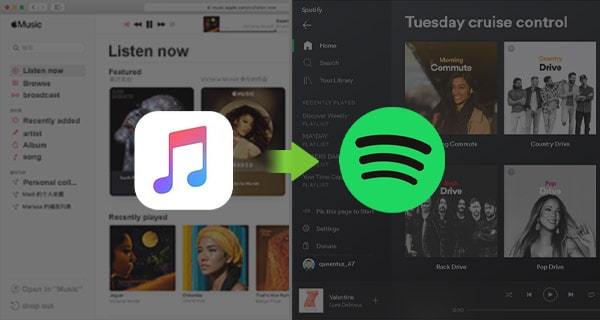
Different people have different tastes & needs. Some people like Apple Music while others like Spotify. Most subscribers for Apple Music are users in the Apple ecosystem, while Spotify, with over 574 million monthly active Spotify users, is the undisputed King in the music streaming world.
It’s an easy process if you want to step out of the Apple ecosystem and try the Spotify service. Just unsubscribe from Apple Music and sign up for Spotify. But it’s not a simple task to transfer the playlists from Apple Music to Spotify. One of the distinct features for a music streaming service is that the songs on the platform couldn’t be exported to be used without its specific app. Thus, you are not supposed to directly export Apple Music playlists to Spotify.
In this article, we are going to show you a simple and efficient workaround to move Apple Music playlists to Spotify. The process can be divided into two parts - export playlists from Apple Music to your computer by Sidify and then import the Apple Music playlists from the local drive to Spotify.
Apple Music allows users to download music from Apple Music for offline listening, but the downloaded files are saved in a proprietary format, which are limited to be opened with the Apple Music app. As long as you can convert the particular format to a more popular format like MP3, you can unlock the limitation and keep Apple Music forever.
Sidify Apple Music Converter is the most popular tool to convert Apple Music to MP3/AAC/WAV/FLAC/AIFF/ALAC format, and it keeps original audio quality and ID3 tags. Besides, it’s a powerful program with some outstanding features. Check the main functions as below:

Sidify Apple Music Converter
 850,000+ Downloads
850,000+ Downloads
 850,000+ Downloads
850,000+ Downloads

If you want a tool to convert any streaming music (including Spotify, Apple Music, Amazon Music, Tidal, Deezer, YouTube, YouTube Music, SoundCloud, DailyMotion …) to MP3, Sidify All-In-One is the go-to choice.
Sidify Apple Music Converter is an easy-to-use program. To put it simply, import a playlist from Apple Music to Sidify and Sidify would export the Apple Music as MP3, AAC, WAV, FLAC, AIFF or ALAC files to your local computer. Here comes the step-by-step tutorial:
Step 1Launch Sidify Apple Music Converter
Run Sidify Apple Music Converter, you will access the modern interface of the program.

Step 2 Add a playlist from Apple Music to Sidify.
Click the Add button, and Sidify will read your music library automatically. Select the playlist that you’d like to move to Spotify, tick the songs that you’d like to export to the local drive and then click the OK button.
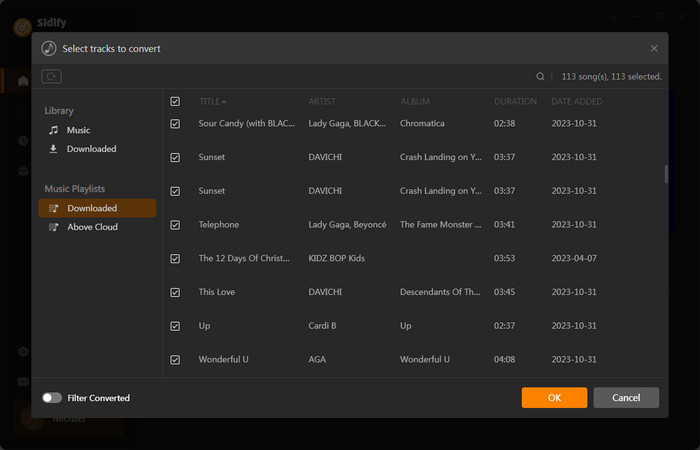
Step 3 Customize the output settings.
Click the Settings icon at the left navigation part, where you can choose the output format (MP3, AAC, WAV, FLAC, AIFF, ALAC) and the output path, etc.
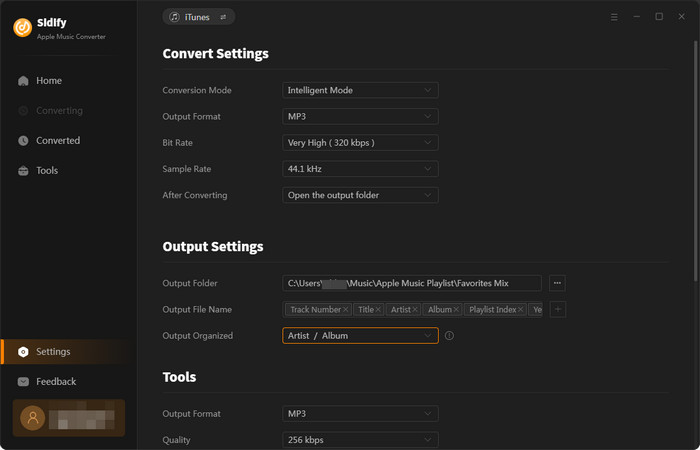
Step 4 Export the playlist from Apple Music to your computer.
Click the Convert button and Sidify will soon starting exporting the Apple Music to the local drive.
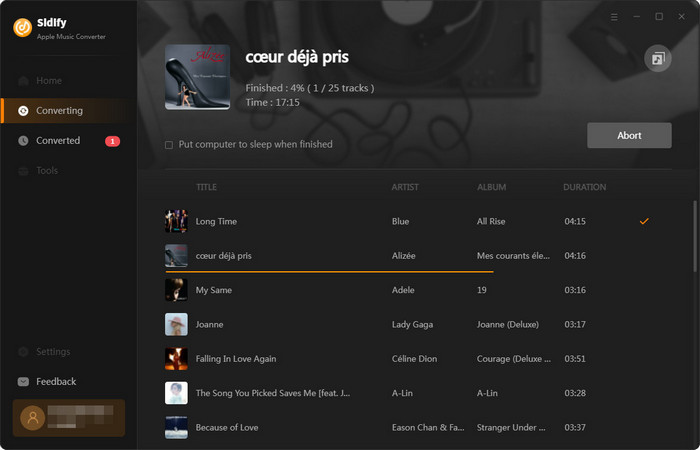
Step 5 Find the Apple Music playlist on the local drive.
Once the conversion is done, you can find the downloaded Apple Music playlist by clicking the Converted tab on the left column or directly go to the output folder that you set in Step 2.
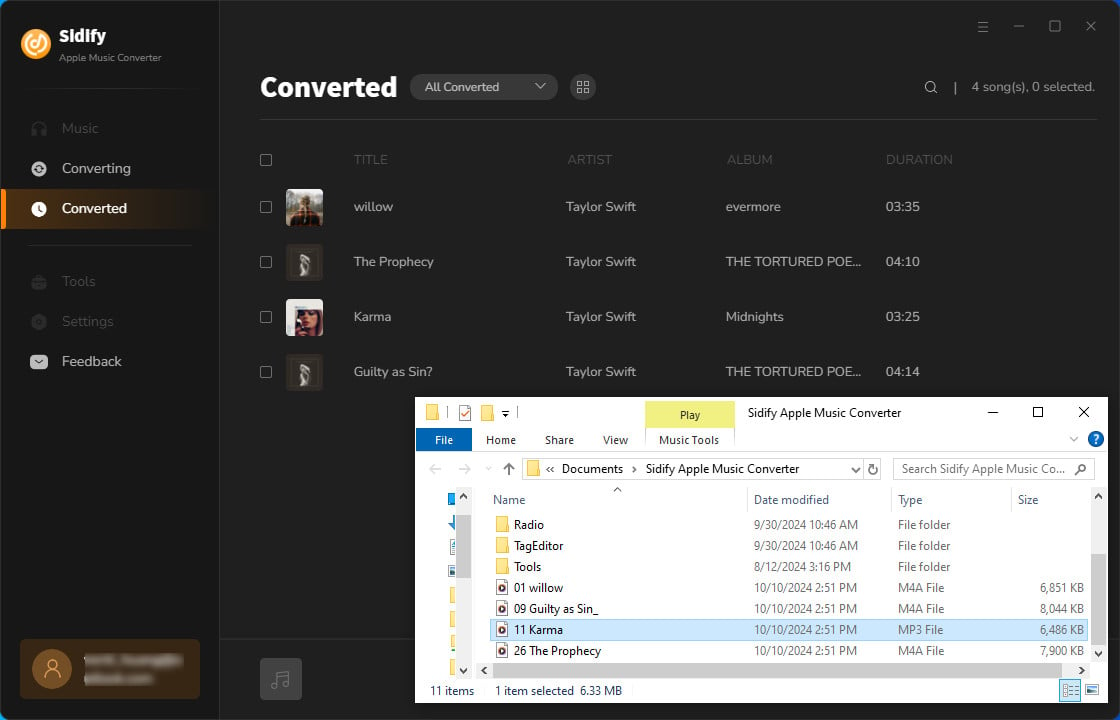
Now that you’ve got the Apple Music playlist on your local computer, you can easily import them to the Spotify app with three simple steps.
Step 1 Go to the Preferences in Spotify.
For Windows users, open Spotify, click the three dots on the upper left corner, select Edit < Preferences from the drop-down list.
For Mac users, open Spotify, click Spotify on the menu bar and select Preferences from the drop-down list then.
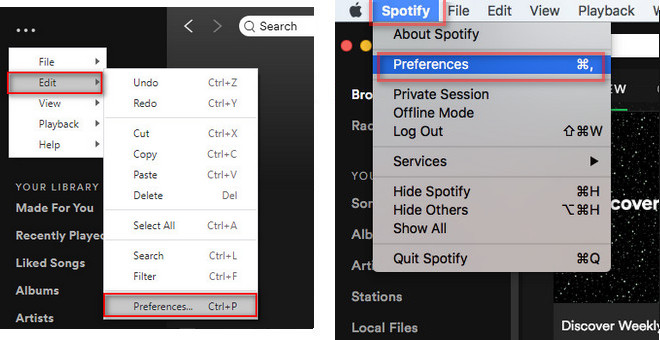
Step 2 Import the Converted Apple Music Playlist to Spotify
Scroll down to find the Local Files section and enable Show Local Files. Click ADD A SOURCE, browse and select the converted Apple Music folder and then click OK.
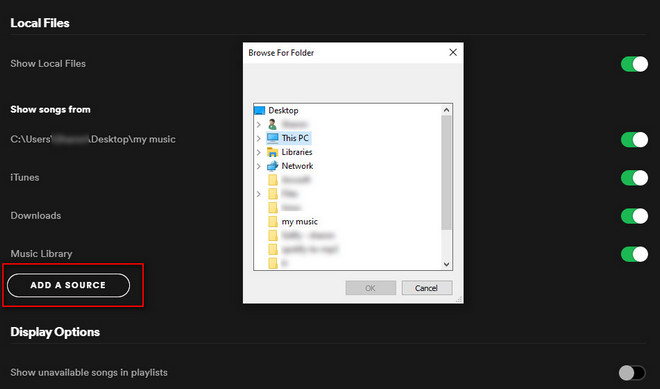
Step 3 Find Apple Music on Spotify
Now go to the Local Files category and you can see your Apple Music in Spotify.
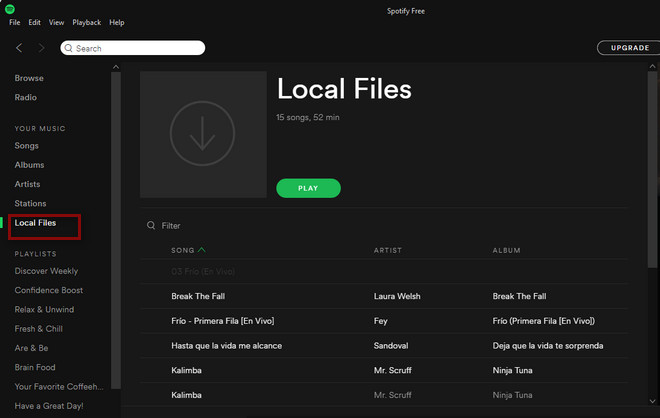
Both Apple Music and Spotify are popular music streaming services. There are a lot of similarities and differences between them, and it’s no surprise that people may switch the service from one to another. With an Apple Music subscription, you can download music from Apple Music for offline listening, but you can’t export Apple Music playlists to another music streaming service like Spotify for normal playback.
If you are planning to cancel the subscription for Apple Music and turn to Spotify, the best way to backup your Apple Music playlists is to use Sidify Apple Music Music to export your playlists from Apple Music to the local drive. You can then import the downloaded Apple Music playlists from your computer to Spotify.
Note: The free trial of Sidify Apple Music Converter is limited to convert the first minute of each audio file. You need to purchase a license to unlock the full version.
What You Will Need
They're Also Downloading
You May Be Interested In
Hot Tutorials
Topics
Tips and Tricks
What We Guarantee

Money Back Guarantee
We offer money back guarantee on all products

Secure Shopping
Personal information protected by SSL Technology

100% Clean and Safe
100% clean programs - All softwares are virus & plugin free