

Sidify Music Converter Free
Amazon Music is one of the most popular music streaming services in the world, offering millions of songs, playlists, albums, podcasts, and audiobooks for users to enjoy.
However, if you want to listen to Amazon Music offline on your phone, you may encounter some limitations and challenges. For example, you can only download purchased music to your Android or iPhone device, and you need to have an active Amazon Prime Music or Amazon Music Unlimited subscription to download those songs. Moreover, the downloaded songs are encrypted and can only be played within the Amazon Music app.
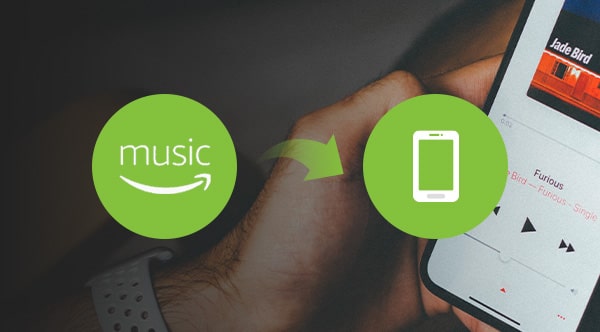
Therefore, you may wonder whether there are easy ways to download Amazon Music to your Android or iPhone device, so that you can enjoy them offline without restrictions.
In this comprehensive guide, we’ll walk you through the step-by-step process of downloading Amazon Music to your phone. Whether you're looking to download purchased Amazon Music, Amazon Prime Music, or Amazon Music Unlimited, we've got you covered!
There are two convenient ways to download Amazon Music to your Android phone. The first method involves using the Amazon Music app, while the second method is using a web browser. With both options available, you have the flexibility to enjoy your purchased Amazon Music offline on your Android phone, whether you prefer the app or the web browser interface.
To download Amazon Music to your Android phone with the Amazon Music app, follow these steps:
1. Open the Amazon Music app and select the Library tab.
2. Apply the Purchased filter to view the music you own.
3. Once you've found the desired song, tap the context menu located next to it. From the options that appear, select Download.
4. The downloaded music will be automatically saved to the default Amazon Music folder on your Android device.
To download Amazon Music to your Android phone through a web browser, follow these steps:
1. Using any web browser on your Android device, navigate to https://music.amazon.com.
2. Sign in to your Amazon account using your username and password.
3. From the browser menu, select the Desktop site option. This will reload the page with a layout similar to that of a desktop computer.
4. Locate and click on the Library tab.
5. Choose the albums or songs you want to download by selecting them.
6. Click on the Download button.
7. If prompted to install the app, click on "No thanks, just download music files directly".
8. Your browser may ask whether you want to open or save the file(s). Choose the Save option.
9. Once the download is complete, open the downloaded files. Most browsers display the status of your download on-screen and provide an option to open it.
10. The downloaded files are typically saved to your browser's default "Downloads" folder.
All Amazon Music subscribers, except for Amazon Music Free members, have the privilege to download and stream Amazon Music for offline listening. In this section, we'll' guide you through two methods to download Amazon Prime Music and Amazon Music Unlimited to your Android or iPhone device. The first method involves downloading the music within the app itself for offline streaming. Alternatively, the second method allows you to download the songs as .mp3 files, which can be played on any compatible device.
All Amazon Music subscribers, except for Amazon Music Free members, are allowed to download and stream Amazon Music for offline listening. It’s easy to download music from Amazon to the Amazon Music app on your Android or iPhone. Just open the Amazon Music app, select the song, album, or playlist you want to download, tap the More (three dots) option, and then tap Download.
1. Select the song, album, or Playlist you want to download.
2. Select the More Options menu, and select Download.
By applying Method 1, though you’ve downloaded music from Amazon Music to the phone, it’s some kind of tricky to locate the Amazon downloads, as they are downloaded as encrypted files. Even if you locate the storage folder, you can’t find the downloaded Amazon titles. Instead, you’ll see a number of cache files included in different folders. The Amazon Music downloads you get on your phone are limited to be played with the Amazon Music app, and you can’t copy or export them to play on other devices.
However, there’s always a way to turn things around. Next, we are going to introduce an efficient way for you to download music from Amazon to your phone as local files. By the following method, you can not only find the downloaded Amazon music on your phone, but also play them with any media player, set Amazon Music as your alarm/ringtone, share Amazon Music with your friends, etc. The whole process is rather easy but it requires you to get a PC or Mac, as the tool we are going to use is only available on Windows & macOS operating systems. Without further ado, let’s explore more details.
Sidify Amazon Music Converter is a simple tool used to convert Amazon Music to MP3/AAC/WAV/FLAC/AIFF/ALAC, keeping the original audio quality (including HD & Ultra HD) and ID3 tags after conversion. Apart from the Amazon Music app, it requires no need to install any extra apps.
By Sidify Amazon Music Converter, the Amazon downloads would be saved as local files. You can keep them forever, even if you cancel your subscription afterward. Besides, you can transfer the Amazon Music downloads to wherever you want - Android phone, iPhone, SD card, USB or MP3 player, etc.
Key Features of Sidify Amazon Music Converter

Sidify Amazon Music Converter
 Download music from Amazon Prime and Amazon Music Unlimited.
Download music from Amazon Prime and Amazon Music Unlimited. Convert Amazon Music to MP3, AAC, WAV, FLAC, AIFF, and ALAC.
Convert Amazon Music to MP3, AAC, WAV, FLAC, AIFF, and ALAC. Save ID3 tags like Title, Album, Artist, Artwork, TrackNum, Lyrics, and Year.
Save ID3 tags like Title, Album, Artist, Artwork, TrackNum, Lyrics, and Year. Support batch conversion with adjustable 10x speed settings.
Support batch conversion with adjustable 10x speed settings. Support the latest Windows 11 & macOS 10.15-15 Sequoia.
Support the latest Windows 11 & macOS 10.15-15 Sequoia.
If you want a tool to convert any streaming music (including Spotify, Apple Music, Amazon Music, Tidal, Deezer, YouTube, YouTube Music, SoundCloud, DailyMotion …) to MP3, Sidify All-In-One is the go-to choice.
As mentioned above, Sidify Amazon Music Converter works with the Amazon Music app. Please make sure you’ve installed both Sidify and the Amazon app on your computer before we get started. Next we are going to show you how to Amazon Music to your local Windows PC/Mac so that you can transfer them to your Android phone or iPhone.
Step 1Launch Sidify Amazon Music Converter
Run Sidify Amazon Music Converter, you will access the modern interface of the program.
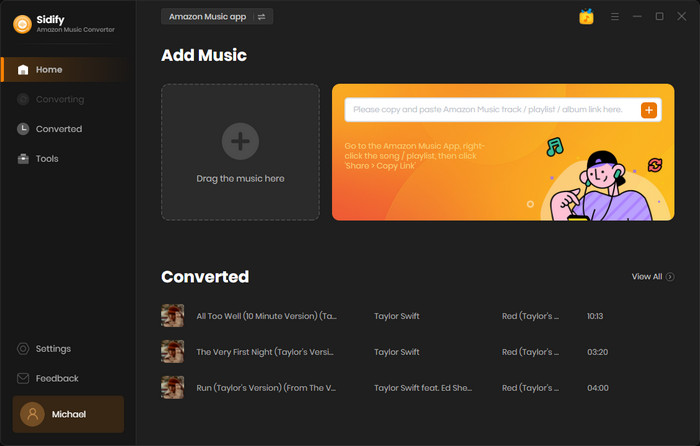
Step 2Add Amazon Music to Sidify.
Drag songs or playlists from the Amazon Music app into Sidify. Sidify would automatically recognize and list them. Select the songs you want to save as MP3 files to your computer and then press the Add button.
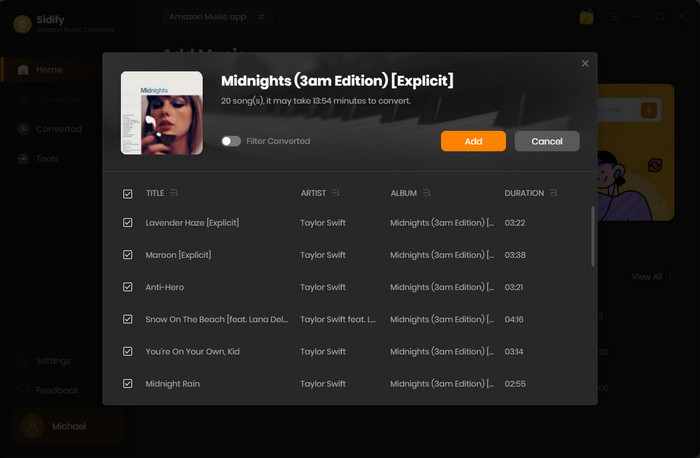
Step 3Customize the Output Settings
Click the Settings part in the bottom left corner of Sidify, choose the output format (MP3/AAC/WAV/FLAC/AIFF/ALAC) and customize the output path. You can sort out the converted Amazon Music by artists or albums if needed.
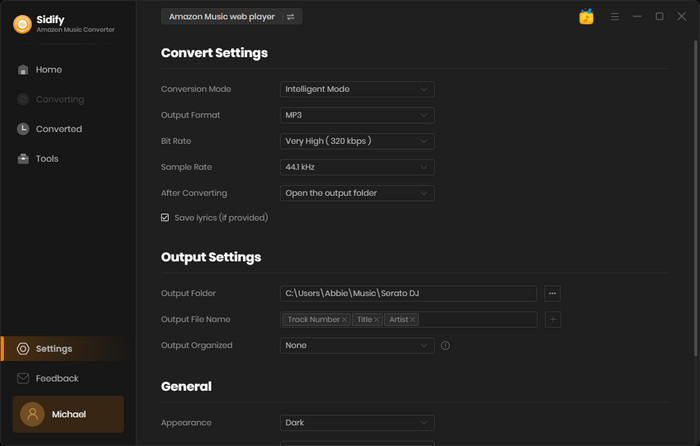
Step 4Export Amazon Music to the Computer
Click the Convert button and Sidify would immediately start exporting the Amazon Music to the computer.
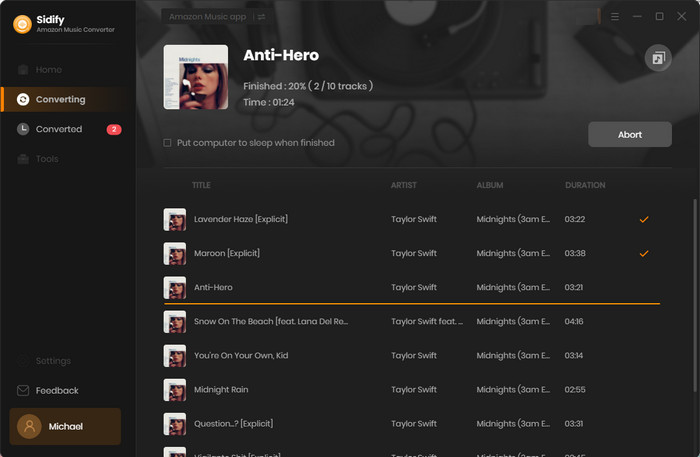
Step 5Find the Downloaded Amazon Music on the Local Drive
Once the conversion is done, just click the Converted tab on the left column and you can check all the Amazon Music that have been converted successfully. Go to the output folder set in Step 3, and you can find all the Amazon downloads on the local drive.
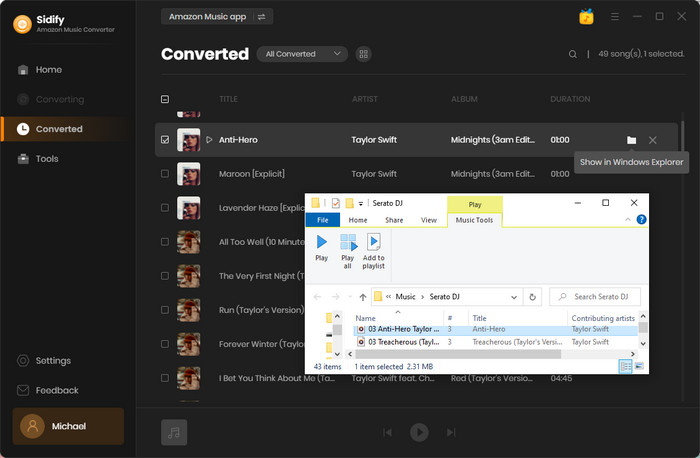
Step 6Transfer the Amazon Downloads to the Phone
Now that you've downloaded Amazon Music on your local computer, you can easily transfer them to your Android phone or iPhone.
In conclusion, downloading Amazon Music to your phone is a simple and convenient process that allows you to enjoy your favorite tunes anytime, anywhere.
In Part 1, we explored two methods to download purchased music to your Android phone, either through the Amazon Music App or via a web browser. Both options provide easy access to your purchased music library.
Moving on to Part 2, we discovered two methods to download Amazon Prime Music and Amazon Music Unlimited to your Android or iPhone device. The first method involves using the Amazon Music App for offline streaming, while the second method utilizes the Sidify Amazon Music Converter to download the music as .mp3 files for playback on any compatible device.
With these methods at your disposal, you can now effortlessly fill your phone with your beloved Amazon Music collection and enjoy it on the go.