

Amazon Music Downloader
Since its launch on October 12, 2016, Amazon Music unlimited continues to grow in user numbers, and now has tens of millions of active subscribers worldwide.
To use Amazon Music Unlimited on multiple devices, including smartphones, you’ll need to pay $9.99/month if you’re an Amazon Prime member, while non-Prime customers will pay $10.99/month to use it. The family plan option — which allows you to connect six devices — costs $16.99 a month, similar to Apple Music and Spotify. Amazon Music lets you stream more than 100 million songs and listen to any song, anytime, anywhere, on all your devices – smartphone, tablet, PC/Mac, Fire TV, and Alexa-enabled devices like Amazon Echo. You'll never hear or see an ad, and of course, you can download songs or playlists for offline listening. Amazon also has a selection of exclusive songs — both covers and singles — called Amazon Originals, that you can't find on other streaming sites.
That sounds cool, but what if it's not everything you wanted? Perhaps it's too expensive, or you don't listen enough to justify the cost. Maybe another music-streaming service stole your heart. Whatever the reason, you want to cancel your membership. In this article, you will be able to get information on how to cancel an Amazon Music Unlimited subscription and how to keep your Amazon Music playable even after canceling a subscription.
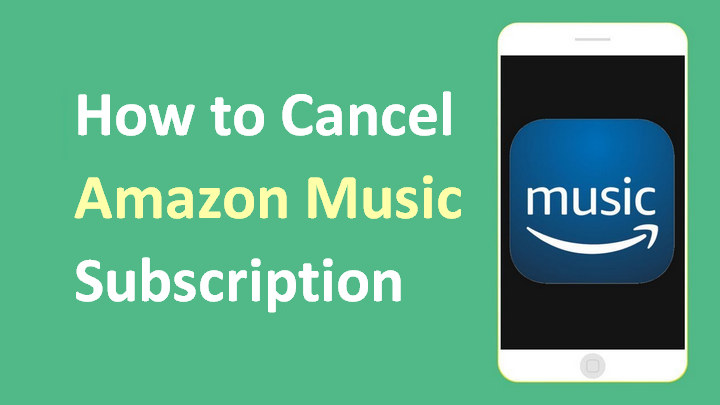
Part 1: How to Cancel Amazon Music Unlimited Subscription
Part 2: What Will Happen after Canceling Amazon Music Unlimited Subscription
Part 3: How to Keep Your Amazon Music Playable after Unsubscription
Whether you gave Amazon Music Unlimited a try and don't want to be charged after the free trial or you're fed up entirely and want to quit, here's how to cancel your Amazon Music subscription. Simply follow the cancellation steps below to effectively cancel your Amazon Music membership:
Step 1Head to Amazon.com. After that, log in to your Amazon account using your login details.
Step 2Now, go to the “Amazon Music Setting” page to manage your Amazon Music subscription settings.
Step 3Click on the “Amazon Music Unlimited” section to find your subscription details.
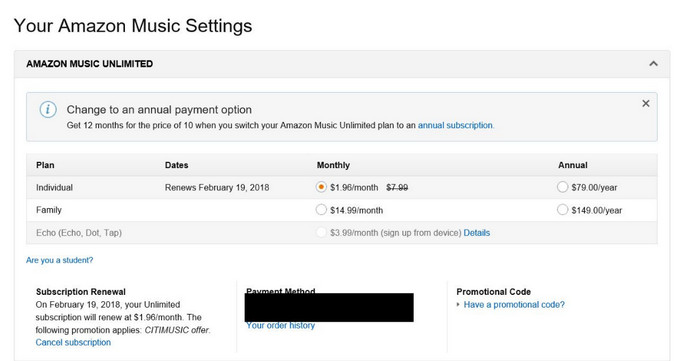
Step 4Under the “Amazon Music Unlimited” section, select the “Cancel subscription” option which you can find in your Subscription renewal details.
Step 5Follow the steps to leave feedback and cancel your subscription.
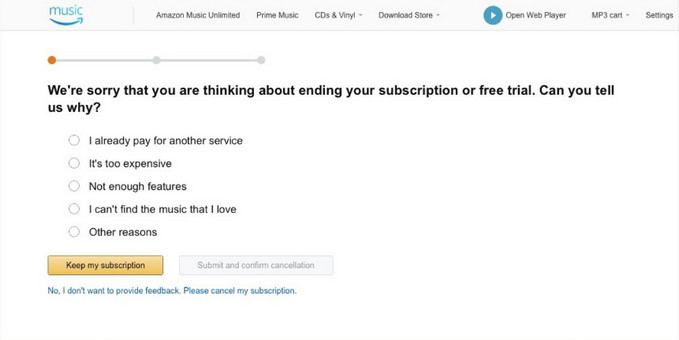
Step 6After that, click "Confirm cancellation" to cancel your subscription.
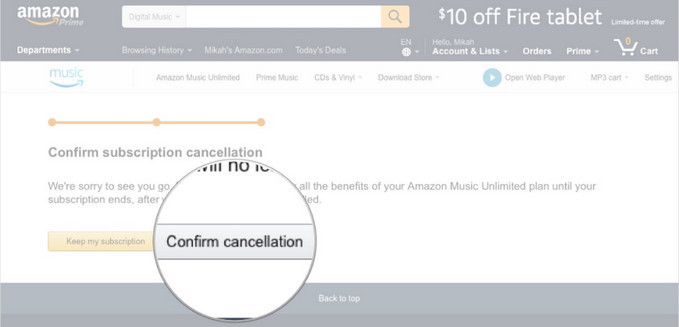
Now, you have successfully canceled your Amazon Music Subscription. While you can cancel your subscription in the mobile app on an Android device, currently, you cannot do so on your iPhone.
Amazon Music Unlimited is an On-Demand online music streaming service, which lets you enjoy over 100 million tracks in every genre including r&b, rap, pop, rock, country, gospel, jazz, blues, contemporary, and much more. When logging into Amazon Music (with your Amazon username and password), there are multiple categories. Under the Browse section, you will see Home, Recommended, Stations, and Playlists. Under Recents, you will see Played and Added. With the Amazon Music music app, you can download songs and then play them for offline listening. You can enjoy your favorite music on the go, at work, at home, at the office.
You can continue to access Amazon Music Unlimited until the end date. After this date, any Amazon Music Unlimited titles you've added to My Music are grayed out, with playback options removed. Besides, All of the Amazon Music you downloaded to your mobile device is no longer available for offline playback.
After the cancellation of the Amazon Music subscription, you will lose the right to access to any offline content you downloaded when you had subscribed to Amazon Music Unlimited or Prime Music. If you want to keep the Amazon Music playable forever on your devices or continue playing the downloaded music for offline listening, the best tool that can help you is Sidify Amazon Music Converter.
Sidify Amazon Music Converter is an excellent third-party software tool that can help you download any music from Amazon Music HD, Amazon Music Unlimited and Prime Music. It is also the fastest program to convert Amazon Music to unprotected MP3, AAC, WAV, FLAC, AIFF or ALAC format at 5 times faster speed. During the conversion process, there wouldn’t be any quality loss and thus you could get a high-quality output to stream your favorite Amazon Music on any device. This tool is available for both Mac & Windows with a user guide and tremendous online support.
In the following, we'll take the Windows version of the program as an example to show you the steps of downloading Amazon Music from Amazon Music to plain MP3 format with Sidify Amazon Music Converter.

If you are looking for a tool to convert any streaming music (such as Spotify, Apple Music, Amazon Music, Tidal, Deezer, YouTube, YouTube Music, SoundCloud, DailyMotion …) to MP3, Sidify All-In-One is the go-to choice.
Step 1Download and install Sidify Amazon Music Converter.
 600,000+ Downloads
600,000+ Downloads
 600,000+ Downloads
600,000+ Downloads
Step 2Launch Sidify Amazon Music Converter
Run Sidify Amazon Music Converter, you will access the modern interface of the program.
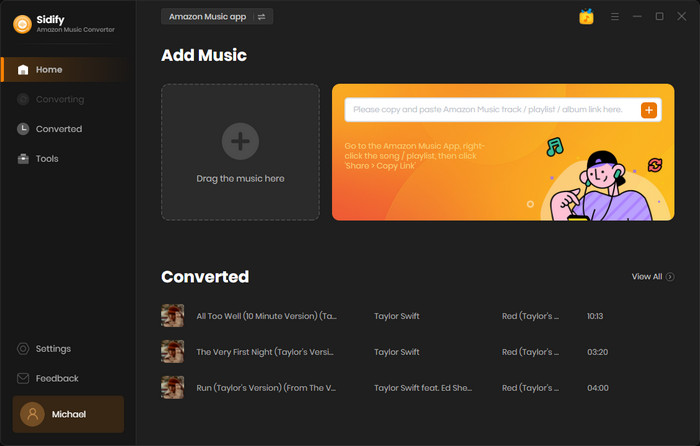
Step 3Add Amazon Music to Sidify.
Drag songs or playlists from the Amazon Music app into Sidify. Sidify would automatically recognize and list them. Select the songs you want to save as MP3 files to your computer and then press the Add button.
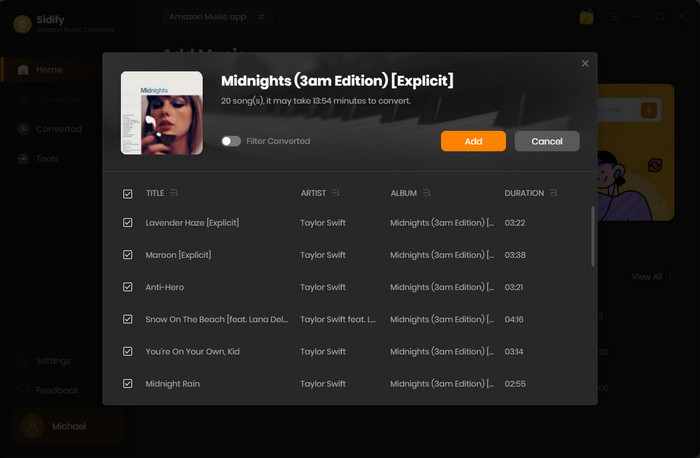
Step 4Customize Output Settings
Next, click Settings part on the left bar of Sidify, and a setting window would pop up rapidly. Here you can choose the output format as MP3, AAC, WAV, FLAC, AIFF, or ALAC, and output quality as 320kbps, 256kbps, 192kbps, 128kbps, change output path, and sort the output files into subfolders named with Album or Artist, and more.
Besides, you can select the ways that you’d like to name the output file (Track Number, Title, Artist, Album) and sort out the output files based on albums, artists or playlists. If you need to download the whole playlist and also keep the music files in the same order as the original playlist, you should choose “Playlist Index” under the output file name and also have to select “None” in the Output Organized section.
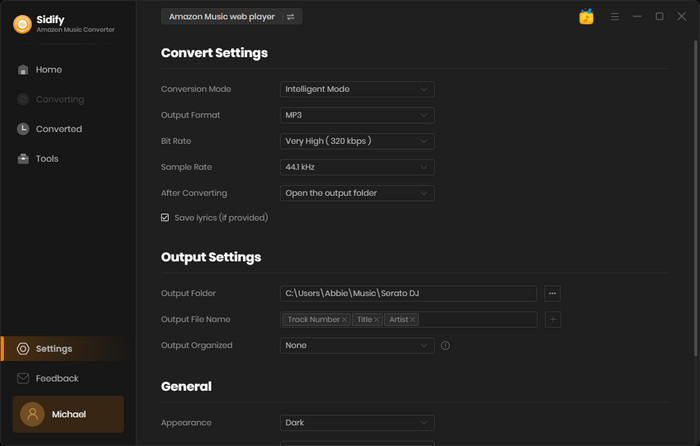
Step 5Now, click on the "Convert" button to start downloading Amazon Music to plain audio format. Do keep in mind that the time it will take depends on factors such as the number of files, your network condition, and the computer you are doing it on. Once the downloading is done, you can find the well downloaded Amazon Music by clicking the Converted tab.
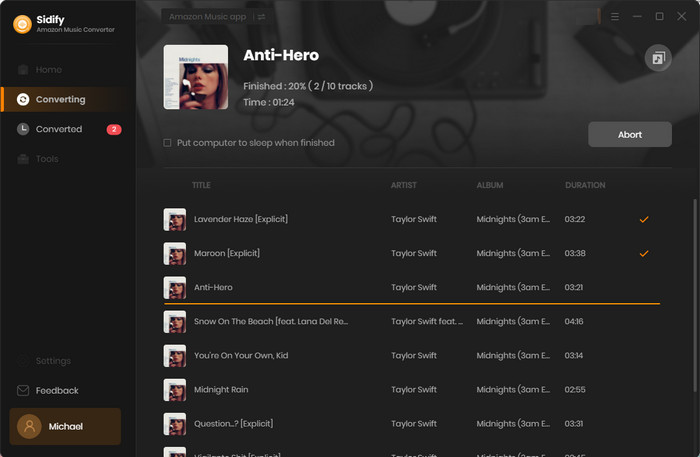
Now, all of Amazon Music tracks are converted to plain MP3 format, so you can keep these Amazon Music playable even after canceling Amazon Music unlimited subscription. You can sync or transfer these DRM-free Amazon Music files from a computer to other devices for playing, such as car players, iOS/ Android phones, Zune, PSP, and Amazon Fire TV, etc.
Note: The free trial version of Sidify Amazon Music Converter enables us to convert the first minute of each song. You can unlock the time limitation by purchasing the full version.

There are abundant ways you can try on if you wish to download Spotify music to MP3 or other plain formats on your computer. But most of the third-party software is simply recording tool with limited output audio quality and 1:1 recording speed. Here Sidify Music Converter is a unique Spotify Music Downloader and speedy converter, that assists you to directly download Spotify music/playlist to a computer with excellent output audio quality.
Learn More >