

Sidify Amazon Music Converter
Tesla is an American multinational company and a pioneer in the automotive and clean energy industries. Its vehicles are popular in the world because Tesla’s vehicles have high performance and advanced autopilot assistance systems, and Tesla keeps upgrading its software system to improve users’ experiences.
With the latest 2024.26.3.1 Summer Update, Tesla users are finally able to have access to Amazon Music directly on the car’s dashboard. Before this update, the Amazon Music app, unlike Spotify and Apple Music, is not supported by Tesla. This update is significant, integrating one of the most popular music streaming services into Tesla’s impressive suite of entertainment options.
Besides accessing the Amazon Music app on Tesla directly, this article also introduces some other methods to play Amazon Music on Tesla.
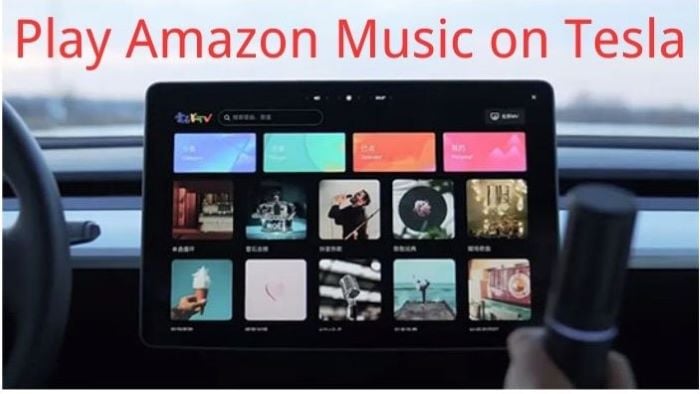
With the latest update, Amazon Music is now compatible with Tesla. Therefore, Tesla drivers can enjoy their favorite Amazon Music conveniently through the Amazon Music app on Tesla vehicles. Here is a step-by-step guide to playing Amazon Music on Tesla directly.
Step 1 Ensure your Tesla’s software system is the latest 2024.26.3.1 Summer Update. If not, please update your Tesla’s software system.
Step 2 Navigate to the media section of your Tesla’s dashboard and find the Amazon Music app.
Step 3 Select the Amazon Music app, and enter your Amazon username and password to log in and access your Amazon Music library, playlists, and stations when you are prompted to sign in with your Amazon account credentials.
Step 4 Once you are logged in, you are able to stream music directly from your car’s dashboard. Also, you can control playback and create playlists using voice commands.
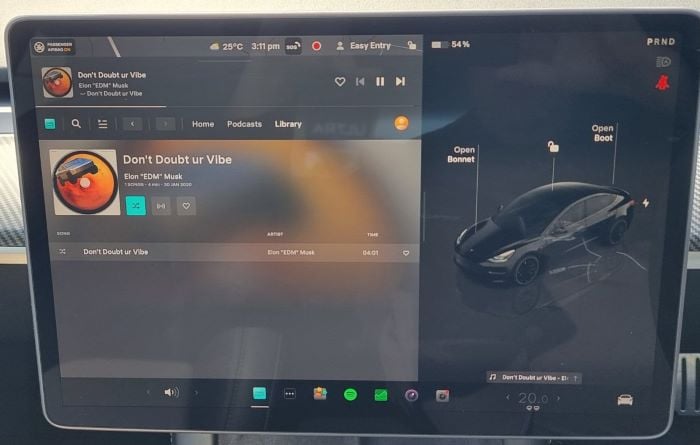
To play Amazon Music on Tesla by Bluetooth, you need to make sure your phone has installed Amazon Music and that Bluetooth is enabled. In addition, ensure the Bluetooth system on your Tesla is active and ready to pair.
Step 1 Turn on the Bluetooth on your phone and make sure your phone is set to discoverable mode, which can allow your Tesla to find and connect to your phone.
Step 2 On your Tesla’s touchscreen, navigate to the Bluetooth settings. You may find it under Settings>Bluetooth or other similar menus. Then you pair your phone with the code displayed on the screen.
Step 3 On your phone, make sure the audio output source is your Tesla’s sound system. You can control playback on your phone or Tesla’s touchscreen interface.
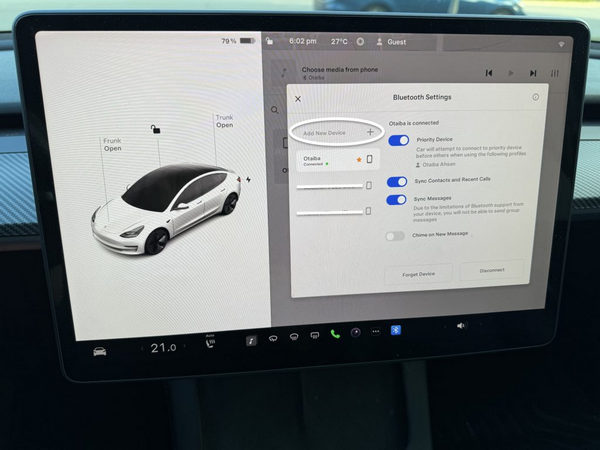
Notes: Playing music via Bluetooth can drain your smartphone's battery more quickly than normal, particularly if the connection is unstable or you're running other apps at the same time.
Thanks to the web player of Amazon Music, we can play Amazon Music on the browser even before the release of the latest update. With the browser on Tesla, we can play Amazon Music conveniently. Here are the detailed steps to play Amazon Music on Tesla by browser.
Step 1Make sure your Tesla is connected to the internet, and open the browser by tap on the icon of the web browser.
Step 2In the address bar of the web browser, type www.amazon.com/music and hit enter to load the Amazon Music website.
Step 3Once the Amazon Music website loads, you can log in with your Amazon credentials. If you're already logged in on your phone, you can quickly log in on the browser by scanning a QR code or using your phone number with a verification code.
Step 4 After logging in, you can browse and play your music, playlists, or stations directly from the website. And you can control the playback directly from the website.
USB drives are convenient for preserving files and are supported by many devices, so we can get the files stored in the USB drive anywhere and use them whenever we want. Tesla cars can typically support USB drives. Therefore, if we want to play Amazon Music on Tesla with a USB drive, we simply need to download Amazon Music tracks and transfer them to a USB drive.
However, one problem we meet when we want to download Amazon Music tracks is that all Amazon Music tracks are encrypted. Subscribers are not allowed to transfer the downloaded Amazon Music songs to USB or other non-authorized devices or play them on other programs. Therefore, it would be difficult to play Amazon Music on Tesla with a USB drive. But don’t worry, we will share with you an easy way to solve this difficult problem. We can draw support from third-party programs to download Amazon Music. To do this, you can use Sidify Amazon Music Converter to download Amazon Music songs, which can remove the constraints of Amazon Music, enabling you to transfer the downloaded songs to other devices and programs.
Sidify Amazon Music Converter is a professional Amazon Music downloader. First of all, the converter is famous for producing high-quality output files, keeping the pristine (up to Ultra HD) sound quality of the Amazon Music tracks even after conversion. Secondly, this desktop program is equipped with an intuitive interface that makes it easy for users of all levels to navigate and operate the software efficiently. Most importantly, the Sidify Amazon Music Converter supports a range of output formats compatible with Tesla, including MP3, AAC, ALAC, AIFF, WAV, and FLAC. And it offers fast conversion speeds, allowing you to quickly convert batches of Amazon Music songs into your desired format (such as MP3 or AAC).

Sidify Amazon Music Converter
 Download music from Amazon Prime and Amazon Music Unlimited.
Download music from Amazon Prime and Amazon Music Unlimited. Convert Amazon Music to MP3, AAC, WAV, FLAC, AIFF, and ALAC.
Convert Amazon Music to MP3, AAC, WAV, FLAC, AIFF, and ALAC. Save ID3 tags like Title, Album, Artist, Artwork, TrackNum, Lyrics, and Year.
Save ID3 tags like Title, Album, Artist, Artwork, TrackNum, Lyrics, and Year. Support batch conversion with adjustable 10x speed settings.
Support batch conversion with adjustable 10x speed settings. Support the latest Windows 11 & macOS 10.15-15 Sequoia.
Support the latest Windows 11 & macOS 10.15-15 Sequoia.
If you want a tool to convert any streaming music (including Spotify, Apple Music, Amazon Music, Tidal, Deezer, YouTube, YouTube Music, SoundCloud, DailyMotion …) to MP3, Sidify All-In-One is the go-to choice.
Step 1Launch Sidify Amazon Music Converter
Run Sidify Amazon Music Converter, you will access the modern interface of the program.
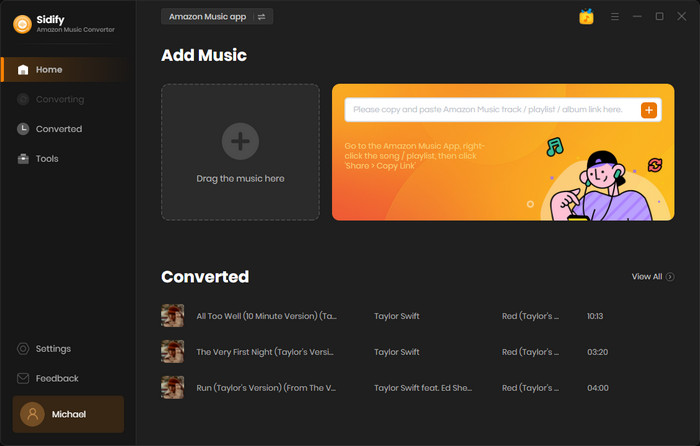
Step 2Add Amazon Music to Sidify
Drag and drop tracks or a playlist from the Amazon Music app into Sidify. Sidify would recognize them and list them automatically. Check the songs you want to store as MP3 files on your computer and then click Add.
By default, all songs are set to convert. By unchecking the first box to the left of the term "Title," all of them are de-selected, and you can then choose which songs to move to Sidify Amazon Music Converter.
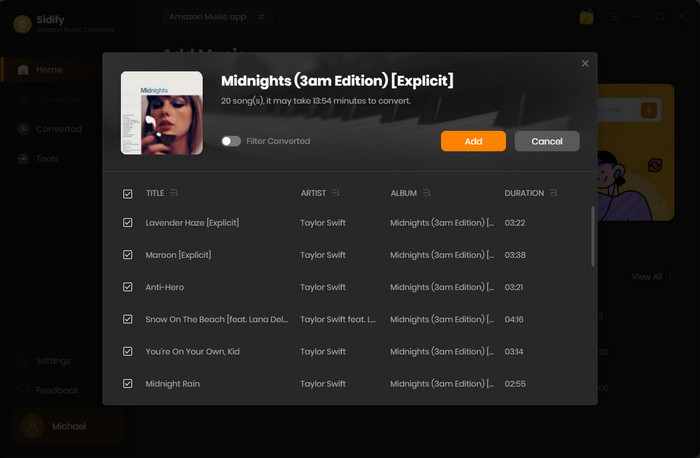
Step 3 Choose Output Format
Click on the Settings section on the left bar to customize the output settings: Output Format (MP3/AAC/FLAC/WAV/AIFF/ALAC), Output Quality (320kbps, 256kbps, 192kbps, 128kbps), and Output Path.
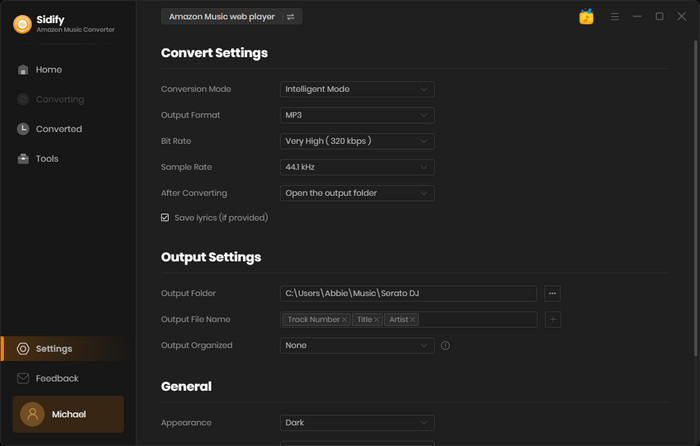
Step 4 Download Amazon Music to MP3
Click on the Convert button to start converting the Amazon songs to the output format you have chosen. After the conversion is completed, you can click the Converted tab to find the well-converted music from the local drive.
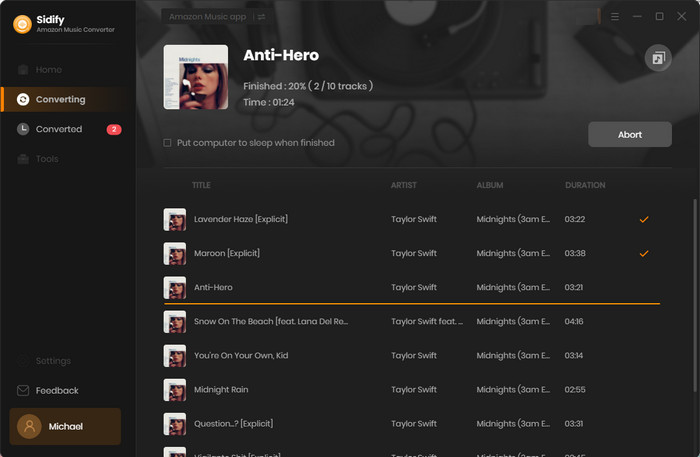
Step 5 Copy downloaded Amazon Music to a USB drive
Find your downloaded Amazon Music on your local drive, and then simply copy and paste it to your USB drive.
Now you can insert this USB drive into your Tesla vehicle and play your downloaded Amazon Music through the USB drive.
In method 4, you have known how to stream Amazon Music on Tesla by USB with the help of Sidify Amazon Music Converter. Maybe you have found that Sidify Amazon Music Converter has a tool called Burn CD. Using a CD to play music is a traditional way. Although the development of digital streaming and other digital methods results in using CDs to play music gradually becoming unpopular as before in the field of music, it is favorable by some people due to its unique advantages. For example, CDs are tangible items that can be collected and displayed, offering a sense of ownership and nostalgia. Next, I will introduce how to use the tool Burn CD in the Sidify Amazon Music Converter to play Amazon Music on Tesla.
Step 1 Launch the Sidify Amazon Music Converter, and click on the Tools at the left panel. Then, click on the Burn CD option.
Step 2 Insert a blank CD into your Windows computer’s CD/DVD drive. Sidify Amazon Music Converter will recognize the CD automatically.
Step 3 Click the Add option and navigate to the folder that contains the downloaded Amazon Music tracks you downloaded in method 4.
Step 4Organize the music order in the burn list by dragging and dropping them within the list.
Step 5After you get a satisfactory order, you can click on the burn tab. Sidify Amazon Music Converter will start burning your selected Amazon Music tracks to the CD.
Step 6Wait until the process is complete, and you will get a music CD that contains Amazon Music. You can play it in any standard CD player, and of course, in your Tesla car stereo.
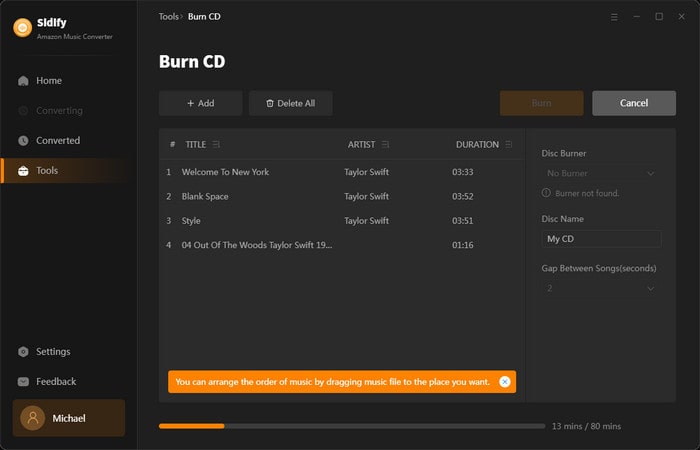
Step 1 Insert a blank CD into the optical drive in your Mac or put the blank CD into an external CD/DVD drive.
Step 2 Navigate to your Applications folder, click on Utilities, and open Disk Utility.
Step 3 In Disk Utility, select File, next, click on the New Image, and then click on Blank Image. You can name the image, choose where to save it, and set the size. Finally, you can click Save to save your settings.
Step 4 Drag your downloaded Amazon Music files into the mounted disk image window. Click Burn in Disk Utility's toolbar and follow on-screen instructions to burn the disk image to the CD.
Step 5 Once burning is completed, you can eject the CD from your Mac. And you can test the Burned CD on your Mac or other CD players before you insert it into your Tesla, to ensure the CD work normally.
This article comprehensively introduces 5 different methods to play Amazon Music on Tesla vehicles. With the latest update of Tesla’s software system, we can access the Amazon Music app directly. Also, we have other alternatives to stream Amazon Music on Tesla, like the way to download Amazon Music tracks and copy them to a USB or burn the tracks to CD with the help of Sidify Amazon Music Converter. The 5 methods in this article all have their own unique advantages. You can choose the one that meets your requirements to improve your driving experience.
Note: Sidify Amazon Music Converter is a shareware. It enables users to convert the first minute of each audio for sample testing. You need to purchase a license to unlock the full version.