

Sidify Apple Music Converter
Apple Music allows users to access to over 100 million songs on demand, where you can always find your favorite artist and new tracks. However, sometimes you may discover that some songs or albums you are looking for are not available on the service. Maybe you have the music collection that you want to have available through the service. That’s where the option to add your own music to Apple Music can come in handy. If you aren't sure how to add your own music to the Apple Music library, simply follow the steps below.
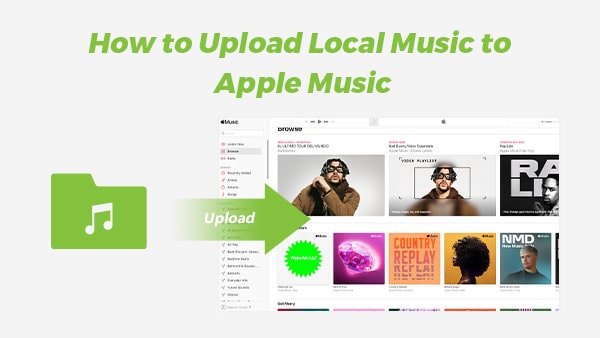
Uploading local music files to your Apple Music/ iTunes Library on PC or Mac is extremely simple. And the process on both methods is the same on PC or Mac, with a few design differences.
Step 1Launch iTunes/ Music App and log in to your Apple Music account.
Step 2Go to File > Add File to Library or Add Folder to Library.
Step 3Locate a file or folder, then click Open.
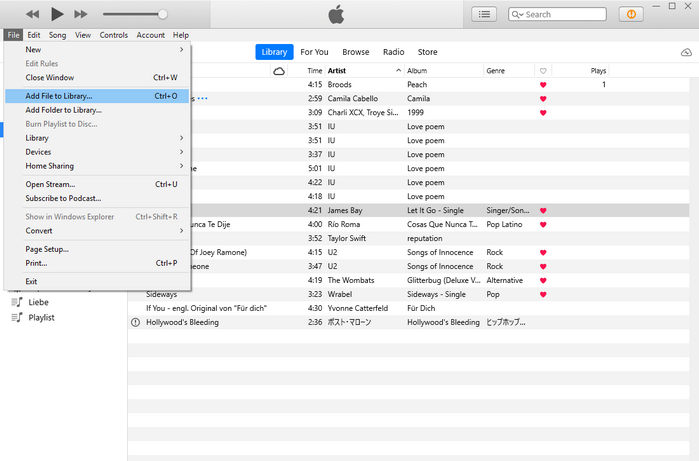
Step 4Wait for a few seconds to finish the importing process.
Step 5Now your files should be in your library.
After the music has been uploaded, you can now play them from your music library on any device with the iTunes/Music app installed, including both desktop and mobile.
In addition to uploading audio to the Apple Music library, you can also download the tracks in offline mode for enjoyment without an internet connection. Now, there are mainly two methods for downloading Apple Music for offline listening.
#1: The first and the most common one is to directly download music from Apple Music, but you should keep in mind that it is required to keep your Apple Music subscription to access the downloaded songs. To download music from the Apple Music App on PC/Mac, choose the album, playlist or song to download and tap the Download icon beside it.
#2: The second one is to use Sidify Apple Music Converter to extract audios from Apple Music, then download or convert them to plain audio files for offline use on your computer or other devices. In this method, you can permanently keep Apple Music songs, even after canceling your Apple Music subscription in future.
As the name suggests, Sidify Apple Music Converter is a well-designed music converter for Apple Music subscribers. It supports downloading and converting Apple Music tracks and purchased iTunes audios to standard audio file format, which can be played on other non-Apple devices (such as MP3 players, car radios, home audio systems, etc.). As one of the best Apple Music Converters, this software lets you convert Apple Music with 10X speed while also retaining the original audio quality, all ID3 tags, and metadata information.

Sidify Apple Music Converter
 Convert Apple Music to MP3/AAC/WAV/FLAC/AIFF/ALAC.
Convert Apple Music to MP3/AAC/WAV/FLAC/AIFF/ALAC. Export iTunes music and audible audiobooks to the computer.
Export iTunes music and audible audiobooks to the computer. Convert local audio files to MP3/M4A/FLAC/WAV/OGG/AIFF.
Convert local audio files to MP3/M4A/FLAC/WAV/OGG/AIFF. Keep lossless audio quality and retain ID3 tags after conversion.
Keep lossless audio quality and retain ID3 tags after conversion. Highly compatible with the latest Mac/ Windows OS and iTunes.
Highly compatible with the latest Mac/ Windows OS and iTunes.
If you want a tool to convert any streaming music (including Spotify, Apple Music, Amazon Music, Tidal, Deezer, YouTube, YouTube Music, SoundCloud, DailyMotion …) to MP3, Sidify All-In-One is the go-to choice.
In the following, we'll show you how to easily download Apple Music tracks to plain MP3 formats with Sidify Apple Music Converter.
Step 1Launch Sidify Apple Music Converter
Run Sidify Apple Music Converter, you will access the modern interface of the program.

Step 2Add Apple Music to Sidify
Click the Add button, and Sidify would load all the songs in the iTunes/Music app. Select the songs that you'd like to convert and then click OK.
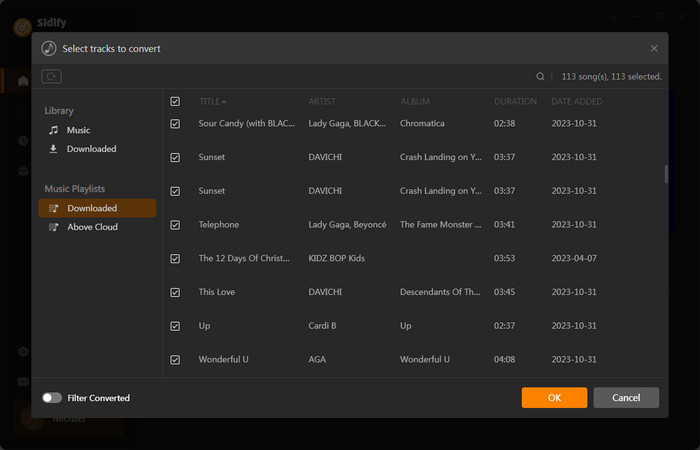
Step 3 Choose MP3 as Output Format
Click the Settings icon at the left panel. After that, a pop-up will appear. Here you can choose the output format (MP3/AAC/WAV/FLAC/AIFF/ALAC), the output quality, and the output path as well. Besides, you can customize how you'd like to name and sort out the converted files.
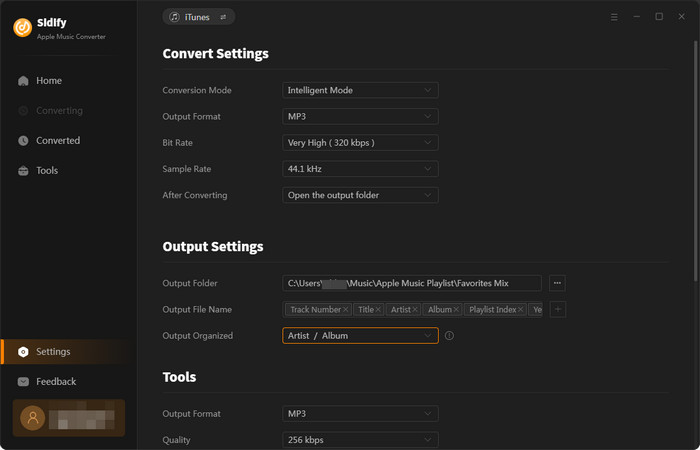
Step 4 Convert Apple Music to MP3
Finally, tap on the Convert button to start converting the Apple Music to plain audio format.
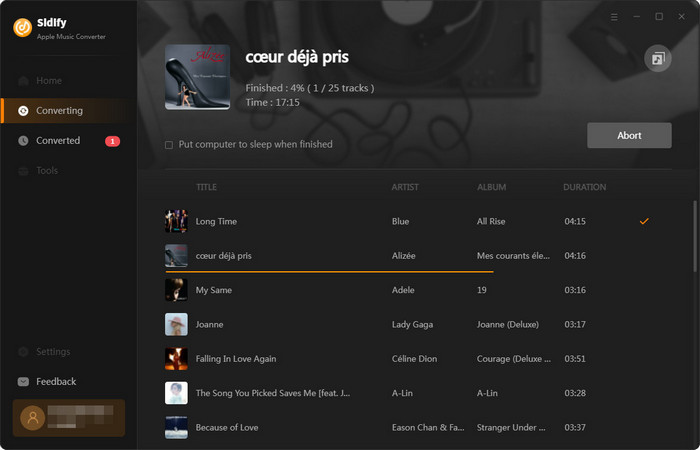
Step 5 Find Converted Files on the Local Drive
Now that you have followed these steps, your desired Apple Music tracks will definitely be downloaded. Simply, click the Converted tab and check all the Apple Music that have been converted successfully.
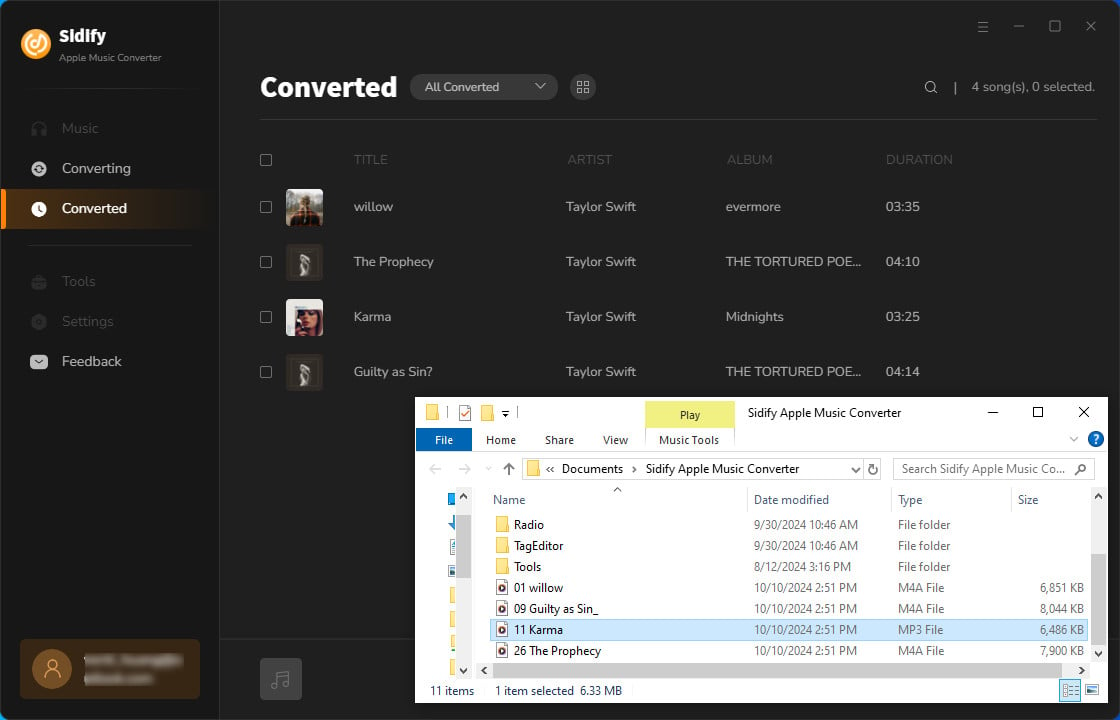
Now you’ve known how to upload music files from your local computer to Apple Music Library. Also, if you want to download music from Apple Music for playing anywhere and anytime, you can opt for Sidify Apple Music Converter. This software is intuitive and graced with advanced features that make it easy to get your desired tracks from Apple Music. Moreover, Sidify Apple Music Converter also offers the ability to burn files to CD, edit ID3 tags, and convert local audio files to MP3/M4A/FLAC/WAV/OGG/AIFF format, and more.
Note: The free trial of Sidify Apple Music Converter is limited to convert the first minute of each audio file. You need to purchase a license to unlock the time limitation.