

Sidify Music Converter
Are you experiencing issues with Spotify pausing or stopping randomly? This is a frustrating experience when you’re in the groove of enjoying your favorite tunes. The good news is that there are actionable steps you can take to address this issue, ranging from reviewing app settings to disconnect your Spotify account to discord, etc. By implementing these potential fixes, you can regain uninterrupted enjoyment of your music streaming experience on Spotify.
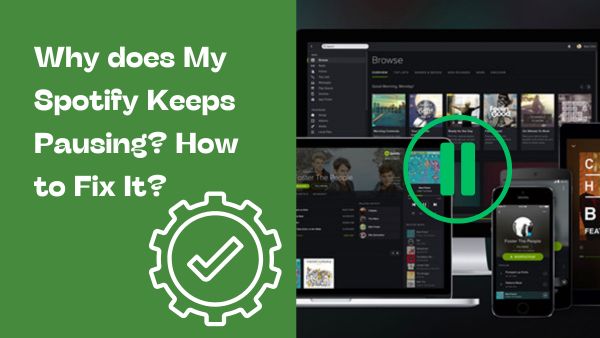
There can be various reason why Spotify would suddenly stop. Here are some examples of what could be the cause. If regular solutions haven't worked, check if your Spotify account is linked to Discord, as this is often the cause of the issue for many users.
If you're experiencing issues with Spotify on your device, it might stem from a problematic installation. This can manifest in several ways, such as frequent app crashes, unresponsive features, or unexpected interruptions during music playback.
It's possible that you've forgotten to log out of your Spotify account on a different device, allowing a friend or family member to unknowingly stream music using your account. This can lead to unexpected playback on your device, confusion over playlists or recently played tracks, and can even affect your personalized recommendations.
Being in an area with poor cellular coverage can significantly impact your ability to stay connected, affecting everything from streaming services to general internet usage and communication. With limited reception, streaming music may become intermittent or buffer frequently, leading to a frustrating experience.
Sometimes, Spotify may pause when you switch focus on your smartphone. If Spotify stops playing when you switch to a different app, it could be due to the app's background permission being disrupted. This means that when you switch, Spotify lacks permission to continue updating and running, leading to the interruption of your music playback.
Connecting your Spotify account to Discord can sometimes lead to unexpected pauses in your music playback. This issue often arises because Discord's activity status or specific settings can interfere with Spotify's streaming capabilities. For instance, Discord may prioritize voice chat or other activities, causing Spotify to pause or stop.
In this part, we'll explore effective ways to tackle Spotify pausing issues, such as reinstalling the app, signing out from all your devices, resetting your internet connection, verifying app permissions, and reconnecting Spotify to Discord. Let's ensure your music plays smoothly again!
Reinstalling the Spotify app can be an effective solution to address issues caused by Spotify installation issue. By uninstalling and then reinstalling the app, you essentially refresh Spotify's data and settings, eliminating any glitches or errors that might be causing interruptions in playback. To do this, you will first need to remove the app from your device: on a smartphone, this typically involves pressing and holding the app icon and selecting the uninstall or delete option, while on a computer, you would go to the system's app settings or control panel to uninstall it. Once removed, you can download and install the latest version of Spotify from the app store or official website. This process not only resolves pausing issues but also ensures that you have the most up-to-date version of the Spotify app for optimal performance.
If your account information has been shared or if your Spotify is logged into another device, it's possible that someone else may be using it concurrently, leading to interruptions in playback as the system tries to accommodate multiple users. This simultaneous usage can result in disruptive pauses, affecting the seamless streaming experience for both parties involved. To prevent this, you can either sign out everyone from your account or update your account password:
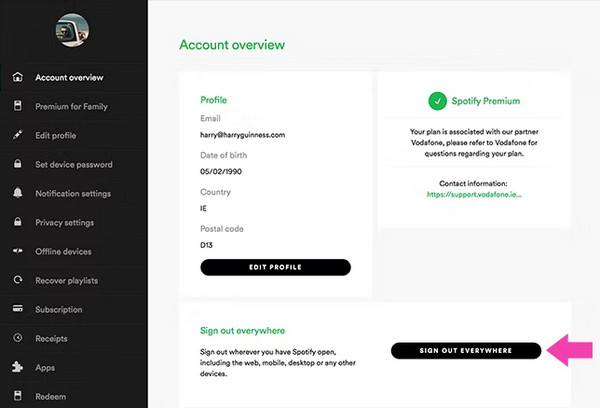
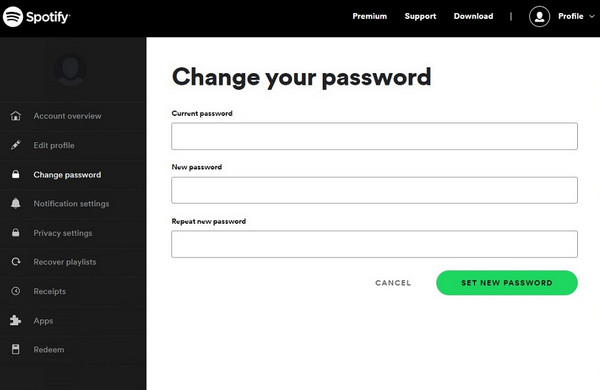
It's always advisable to check your internet connection to ensure smooth streaming on Spotify.
Although Spotify's streaming demands are not excessively high, an inadequate internet connection may cause Spotify to pause unexpectedly.
If the Ethernet or Wi-Fi connection is experiencing issues, you can reset or restart your router for a try. If you are using a smartphone, simply toggle airplane mode on and off to reset your network connection.

When using Spotify on a smartphone, it's common for playback to pause unexpectedly when you switch to another app, a problem often linked to background permissions. Here’s the process of enabling background app permissions for Android and iOS:
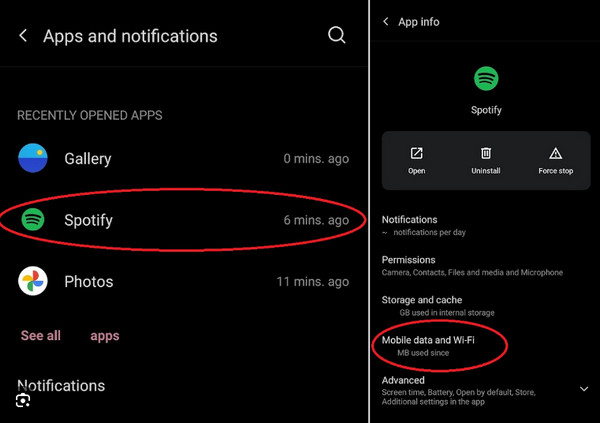
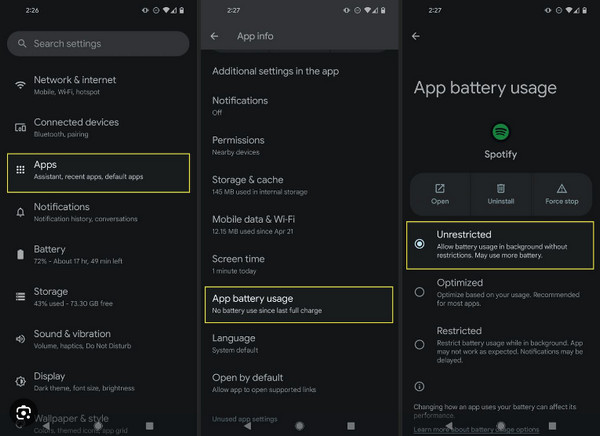
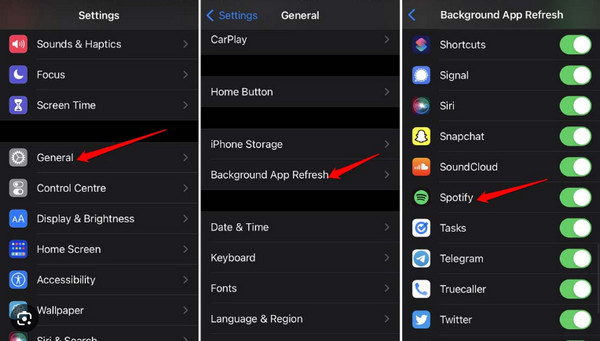
If the issue is caused by the connection issue between Spotify and Discord, reconnecting your Spotify account to Discord can resolve conflicting settings and restore smooth playback.
If the previous solutions do not resolve the issue, consider using the ultimate solution – Sidify Music Converter. This tool is capable of downloading music, albums, playlists, podcasts, audiobooks, and more from Spotify and saving them as MP3 or other widely used formats. It excels in preserving the original sound quality and source tags of the songs. Additionally, it supports 10 times faster conversion speed, with beginner-friendly features.
Sidify Music Converter allows you to convert Spotify tracks, albums, or playlists into MP3 and various widely used formats, enabling seamless compatibility across various devices. Throughout the conversion process, the tool maintains the original audio quality to uphold the authenticity of the music. Furthermore, Sidify Music Converter excels in preserving essential ID3 tags, including title, artist, album, genre and more, contributing to a well-organized and enriched music collection. You can rely on Sidify to secure downloaded Spotify songs indefinitely, guaranteeing uninterrupted access to your favorite tracks from Spotify.

Sidify Music Converter

If you are looking for a tool to convert any streaming music (such as Spotify, Apple Music, Amazon Music, Tidal, Deezer, YouTube, YouTube Music, SoundCloud, DailyMotion …) to MP3, Sidify All-In-One is the go-to choice.
Step 1Launch Sidify Music Converter
Run Sidify Music Converter, you will access the modern interface of the program.

Step 2 Add Spotify Songs to Sidify
Drag & drop a playlist from Spotify to Sidify, select the songs that you want to listen to without pausing, and click the Add button.

Step 3Customize Output Settings
Click the Settings icon in the bottom-left, from which you can select the output format (MP3/AAC/WAV/FLAC/AIFF/ALAC), output quality and specify the output folder as well.

Step 4Export Spotify Songs to Computer
Click the Convert button to start exporting the Spotify songs to the output folder.

Step 5Find the Spotify Downloads on PC/Mac
Once the conversion is done, click the Converted tab on the left panel, and you can check & locate the Spotify downloads on your PC or Mac computer.
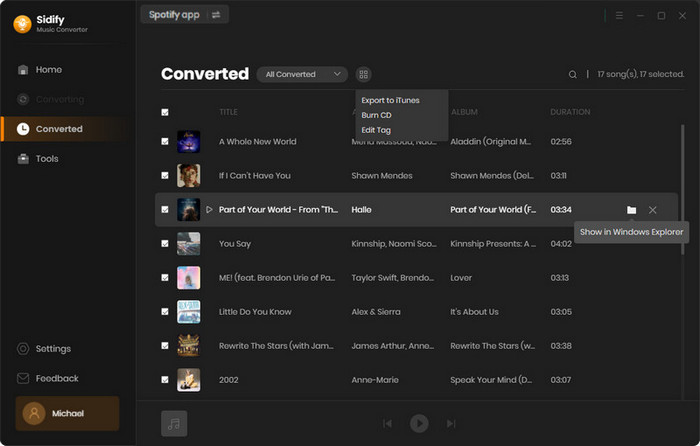
Alright, we've covered some ground on why your Spotify might be acting up and giving you those annoying pauses. We've also thrown in some easy solutions to keep your tunes flowing without a hitch. And if you're all about that uninterrupted vibe, converting your Spotify music to MP3 could be your go-to move. With these tips, you're all set to enjoy your music hassle-free. Keep rocking to your favorite beats!
Note: The trial version of Sidify Music Converter enables you to convert the first minute of each audio track. You can unlock the time limitation by purchasing the full version.