

Sidify Music Converter
When I try to play a song I get the following error message "Spotify can't play this right now. If you have the file on your computer you can import it". Help!!
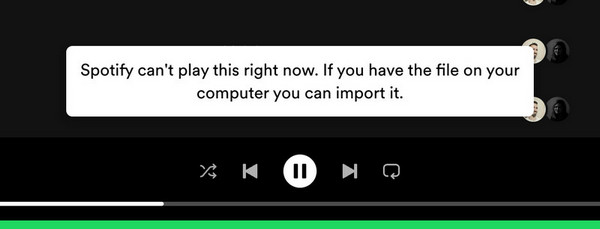
When you see this Spotify error message, it could be due to different reasons. Depending on the specific issue you're facing, you can locate & find the right solution in this article.
By the end of this post, you'll learn an ultimate fix to download Spotify songs as MP3 files, allowing you to enjoy music wherever and whenever you want.
Sign out of your Spotify account, reboot your computer, and then sign back into your Spotify account.
Try to connect to a different network. If successful, proceed to reset the initial network connection.
For Windows:
Step 1 Right click Notepad and select "Open as Administrator"
Step 2 Go to File, choose Open, and proceed to locate C:\Windows\System32\drivers\etc. Choose "All Files" instead of "Text Documents" beside the File Name box, and click Open.
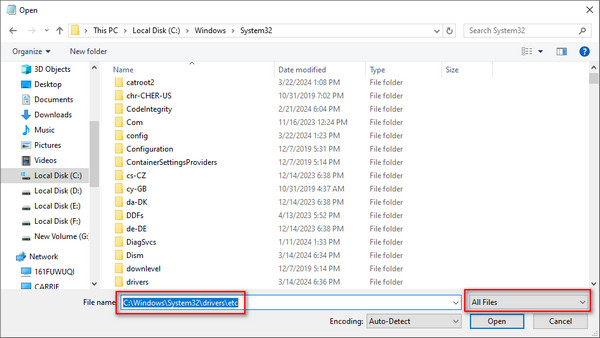
Step 3 You will see a few files displayed. Pick hosts and click on Open.
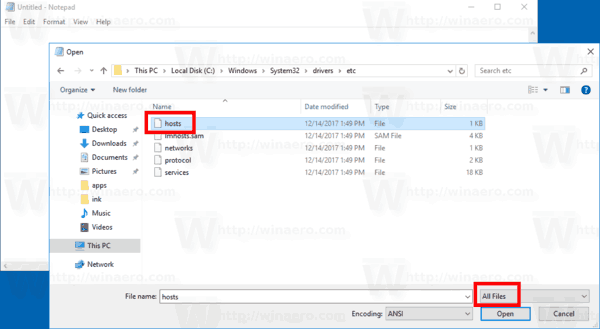
Step 4 Upon opening the file, you’ll see a block of text where each line is prefixed with #, and there may be entries like
0.0.0.0 website.com
127.0.0.1 website2.comStep 5 Check the content for any entries containing "spotify" or "fastly" in the address. Examples may look like
0.0.0.0 weblb-wg.gslb.spotify.com
0.0.0.0 prod.b.ssl.us-eu.fastlylb.netStep 6 If you do find any, you can remove the line.
Step 7 Save the changes.
For Mac:
Step 1 Open Finder and from the menu bar, choose Go > Go to Folder. In the provided box, type the following address: /private/etc/hosts and then press Return.
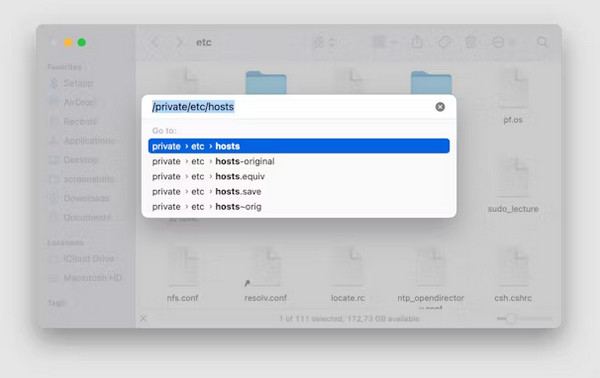
Step 2 A new Finder window will appear, selecting your Mac's hosts file. Simply click on it, drag it out of the Finder window, and drop it onto your desktop.
Step 3 Double-click and open it, which will show the file's contents in TextEdit.
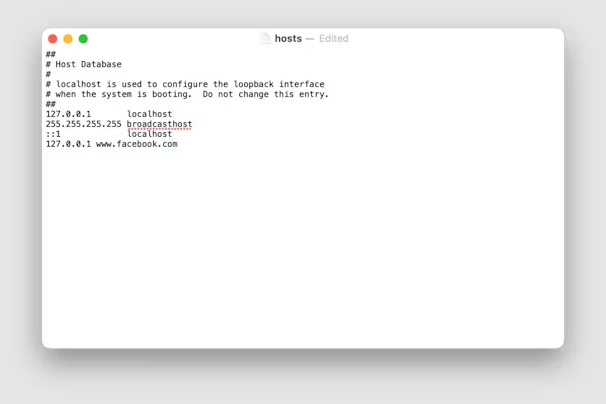
Step 4 Check the content for any entries containing "spotify" in the address.
Step 5 If you do find any, you can remove them.
Step 6 Save the changes.
Step 1 In the search bar on the taskbar, type "device manager", then select Device Manager from the results.
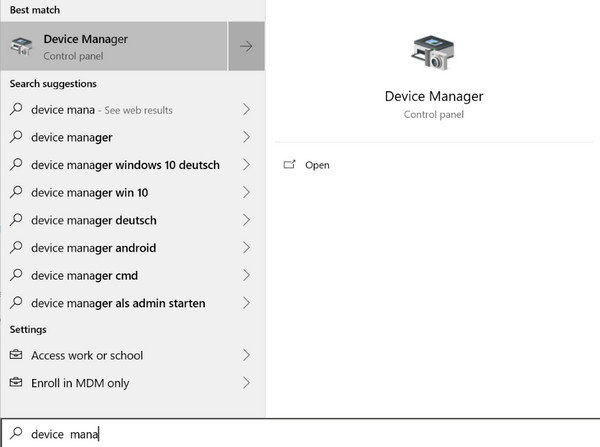
Step 2 Click the right-arrow icon beside "Sound, Video and Game Controllers".
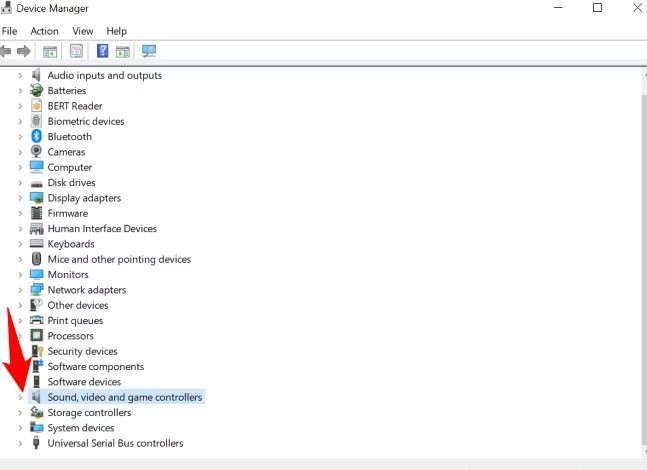
Step 3 Right-click the one you’d like to update and select Update Driver.
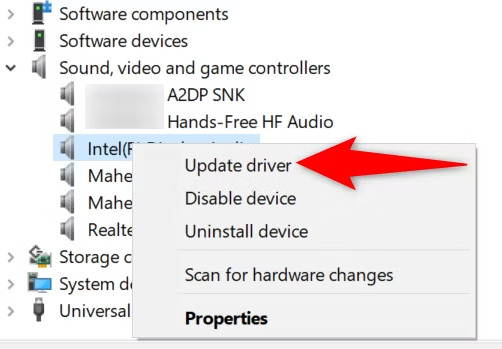
Step 4 Select Search Automatically for Drivers.
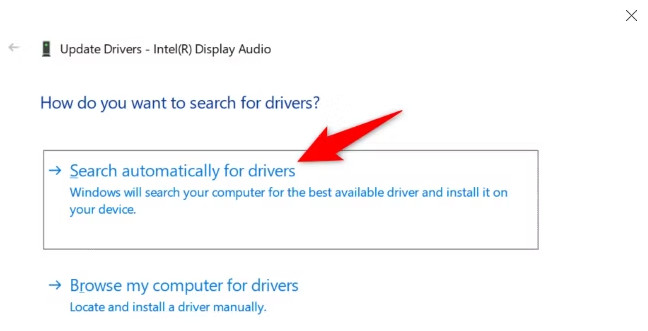
If updated drivers are available for your sound card, follow the on-screen guidance to install them.
If Windows is unable to find a new driver, you can try searching for one on the official website of the device's manufacturer and then follow their provided instructions.
Occasionally, reinstalling the Spotify app can resolve the problem. By removing the current installation and then downloading and installing the app again, you may resolve any issues that were present in the previous installation. This process can often help in fixing bugs, glitches, or other performance issues that might be affecting the app's functionality.
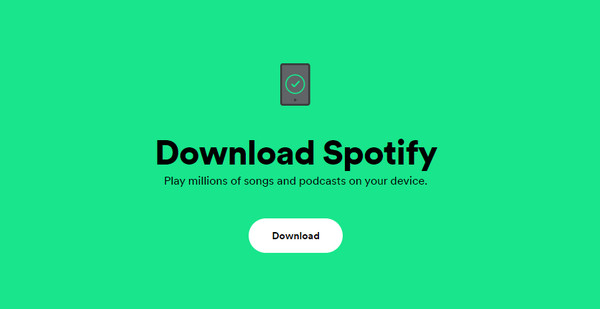
If the solutions above don’t help:
1. Check if the correct output device is configured for Spotify, referring to How to Set Per App Sound Outputs.
2. Ensure that the audio device's sample rate is configured within the range of 44.1 kHz to 192 kHz.
If you encounter this error while trying to resume playback on Bluetooth headphones after a pause, we suggest restarting the application or referring to Spotify's Bluetooth help documentation for assistance.
Open Spotify, go to the "Settings", scroll to the bottom of the "General Settings" and select "Show Advanced Settings" to disable the hardware acceleration under Compatibility.
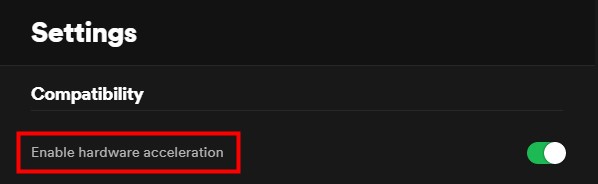
Try changing to a different network. If that resolves the issue, then try resetting the initial network.
If the above two solutions fail to solve the problem, please refer to Why is my Spotify Skipping for more fixes.
You may have selected "I don’t like this song/artist" on your mobile device. To rectify this, follow these steps:
1. Open Spotify, and navigate to the affected artist’s page.
2. Check if there’s a “Banned” symbol in the location where the "Follow" button is typically located.
3. Tap the symbol or tap the 3-dots and select “Allow to play this artist” to unblock the artist.
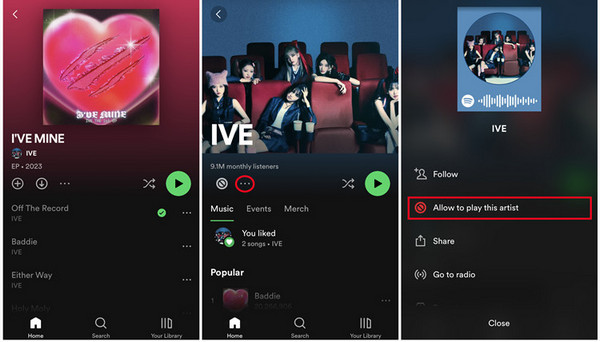
4. Restart the Spotify app and you should now be able to play the songs or artists.
If the previous steps didn’t help, it could be that the track is presently unavailable. The availability of music can fluctuate over time and across regions based on permissions from rights holders. You may check back at a later time for potential updates.
If the explicit content filter is deactivated, any content marked as explicit will appear greyed out. This content cannot be played and will be skipped automatically.
On Desktop:
Step 1 Click your profile picture at the top, and select "Settings".
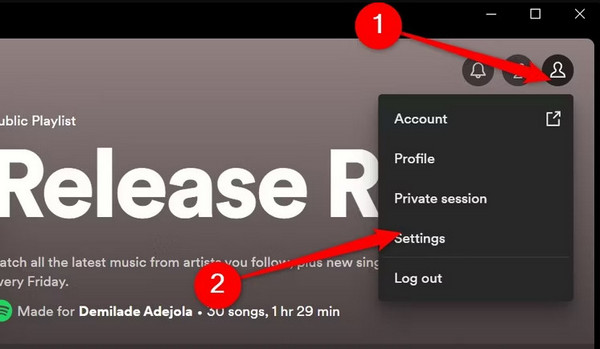
Step 2 Switch "Allow playback of explicit-rated content" on under "Explicit Content".
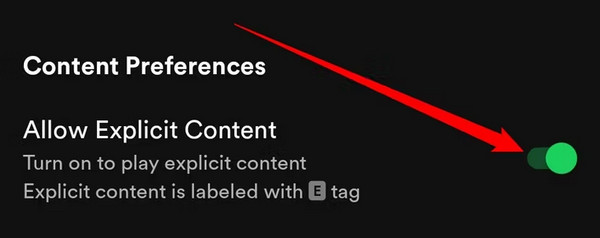
On Mobile and tablet:
Step 1 Swipe to the left and tap your profile picture.
Step 2 Tap "Settings".
Step 3 Switch "Allow Explicit Content" on under "Content Preferences".
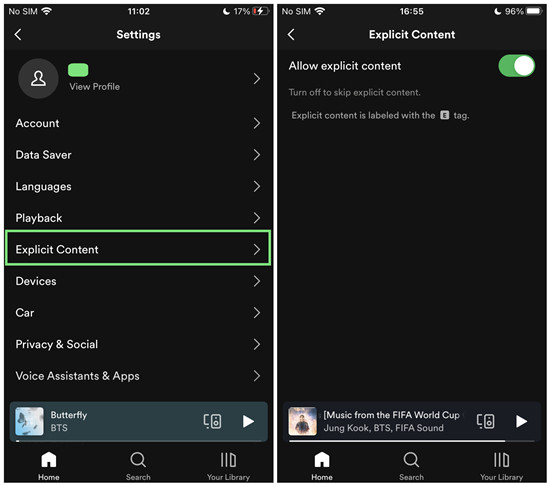
If the issue happens to your local files, you may need to allow access on your device settings.
If it’s a Spotify file, it's possible that the song is not available in your current region. Check Why Can't I Find the Music I'm Looking For for more info.
Check whether the volume settings on your computer or within the Spotify app are muted. It's essential to ensure that both your system's volume controls and the app's volume settings are not set to mute, as this could be the reason for experiencing no sound.
Check to see if the device you’re playing from isn’t streaming to another device via Connect or Bluetooth.
Try connecting to a different network. If it works, then try resetting the initial network connection.
Conduct a clean reinstall, ensuring all Spotify app data is cleared during the process.
Sidify Music Converter is a popular tool known for its ability to download Spotify songs as MP3 files. By following the simple steps below, you can easily convert Spotify songs, albums, playlists, podcasts or audiobooks into MP3 files, ensuring a smooth playback experience on any device of your choice.
It’s designed with a user-friendly interface, high-quality output, quick conversion speed, offline listening capabilities, and batch conversion functionality. Additionally, Sidify supports both Spotify Free and Premium accounts, allowing users to save songs from Spotify while retaining essential metadata like cover art and artist information. These features collectively contribute to making Sidify Music Converter an outstanding choice for individuals looking to download contents from Spotify.

Sidify Music Converter

If you want a tool to convert any streaming music (including Spotify, Apple Music, Amazon Music, Tidal, Deezer, YouTube, YouTube Music, SoundCloud, DailyMotion …) to MP3, Sidify All-In-One is the go-to choice.
Sidify is simple to use. Even if you're new to this, you can pick it up fast. Check out the step-by-step guide below. If you are a Mac user, please refer to How to Download Spotify Playlists on Mac.
Step 1Launch Sidify Music Converter
Run Sidify Music Converter, you will access the modern interface of the program.

Step 2Add a Spotify Playlist to Sidify.
Click the "+" button, and drag & drop a playlist from Spotify to the program. You can also copy and paste the link to the playlist to Sidify.

Step 3Choose MP3 Output Format
Click the "Settings" icon on the left panel, in which you can choose the output format (MP3/AAC/WAV/FLAC/AIFF/ALAC), output quality (up to 320kbps), and customize the output folder as well.
Moreover, you have the option to personalize various aspects of the software to suit your preferences. This includes choosing between a light or dark theme for the appearance, naming the output files according to your preferences, and organizing the output files by Artist, Album or Playlist.

Step 4Convert the Spotify Playlist to MP3
Click the "Convert" button and it'll start exporting the Spotify playlist to the local drive as MP3 files.
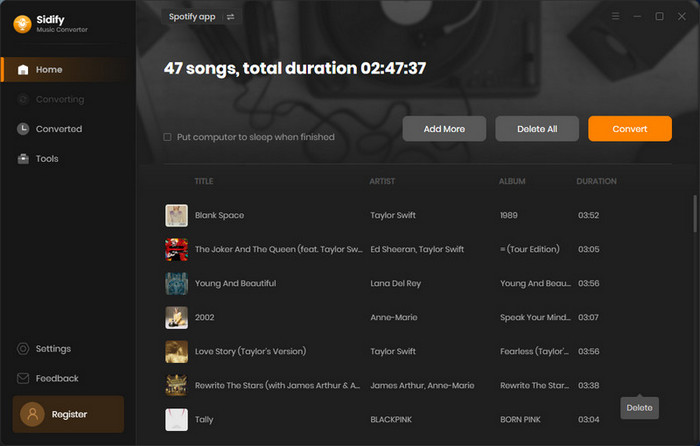

Step 5Find the Downloaded Spotify Playlist in MP3 Format.
Once the conversion is done, you can click on the "Converted" tab on the left panel to find the well-downloaded files.
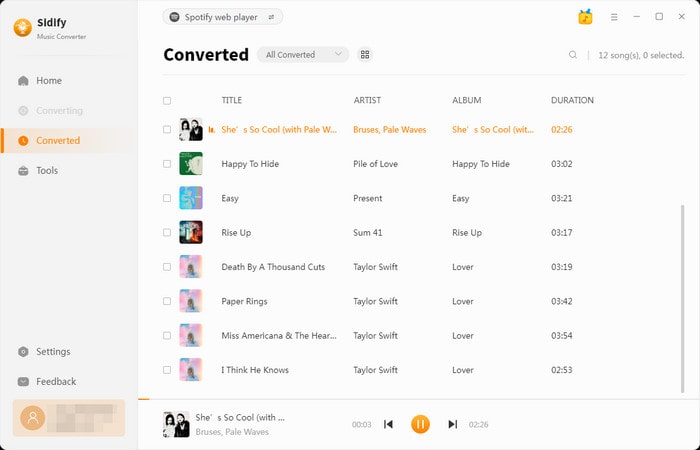
Now that you've successfully downloaded songs from Spotify in MP3 format, you have the convenience of transferring them to various devices like smartphones, tablets, or USBs for normal playback. Moreover, you can take these MP3 files, create custom CDs and enjoy music in a physical format. Additionally, you can load these tracks onto an MP3 player of your choice, allowing you to enjoy your curated music collection wherever you go, whether it's during a workout session, commute, or just relaxing at home. The flexibility of MP3 files opens up a world of possibilities for enjoying your music library across different platforms and devices.
Note: Sidify is free to download. The trial version of Sidify Music Converter allows to convert the first minute of each audio file for sample testing. You can purchase the full version to unlock the time limitation.
To conclude, if you encounter the error "Spotify Can't Play This Right Now", there are various troubleshooting steps you can take to resolve the issue.
Whether the playback fails to start on all tracks, skips through songs quickly, or is limited to specific artists or songs, there are solutions available. Additionally, if a song appears greyed out or seems to play without any sound, certain fixes can address these issues.
For further assistance, consider the extra tips on downloading Spotify songs as MP3s for normal playback on any device.