

Sidify Music Converter
Are you worried about the security of your Spotify account because you have logged in from multiple devices? If you are a Spotify user, there might be times when you want to sign out of your Spotify account on all devices. Perhaps you've reached the maximum Spotify device limit. Similarly, if you've linked your Spotify account with some 3-party apps and want to remove their access, or if you've lost a mobile device and want to log out of your Spotify account on that device, logging out of Spotify everywhere simultaneously can save you time and ensure your account security. Whatever the reason may be, this article will show you several ways to sign you out of Spotify on all devices with minimal hassle.
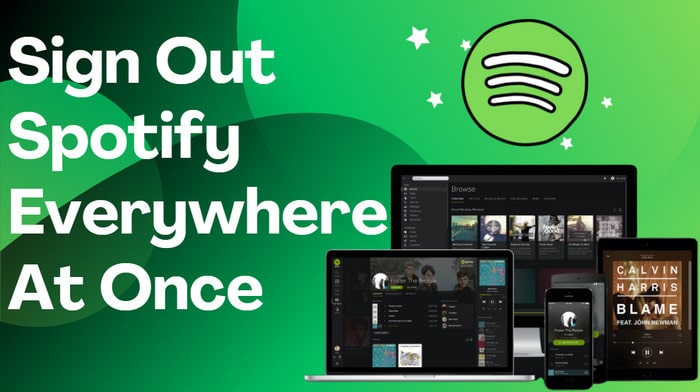
A single Spotify account can be used on multiple devices, such as computers, tablets, smartphones, and speakers. However, there is a limit on the number of devices that can simultaneously use one Spotify account. Spotify allows up to six (6) devices to connect and stream music on the same Spotify account. If you try to connect more than six devices, you’ll see a "Spotify Device Limit Reached" notification that the maximum number of allowed devices has been reached.
If you're unable to sign into more Spotify devices due to device limits, there's a solution available to you. Signing out of all your Spotify devices simultaneously can resolve this problem. This tutorial provides 4 different ways to sign out of every device linked to your Spotify account, which helps you regain access to your account while making it more secure.
If you want to log out of Spotify on all devices immediately, you can use the "Sign out Everywhere" feature in Spotify that allows you to do just that in the least effort. This feature is particularly useful if you suspect suspicious activity on your account or simply want to secure your account by removing unwanted connections. With this feature, you can sign out of all devices simultaneously with just a few clicks, regardless of the number of devices that you're signed into. By following the step-by-step guide and using this feature, you can sign out of all Spotify devices immediately and have peace of mind knowing that your account is safe and secure.
Step 1 Run the Spotify desktop app or Spotify Web Player on your computer.
Step 2 Click on your profile picture and click into "Account" management.
Step 3 Jump to the "Account Overview" section.
Step 4 Scroll down and click on the "Sign Out Everywhere" button to log out of your Spotify account on all devices.
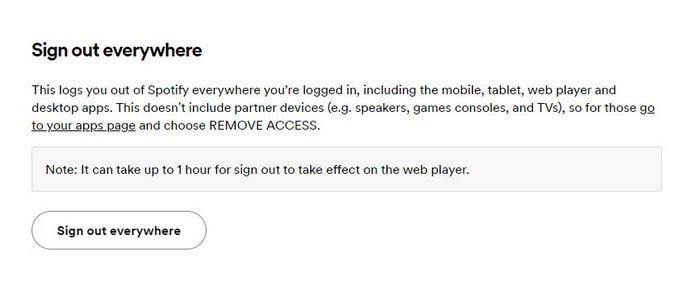
Can't log out of your Spotify account on all devices because you're having trouble accessing it? No worries! You can just reset your Spotify password, in which you will automatically be signed out of all devices that were previously logged in with your old password.
Step 1 Go to the Spotify website or app and click on "Log In" in the top-right corner of the screen.
Step 2 Click on the "Forgot your password?" link.
Step 3 Enter the email address associated with your Spotify account and click on "Send."
Step 4 Check your email for a message from Spotify and click on the reset link included in the email.
Step 5 Enter your new password and confirm it. Click on "Set Password" to reset your password.
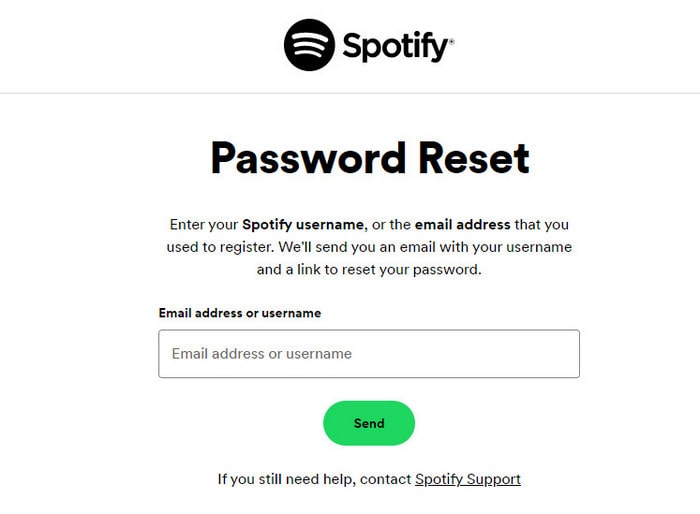
If you have all devices with Spotify logged at hand, you can sign out of your Spotify account and all your handy devices with simple steps.
Log out of Spotify on Windows or Mac Desktop App:
Step 1 Open the Spotify app on your PC or laptop.
Step 2 Click your profile and click on the "Log out" option in the drop-down menu.
Log out of Spotify Web Player:
Step 1 To log out of your Spotify account on the web player, you can go to the Spotify website using your preferred browser with which you've previously logged in to your Spotify account.
Step 2 Click on your profile picture in the upper right-hand corner of the screen.
Step 3 In the drop-down menu, select "Log Out."
Log out of Spotify on iPhone or Android:
Step 1 Open the Spotify app on your mobile device.
Step 2 Tap on the "Home" icon located in the bottom left corner of the screen.
Step 3 Tap on the gear icon on the top-right corner of the screen to access the "Settings" menu.
Step 4 Scroll down and tap on "Log Out" and confirm to log out of your account.
Are you concerned that some third-party apps or partner devices have accessed your Spotify account without your permission? It's important to take action quickly to protect your account and privacy. Following, we will walk you through the steps to protect your Spotify account from any unauthorized access.
Step 1 Go to the Spotify Web Player and log in to your account.
Step 2 Click on your username in the top-right corner of the screen, and click on "Account" in the drop-down menu.
Step 3 Scroll down and under the "Sign Out Everywhere" description, find and click the "go to your app page" link to manage the apps that you have given access to your Spotify account before.
Step 4 In the new window, click the "Remove Access" option next to the apps that you don't recognize or trust, then stop these third-party apps or devices from accessing your Spotify account.
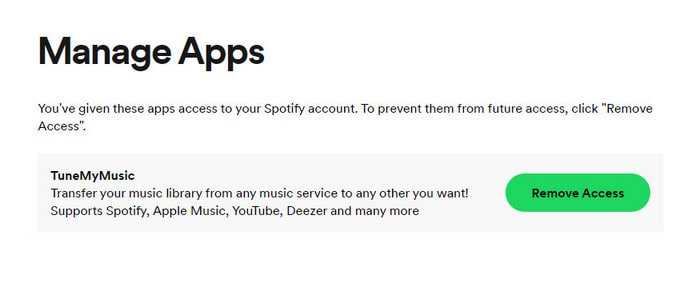
To secure your Spotify account, it's recommended to avoid signing into too many devices simultaneously, change your password periodically, and check for unauthorized access regularly. You can remove access to suspicious third-party apps, check your active sessions, and log out of your account from all devices using the "Sign out Everywhere" feature. By taking these steps, you can ensure that your Spotify account stays secure and private.
If you're logging out of your Spotify account on all devices but want to keep listening to your favorite tunes, there is a way to do so. One option is to download your Spotify music using Sidify Music Converter and save Spotify downloads to your local storage. This will allow you to access and play your downloaded Spotify music offline, without needing to log in or out of your Spotify account. Sidify's high-quality audio output also guarantees the sound quality of your music files. It's a great solution to make sure your music is always available to you, regardless of the situation!
 950,000+ Downloads
950,000+ Downloads
 950,000+ Downloads
950,000+ Downloads

If you are looking for a tool to convert any streaming music (such as Spotify, Apple Music, Amazon Music, Tidal, Deezer, YouTube, YouTube Music, SoundCloud, DailyMotion …) to MP3, Sidify All-In-One is the go-to choice.
Step 1Launch Sidify Music Converter
Run Sidify Music Converter, you will access the modern interface of the program.

Step 2Add a Spotify Playlist to Sidify.
Drag and drop a playlist from Spotify to Sidify Music Converter. Tick off the songs from the playlist that you'd like to convert, and then click Add.

Step 3Choose Spotify Music Output Format.
Click the Settings in the lower left corner. Here you can choose the output format (MP3/AAC/WAV/FLAC/AIFF/ALAC), output quality (up to 320kbps), and customize the output path.

Step 4Download Spotify Music to Local Device.
Click the Convert button, and Sidify will start to download the Spotify playlist songs to the local computer in your chosen format.

Step 5Check Spotify Downloads in PC Local Storage
As the downloading is completed, you can click on the Converted tab on the left panel to find the Spotify downloads. You can also find the Spotify downloads in your output folder on the PC.
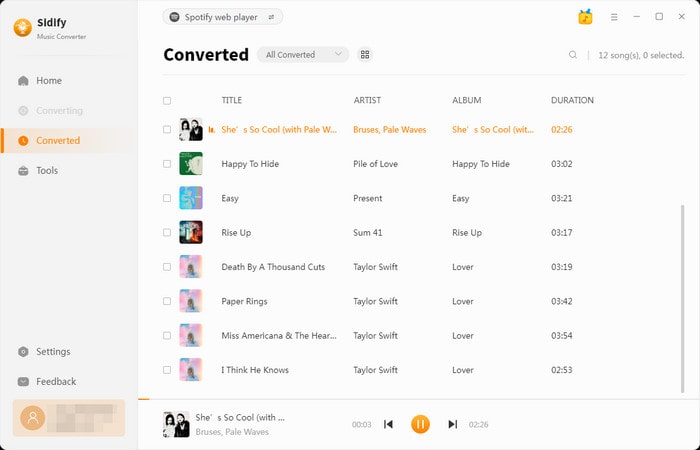
In this way, you can download Spotify songs to your computer, you can then play Spotify songs without signing in with a Spotify account. Moreover, you can transfer the Spotify downloads to your USB for car stereo or burn your Spotify songs to CD effortlessly.
Note: The trial version of Sidify Music Converter enables you to convert the first minute of each audio track, you can unlock the time limitation by purchasing the full version.
In this article, we have explored various methods to help you achieve signing out of your Spotify account on all your devices for security reasons or to free up space. By following the tips, you can enjoy Spotify music without dependency on a Spotify account while keeping Spotify downloads forever on your local devices!
If you also go about downloading your Spotify playlist to MP3 or exporting your Spotify songs for DJ purposes, Sidify Music Converter fits all your various needs!