

Sidify Apple Music Converter
Are you an Apple Music subscriber who wants to transfer your favorite Apple Music tracks and playlists to Amazon Music? It can be a challenging process for many music fans, as both of these major streaming services use different technologies and formats.
Music lovers often find themselves subscribing to multiple music streaming services to access a wider variety of music. However, this can lead to a scattered music library and difficulty in finding all their favorite tracks in one place. If you're an Apple Music subscriber but want to access your favorite tunes on Amazon Music, you might wonder how to transfer playlists and songs from one platform to the other.
Thankfully, there are a few methods to transfer your Apple Music to Amazon Music. One way is to use an online transfer tool, which allows you to move Apple Music playlists to Amazon Music online. Another popular method is to download and convert Apple Music tracks to MP3 format compatible with Amazon Music. At last, you can use your Amazon Echo as a device to stream Apple Music via Bluetooth or Wi-Fi, which allows you to enjoy your Apple Music tracks on Amazon without having to transfer them to Amazon Music.
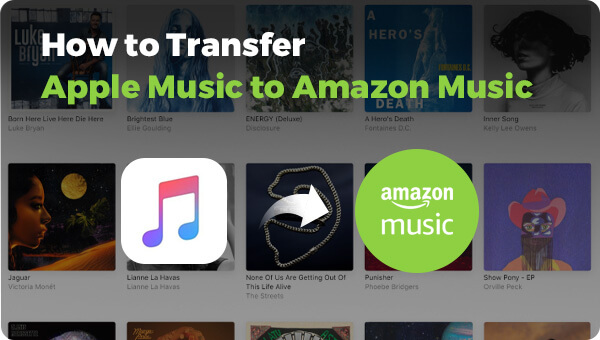
In this article, we will explore each of these methods in detail, providing step-by-step instructions on how to transfer your Apple Music to Amazon Music. We will also discuss the advantages and disadvantages of each method, so you can choose the one that suits your needs best.
#By TuneMyMusic:
If you're looking to sync your Apple Music playlist to Amazon Music, TuneMyMusic can be a convenient and easy-to-use option. TuneMyMusic is a popular online tool that allows users to transfer music between different platforms with just a few clicks.
Using TuneMyMusic to transfer your Apple Music playlist to Amazon Music may result in loss of metadata and audio quality, such as album art, song titles, and artist names. This can make it harder to organize and search for your music. TuneMyMusic may have some limitations on the number of tracks or playlists you can transfer at once. This can be a drawback if you have a large music library or want to transfer multiple playlists.
Here's how to transfer your Apple Music playlist to Amazon Music via TuneMyMusic:
Step 1 Open the TuneMyMusic website on any of your web browsers.
Step 2 Select Apple Music as the source platform from the list of supported platforms.
Step 3 Follow the popping up window to authorize TuneMyMusic access to your Apple Music account.
Step 4 Select the playlist from the Apple Music library that you want to transfer to Amazon Music.
Step 5 Next, select Amazon Music as the destination platform and complete the Authorization process to TuneMyMusic.
Step 6 Select the Start button to begin to transfer your selected playlist from Apple Music to Amazon Music.
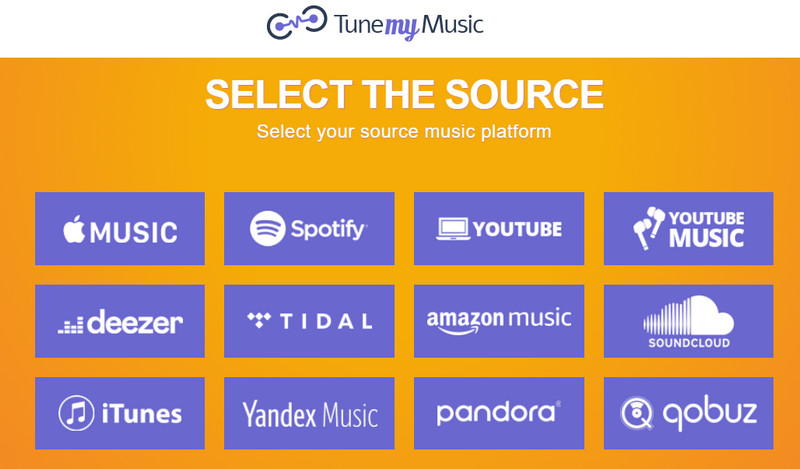
#By Sidify Apple Music Converter:
Downloading your Apple Music library to local drive prior to transferring it to Amazon Music can bring more benefits than you expected. Sidify Apple Music Converter is a powerful tool that can help you complete the conversion task easily. With Sidify, you can not only transfer your Apple Music playlist to Amazon Music but also convert Apple Music to different formats, such as MP3, AAC, FLAC, ALAC, AIFF, or WAV. Important metadata such as album art, song titles, and artist names are retained, and there is no loss of audio quality after conversion. You can select specific Apple Music tracks or albums to transfer, adjust the order of songs in a playlist, and make playback to your Amazon music library.
This approach allows you to have more control over your music library. After conversion and uploading downloaded Apple Music to Amazon Music can make more compatible with a wider range of devices. You can now enjoy your Apple Music on PS4, which was not previously possible with Apple Music alone in the traditional manner.
Here are specific steps to download Apple Music as MP3 and transfer them to Amazon Music:
 850,000+ Downloads
850,000+ Downloads
 850,000+ Downloads
850,000+ Downloads

If you are looking for a tool to convert any streaming music (such as Spotify, Apple Music, Amazon Music, Tidal, Deezer, YouTube, YouTube Music, SoundCloud, DailyMotion …) to MP3, Sidify All-In-One is the go-to choice.
Step 1Launch Sidify Apple Music Converter
Run Sidify Apple Music Converter, you will access the modern interface of the program.

Step 2Add Apple Music Tracks to Sidify.
Drag and drop songs, an album or a playlist from Apple Muisc to Sidify. Or you can click the "Add" button on the interface and copy & paste the URL of your Apple Muisc to the program. Then click the "OK" button to import them to Sidify.

Step 3 Choose Output Format and Customize Output Path.
Click the "Settings" icon in the left panel. Here you can choose the output format (MP3/AAC/WAV/FLAC/AIFF/ALAC), the output quality and the output path as well. Besides, you can customize how you'd like to name and sort out the converted files.

Step 4 Convert Apple Music to MP3.
Click the "Convert" button and Sidify would immediately start converting the Apple Music to MP3s.

Step 5 Find the MP3 downloads on the Local Drive.
Once the conversion is done, click the "Converted" tab and you can check all the Apple Music that have been converted successfully. Go to the output folder set in the previous step, you'll find the downloaded MP3s.

Step 6 Import music from the PC's local drive to Amazon
Open the Amazon desktop, and click the profile to "Settings". Scroll down to find "Automatically Import Music From" and tap "Select folder". Here you can simply navigate to the local output folder with the Apple Music downloads.
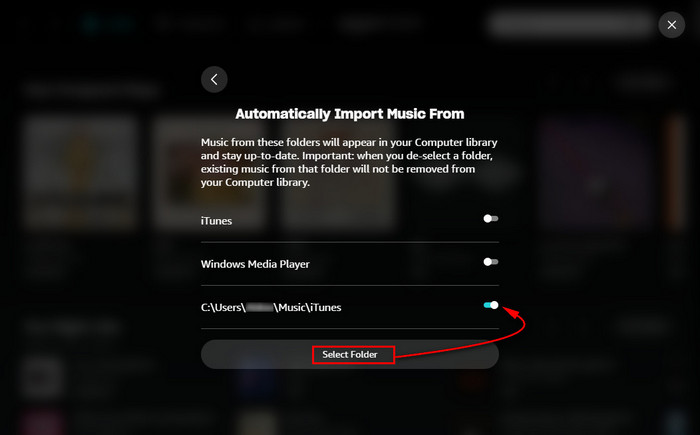
#By Amazon Echo & Alexa Devices:
There is another opportunity to play Apple Music directly on an Amazon device online, which might be more convenient for some. Amazon Echo devices are equipped with Alexa, a voice-controlled assistant that allows you to control your music with voice commands. So to play Amazon Music on Amazon Echo device, here is how you can do with linking Apple Music to Alexa:
Step 1 Download the Alexa app on your mobile device.
Step 2 Open the Alexa app and tap on the "Menu" button in the top-left corner of the screen.
Step 3 Select "Settings" from the drop-down menu, and tap on "Music & Podcasts". Then click the plus icon next to"Link New Service"
Step 4 Go ahead, select "Apple Music" and press "Enable to use" to link your Apple Music library after typing in your Apple ID and password.
Step 5 Once your accounts are linked, you can simply ask Alexa to play any song, artist, album, or playlist from Apple Music on your Amazon device.
Following Method 2 with Sidify Apple Music Converter, you can manage to download Apple Music to the PC. To play Apple Music offline on an Amazon Echo device, individuals simply import the Apple music from your PC directly to the Amazon Music library on the Amazon Alexa app.
Step 1 Open the Amazon Alexa app on your PC and go to the "Settings" menu.
Step 2 Click on "Music" and then select "Amazon Music".
Step 3 Scroll down to the "My Music Library" section and click on "Upload your music".
Step 4Follow the instructions to upload the Apple Music to your Amazon Music Library.
Step 5 When your music is uploaded, you can ask Alexa to play it on your Echo device even when you are offline.
Note: The free trial of Sidify Apple Music Converter is limited to converting the first minute of each audio file. You need to purchase a license to unlock the time limitation.