

Sidify Music Converter
"I just noticed that a new "smart shuffle mode" putting unwanted "smart recommendations" in my queue. It's super annoying and I regularly find unwanted tracks on my playlists!
Please help, this feature is really driving me insane and I absolutely HATE IT. I need a setting to turn smart shuffle off permanently."
If you're experiencing a similar situation, this guide is here to assist you! In this article, we'll explain what Smart Shuffle is, how to enable and disable it, and address some frequently asked questions. Finally, we'll present a permanent solution for playing only the songs in your playlist, without any recommendations.
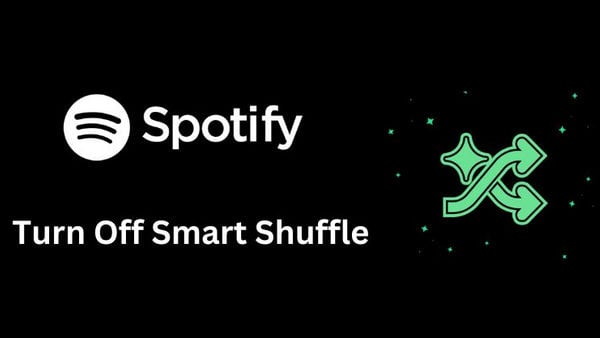
Smart Shuffle is a play mode introduced by Spotify in 2023, building on the song recommendation feature of Enhance. While Spotify Enhance allows users to preview and choose whether to add or remove recommended songs from their playlist, Smart Shuffle takes a different approach by adding these recommendations directly to the playing queue without altering the playlist itself.
Smart Shuffle replaces Spotify Enhance and is available to both Spotify Premium & Free users worldwide on both mobile and desktop devices.
Spotify activates Smart Shuffle through the Shuffle button. Once you enable the feature, you’ll be able to start listening to your playlist mixed with new recommendations that matches the vibe.
To enable Smart Shuffle on Spotify, follow these steps:
Step 1 Open Spotify
Launch the Spotify app on your mobile or desktop device.
Step 2 Select a Playlist
Navigate to the playlist you want to listen to.
Step 3 Activate Shuffle
Tap the shuffle icon to start shuffling your playlist.
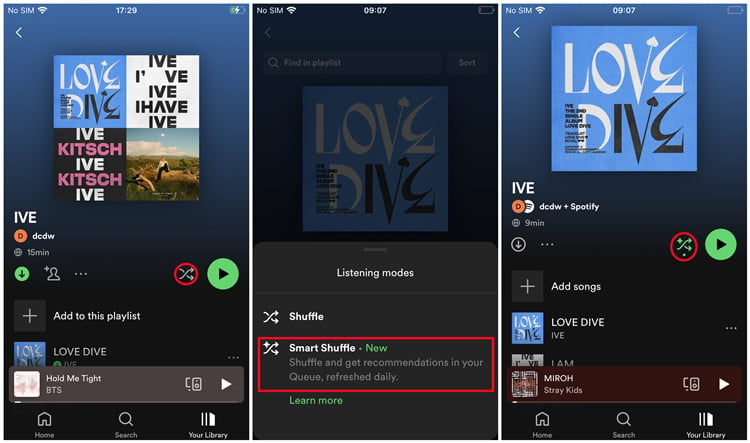
Once activated, Smart Shuffle will add recommended songs to your playing queue, enhancing your listening experience without altering your original playlist.
Here's what the button colors indicate:
· Grayed out: Shuffle is off.
· Green: Regular shuffle is on.
· Green with a star: Smart Shuffle is active.
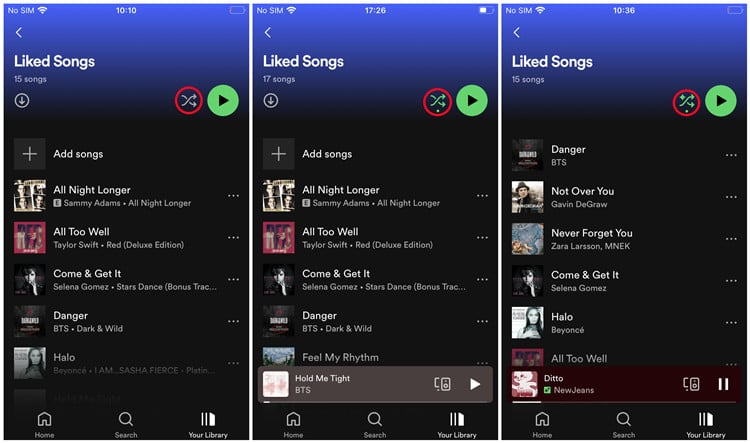
Each time you deactivate Smart Shuffle and then reactivate it, you'll get a fresh mix of recommendations.
Step 1 Open Spotify
Launch the Spotify app on your mobile or desktop device.
Step 2 Access the Current Playlist
Go to the playlist you are currently listening to with Smart Shuffle enabled.
Step 3 Locate the Smart Shuffle Button
Find the shuffle button, which should be green with a star if Smart Shuffle is active.
Step 4 Disable Smart Shuffle
Tap the Smart Shuffle button. By doing this, you'll stop the additional recommendations and return to your original playlist order or regular shuffle mode.
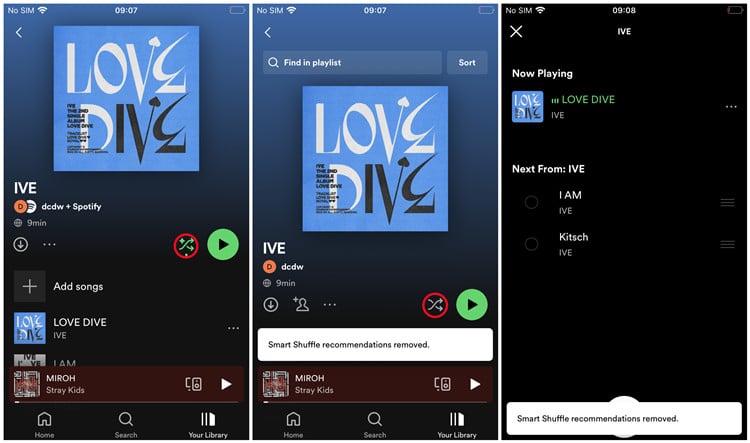
For Spotify Free users, turning off Smart Shuffle directly isn't an option available within the app. However, there are a few alternative ways you can consider. You might try switching to the web player, which operates differently and will not engage Smart Shuffle the same way. Alternatively, upgrading to a Premium account will provide full control over shuffle features. Or you can try the solution mentioned in Part 4.
Currently there’s no settings to turn off the Smart Shuffle feature for good, but there’s a workaround. Just download them as MP3 files and play them on your computer's media player or any device you like. This stops Smart Shuffle from messing with your carefully chosen songs and gives you smooth, uninterrupted listening.
Sidify Music Converter is an easy-to-use tool that allows you to download Spotify tracks as MP3 files. Its user-friendly interface ensures that you retain the high quality of your favorite songs, along with their ID3 tags. Once downloaded, the songs are saved on your computer, allowing you to play them on any media player or move them to other devices for playback, all without needing the Spotify app.

Sidify Music Converter
Step 1Launch Sidify Music Converter
Run Sidify Music Converter, you will access the modern interface of the program.

Step 2Choose MP3 Output Format
Go to the settings by clicking the gear icon. Choose MP3 as your output format. Here, you can also adjust the quality settings and specify the output settings if needed.

Step 3Add Spotify Songs
Browse and select the playlist you wish to back up. You can drag and drop the playlist into Sidify or use the Add button to import it.

Step 4Start Conversion
Click the Convert button to begin the process. Sidify will convert the selected Spotify songs to MP3 files. The conversion time may vary depending on the number of tracks and your computer's performance.

Step 5Access Your MP3 Files
Once the conversion is complete, you can access your MP3 files from the output folder. You can now play these files on any media player or transfer them to other devices for listening offline.
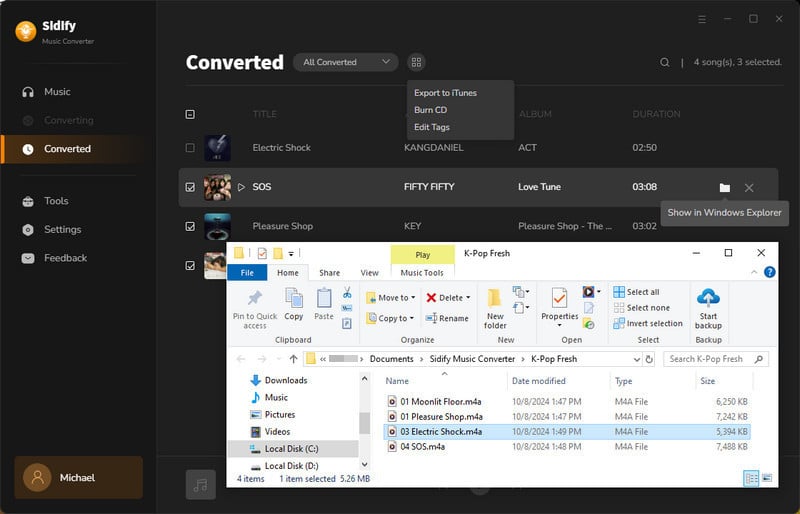
Enjoy your newly converted Spotify playlists without needing the app!
Note: The trial version of Sidify enables you to convert the first minute of each audio track. You can unlock the time limitation by purchasing the full version.
According to Spotify, Smart Shuffle is available to Free and Premium users. And for Free users on mobile devices, it serves as the default play mode in Brazil, Colombia, Egypt, India, Indonesia, Nigeria, Pakistan, South Africa, Thailand, the Philippines, Turkey, and Vietnam.
In a playlist with over 15 songs, you'll get a recommendation of one song for every three tracks.
Users can spot the recommended songs by looking for the sparkle icon (✨) next to the artist's name. There's also a banner on the Now Playing Bar that explains why a particular song or artist was suggested.
Yes, Spotify Enhance is no longer available now, and Smart Shuffle has taken its place, offering upgraded features.
If you enjoy a particular recommendation, you can save it by pressing the plus button in the Now Playing View. If it's not to your liking, tap the minus button to remove it from your suggestions. This feedback helps refine future recommendations.
Absolutely not! Your original playlist stays exactly as it is, allowing you to add new tracks you like. Smart Shuffle only changes what you hear in the queue, without altering your playlist unless you choose to do so.
When you turn on shuffle mode, the platform picks songs at random from your playlist, album, or library and plays them in no particular order. This is great for enjoying music unpredictably, especially if you have large playlists or albums. Smart Shuffle, on the other hand, subtly mixes in new songs that match your playlist while shuffling. Unlike the old "Enhance" feature, Smart Shuffle only kicks in when you press the Shuffle button, making it more seamlessly integrated.
No, you cannot use Spotify Smart Shuffle on the web player, as it's available for use only on mobile devices and the desktop app.
1. Remember, Smart Shuffle is accessible on mobile devices and the desktop app, but not on the Web Player. So, if you're using the Web Player, it's normal for the option to be unavailable. However, it should be functional on your mobile and desktop apps.
2. Keep in mind that Smart Shuffle works exclusively with playlists you've created yourself.
3. First, ensure both apps are up-to-date. If they are, try doing a clean reinstall of the app to clear any cache issues. No need to worry about content loss, but you will need to redownload your offline music.
4. Be aware that Smart Shuffle is gradually being introduced across all plans and regions. If you don't see it now, it might be available to you soon. Make sure to keep your app updated to the latest version in the meantime.
In wrapping up, this guide is designed to empower you with the knowledge to manage Spotify's Smart Shuffle feature effectively, ensuring your music experience is as enjoyable as possible. By understanding how to turn on and turn off Smart Shuffle, and even prevent unwanted recommendations permanently, you can take full control of your playlists. We hope this article has provided clarity and solutions that cater to your preferences. Happy listening!