

Sidify Music Converter
Spotify is one of the leading global music streaming platforms with a vast user base. While renowned for its excellent services, occasional errors may arise. If you are encountering the "Something went wrong. Have another go?" message, this guide will help you out with a quick fix.
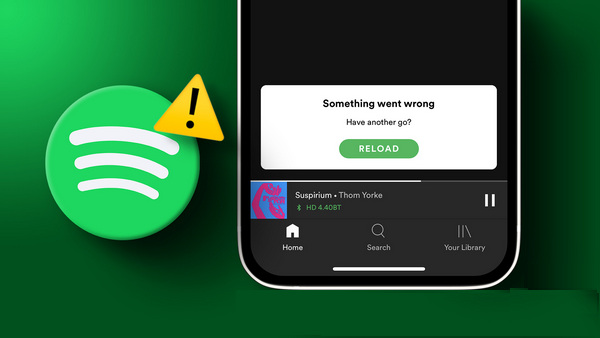
“When I tried using Spotify, the app logged me out and wouldn't let me log back in. It showed an error saying "Something went wrong – Have another go?" This message doesn't appear when logging in through the mobile web browser, but only on the app itself. I'm currently staying abroad, and this problem only started today.”
If you're encountering the error while abroad, changing your region settings may fix the issue.
With a free account, you can access your account from abroad for up to 14 days, after which, if the country on your account doesn't match where you are now, the app won't let you log in. Simply update your profile to reflect your current location, and everything should work smoothly again.
Step 1 Log in to your account page.
Step 2 Click EDIT PROFILE.
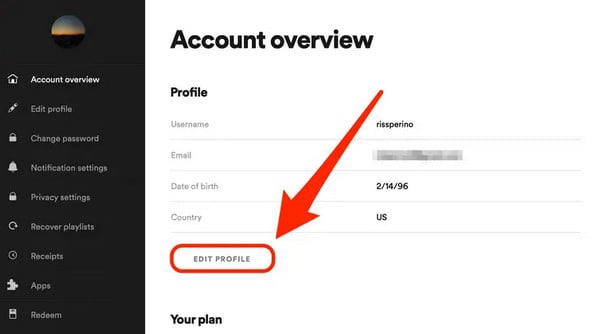
Step 3 Scroll down to Country or region and choose your new location from the list provided.
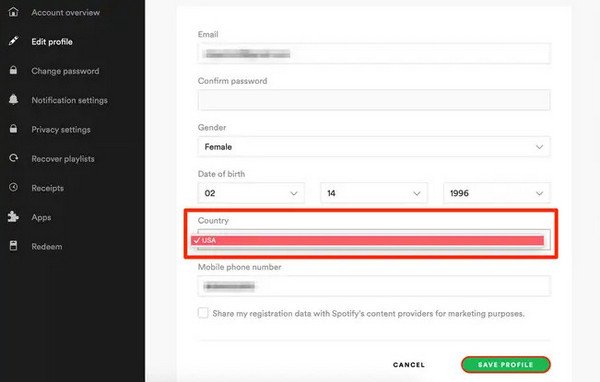
Step 4 Click SAVE PROFILE.
Note: If you signed up using Facebook or Apple, you also need to update your country or region preferences on those platforms.
If you have a Premium subscription, just make sure you’ve logged in to the correct account by logging out and logging back in with your Premium credentials.
Ensure your internet connection is strong and reliable. Sometimes, a poor or unstable connection can lead to the "something went wrong" error on Spotify. You can try switching to a different network or moving closer to your Wi-Fi router for better signal.
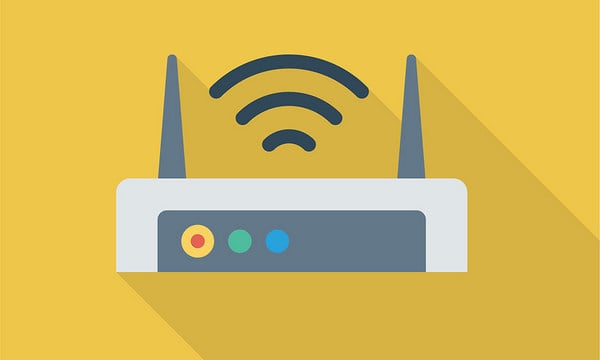
This is the second fix you can try. Close the Spotify app on your device and then open it again. If you're already logged in, log out and then log back in. This could resolve any temporary problems causing the "something went wrong" error on Spotify.
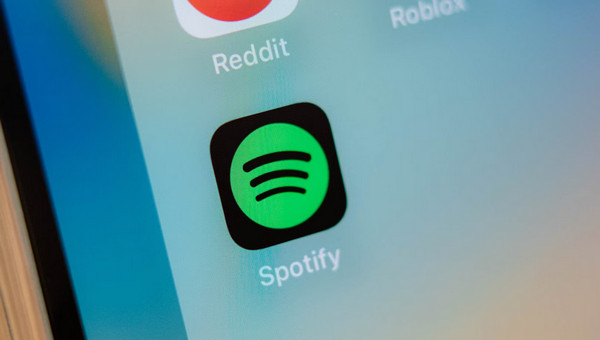
Many apps, including Spotify, save cache on your device to enhance your personalized app usage. Unfortunately, these files are not easily visible, and they can occupy a considerable amount of storage space over time. It's advisable to periodically remove them for better performance.
How to Clear Spotify Cache & Data >>
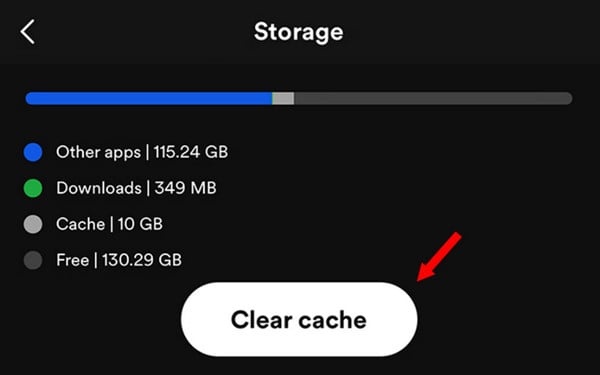
Using outdated apps can lead to glitches and malfunctions. Ensure you have the most recent version of Spotify on your device by updating it from your device's app store or accessing the account settings and selecting the three dots in the upper right corner. Select Help > About Spotify to verify if updates are accessible.
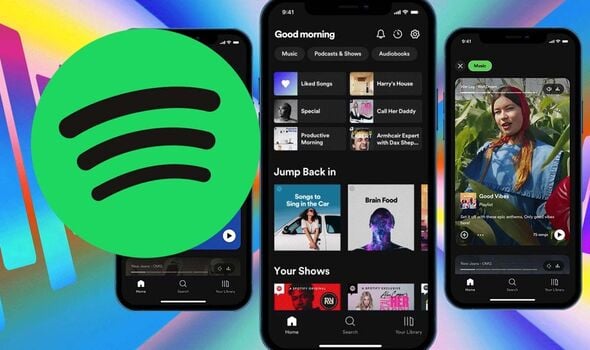
If the previous methods do not solve the issue, you may try uninstalling and then reinstalling the Spotify app. This can help address any underlying problems with the app's installation.
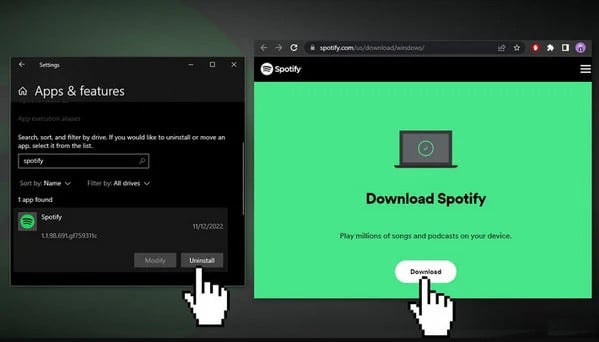
If all else fails, you can reach out to Spotify's customer support. They can identify the specific issue and provide efficient assistance to help you troubleshoot it.
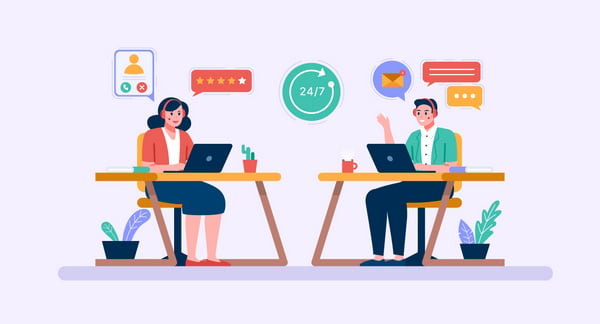
If you wish to listen to Spotify without the Spotify app, you can try to download songs from Spotify in the .mp3 format. By doing so, you can listen to your MP3 downloads on any device of your choice.
In this part, we will outline the step-by-step process of using Sidify Music Converter, the most popular tool in the music streaming world, to convert Spotify songs into .mp3 files.

Sidify Music Converter

If you want a tool to convert any streaming music (including Spotify, Apple Music, Amazon Music, Tidal, Deezer, YouTube, YouTube Music, SoundCloud, DailyMotion …) to MP3, Sidify All-In-One is the go-to choice.
Step 1Launch Sidify Music Converter
Run Sidify Music Converter, you will access the modern interface of the program.

Step 2Add a Spotify Playlist to Sidify.
Click the "+" button, and drag & drop a playlist from Spotify to the program. Sidify will recognize it and list out all the songs in that playlist in a few seconds.

Step 3Choose MP3 Output Format
Click the "Settings" icon on the left panel. Here you can choose the output format (MP3/AAC/WAV/FLAC/AIFF/ALAC), output quality (up to 320kbps), and specify the output folder as well.
Moreover, you have the ability to customize different elements of the software to match your liking. This involves selecting either a light or dark theme for the interface, naming the output files based on your choices, and categorizing the output files by Artist, Album, or Playlist.

Step 4Convert Spotify Songs to MP3
Click the "Convert" button and it'll initiate exporting the Spotify songs to your local drive in MP3 format.
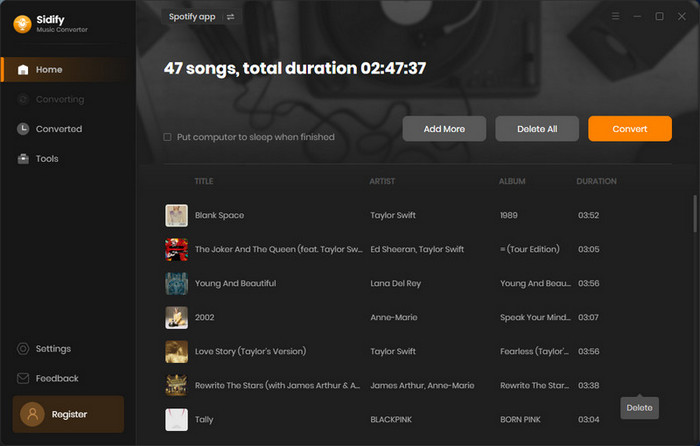

Step 5Find the Downloaded Spotify Music MP3 Format
Once the conversion is done, you can click on the "Converted" tab on the left panel to find the well-downloaded MP3 files.
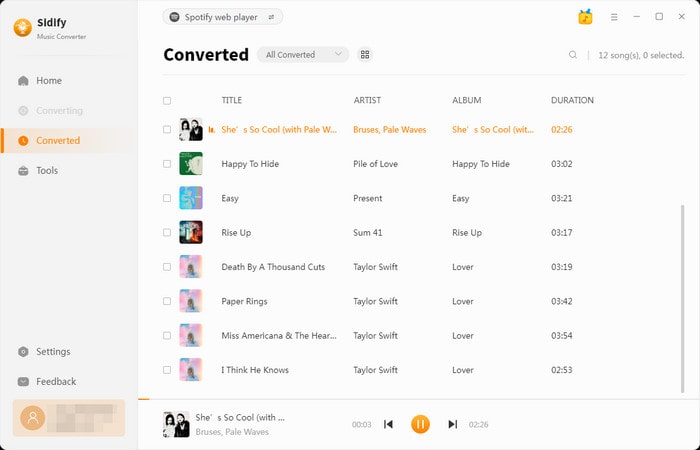
Now that you have saved your Spotify songs onto your local PC or Mac computer, you can easily move the MP3 downloads to any desired device for normal playback, without the Spotify app.
Note: Sidify is free to download. The trial version of Sidify Music Converter allows to convert the first minute of each audio file for sample testing. You can purchase the full version to unlock the time limitation.
If you are staying abroad and experiencing the “Something Went Wrong” issue with Spotify, there are specific actions you can take based on your account type. For Spotify Free Users, consider changing your location settings to resolve the issue. If you have a Spotify Premium account, try logging out and then logging back in to refresh your session.
On the other hand, if you are not abroad and encounter the error with Spotify, follow these steps: Firstly, check your internet connection for stability. Next, try relaunching the Spotify app to address any temporary glitches. If the problems persist, clear the cache and data within the app, update it to the latest version, and if necessary, reinstall the app to ensure a fresh start.
Lastly, for those interested in downloading songs from Spotify as MP3s for offline listening without the app, explore alternative methods such as using Sidify Music Converter that helps you download songs, albums or playlists from Spotify as .mp3 files for personal use.