

Sidify Music Converter
Having issue with the Spotify web player? The Spotify web player isn’t working as it should? Nothing happened when you clicked the Play button, as if the Spotify web player got stuck? No worries. You are not alone! Many users are having the same problem when accessing the streaming platform. There are easy-to-follow steps to fix the issue!
In this article, we'll talk about why your Spotify web player is not working and provide you with the solutions to get it back on track.
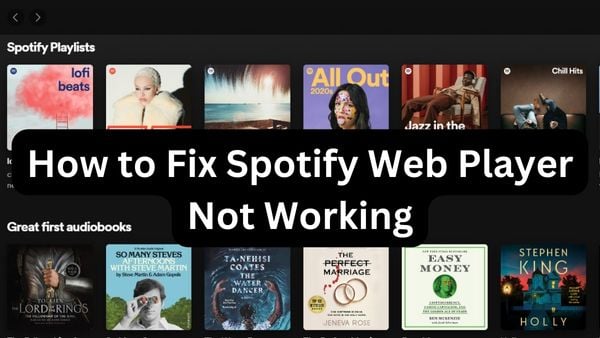
Though the Spotify web player is supported on most major web browsers such as Chrome, Firefox, Edge, and Safari, using an outdated or unsupported browser could lead to problems with the web player’s functionality. Here are the supported web browsers:
** To use the Spotify web player, your Android device needs to be running Android OS 6.0 or higher.
Ensuring your browser is running the most recent version can enhance its compatibility with the Spotify web player and address any known issues effectively.
Step 1 Open Google Chrome.
Step 2 Click on the three dots icon at the top right corner.
Step 3 Select Help > About Google Chrome option from the drop-down list, which will trigger the update process.
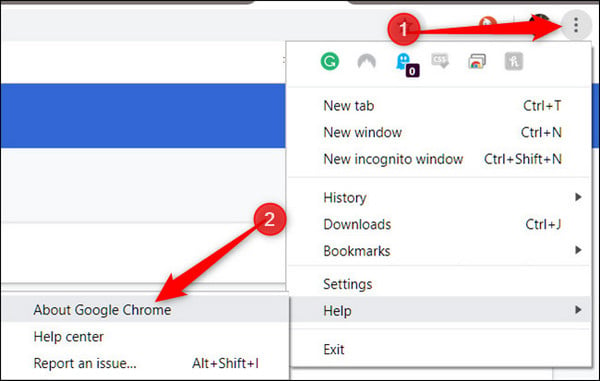
Step 4 Click the Relaunch button to restart Chrome.
Step 1 Open Firefox app.
Step 2 Click the Menu button (three horizontal lines) in the upper right corner.
Step 3 Select Help > About Firefox from the pop-up menu.
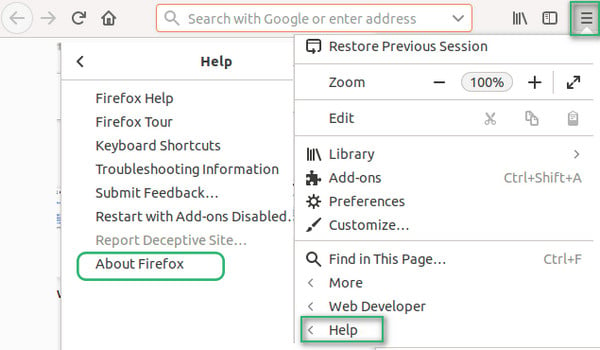
Step 4 Firefox will check for updates automatically and you just need to wait patiently. When it is finished, click the Restart to Update Firefox button to install the available updates. Then you will get the latest version of Firefox.
Step 1 Open Microsoft Edge.
Step 2 Click the three dots icon at the top right corner.
Step 3 Select Help & Feedback > About Microsoft Edge from the drop-down list.
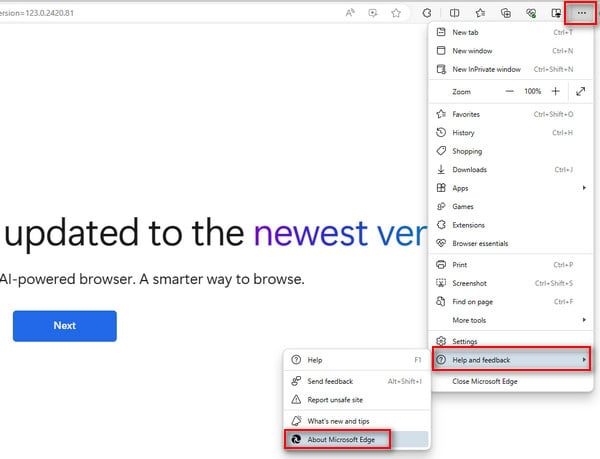
Step 4 Edge will automatically check for any available updates and proceed to install them accordingly.
Step 5 Relaunch Edge to apply the latest updates.
Step 1 Click the Apple icon located in the top left corner of your screen.
Step 2 Select System Preferences > Software Update.
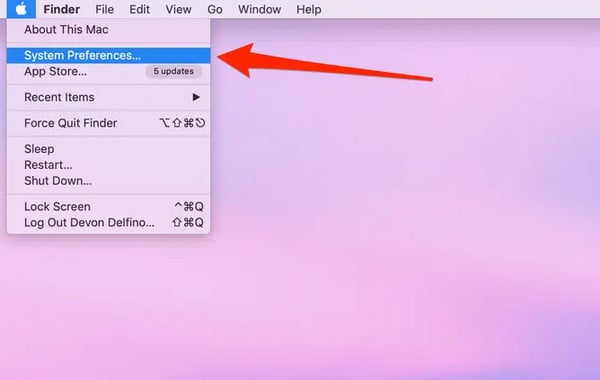
Step 3 If there is an update ready for your macOS, click on "Update Now."
Step 4 After the update finishes, you should have the latest version of Safari installed.
Opening a private window will load info without extensions or cached data that might mess the performance of a web page. This could help resolve issues if any browser extensions or features are interfering with the Spotify web player.
Step 1 Open Chrome.
Step 2 Click the three dots icon at the top right corner.
Step 3 Select New Incognito Window from the drop-down menu.
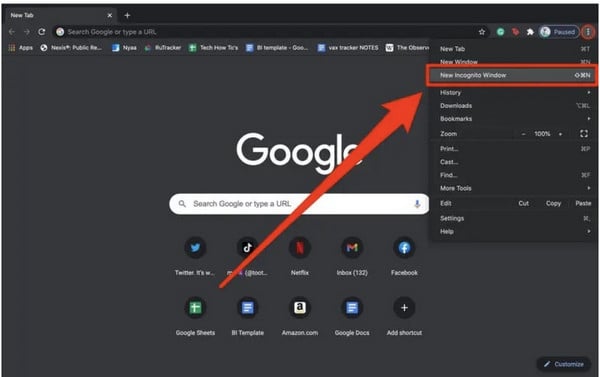
Step 1 Open Mozilla.
Step 2 Click the Menu icon (three horizontal lines) at the top right corner.
Step 3 Select New Private Window from the drop-down list.
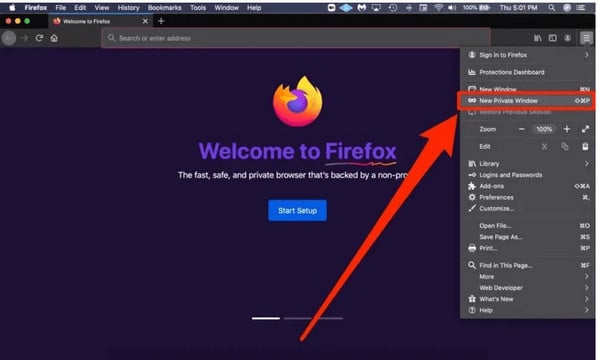
Step 1 Open Microsoft Edge.
Step 2 Click the three dots icon in the upper right corner.
Step 3 Select New InPrivate Window from the drop-down list.
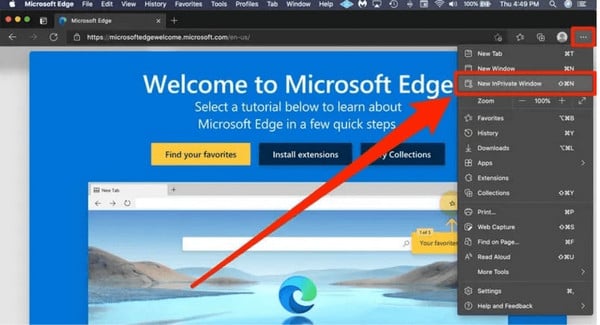
Step 1 Open Safari.
Step 2 Select File at the upper right corner of your screen.
Step 3 Select New Private Window from the drop-down menu.
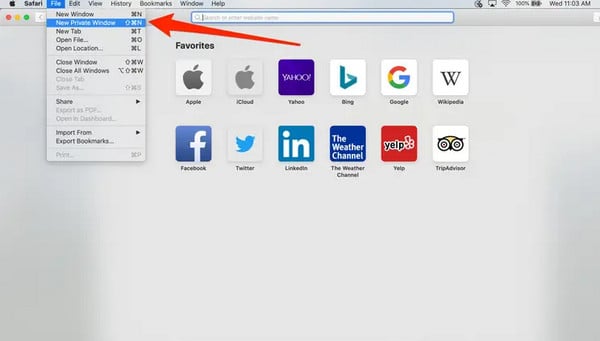
Having a stable internet connection is crucial for the Spotify web player to function correctly. Checking your network connection can assist in spotting any issues and address them effectively.
Additionally, it’s important to note that certain public networks like school or work networks might restrict access to the web player due to security measures. If you encounter problems with the Spotify web player on a public network, consider switching to an alternative network or reaching out to the network administrator for assistance.
If the Spotify web player display “Playback of protected content is not enabled” error message or a similar one, you can generally fix it by enabling the protected content in your browser.
Step 1 In your browser address bar, enter chrome://settings/content/protectedContent.
Step 2 Select Sites can play protected content.
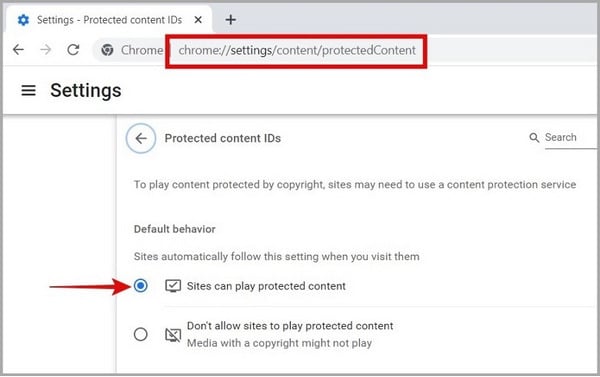
Step 1 In your browser address bar, enter about:preferences#content
Step 2 Under DRM content, tick Play DRM.
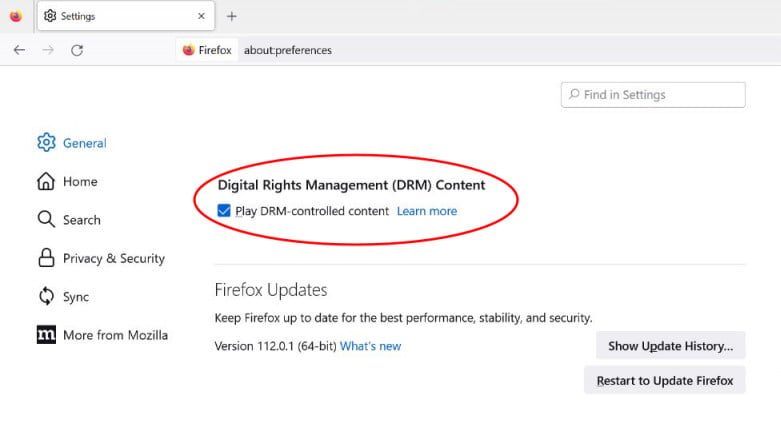
Step 1 Open Microsoft Edge.
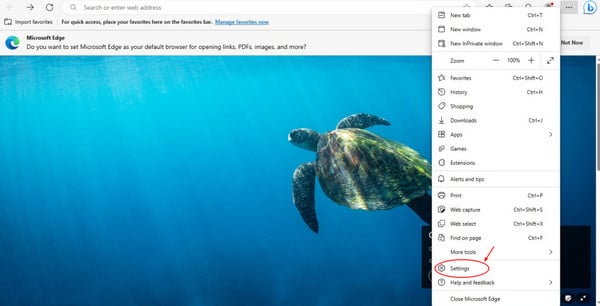
Step 2 Click the three dots in the top right corner, and select Settings > Cookies and site permissions.
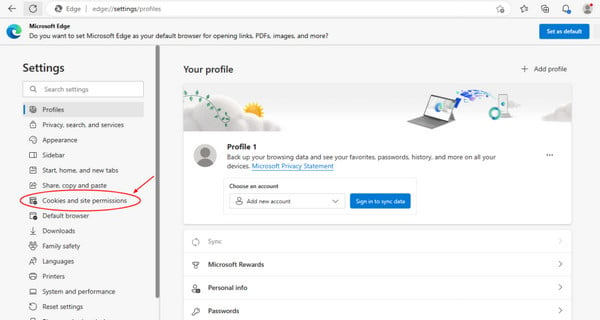
Step 3 Scroll down and select "Protected content IDs".
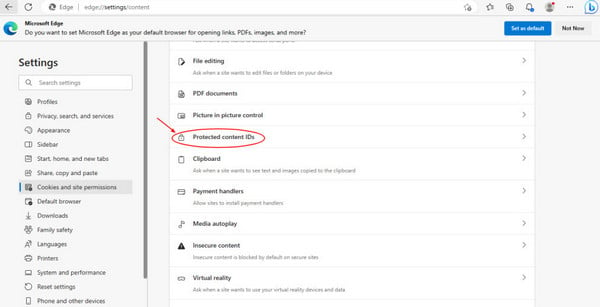
Step 4 Under Protected content IDs, toggle on Allow sites to play protected content and Allow identifiers for protected content.
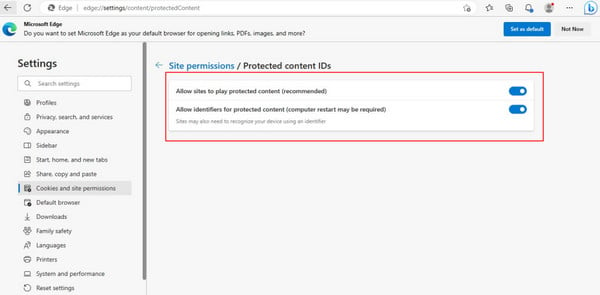
“I've been experiencing some trouble using the Web Player for more than a month now. It won't play anything nor even let me select any songs. I can select and enter a playlist, but that's all. If I try to select any song it won't do anything, and when I try to press the play button nothing happens at all.
“I've used Web Player for years at work, as downloads are locked on our office network. Since last week the Web Player is working correctly in every way except it won't play anything! I can search, browse albums/playlists, add tracks to playlists, but as soon as I try to hit a Play button nothing happens. It's as if the button just doesn't work. All the buttons in the play bar at the bottom of the screen are equally useless. Shuffle is currently on but a click does nothing, it just remains green.
If you are encountering the same problem above, the cause may be something to do with Spotify Connect and using multiple devices.
You may check the Spotify app on the devices that you’ve ever logged in to, click Devices Available on the bottom of the app, and then switch it to the Spotify web player.
The Spotify web player should start playing like normal again.
If it’s still not working, try listening on the desktop app instead.
If you have followed these steps and the Spotify Web Player is still not working, it's recommended to reach out to Spotify's customer support for further assistance. They may have additional troubleshooting steps or insights tailored to your specific issue. Remember, technical glitches can happen, but with a bit of patience and the right support, you can get back to enjoying your music seamlessly through the Spotify Web Player.
Alternatively, you can move on to Part 7 to download and enjoy Spotify music without relying on the Spotify web player or app.
In this part, we will talk about how to convert Spotify tracks into MP3 files, allowing you to listen to the music without the Spotify Web Player. Once converted, the downloaded MP3 files can be transferred to your smart phone, MP3 player, USB flash drive, or any other compatible device for normal playback.

Sidify Music Converter
Step 1Launch Sidify Music Converter
Run Sidify Music Converter, you will access the modern interface of the program.

Step 2 Add Spotify Songs to Sidify
Drag & drop a playlist from Spotify to Sidify, select the songs that you want to export as .mp3 files, and then click the Add button.

Step 3Choose MP3 Output Format
Click the Settings icon on the left-hand panel. Here you can select the output format (MP3/AAC/WAV/FLAC/AIFF/ALAC), output quality and customize the output path as well.

Step 4Download Spotify to MP3
Click the Convert button to start exporting the Spotify songs as MP3s.

Step 5Find the MP3 Downloads on PC/Mac
Once the conversion is done, click the Converted tab, and you can find & locate all the MP3 downloads. You can now transfer the downloaded songs to any device for normal playback.
Note: The trial version of Sidify Music Converter enables users to convert the first minute of each audio track. You can unlock the time limitation by purchasing the full version.
In conclusion, troubleshooting issues with the Spotify Web Player involves checking browser compatibility, ensuring browser updates, experimenting with private windows, investigating network restrictions, enabling protected content playback, and considering alternative devices. Alternatively, you can download playlists from Spotify as MP3 files for offline playback, without relying on the Spotify web player.
By following the steps above, you can often resolve issues and continue enjoying music on the Spotify web player hassle-free. If problems persist, contacting Spotify support for personalized assistance may be beneficial in resolving any persistent technical difficulties.