

Sidify All-In-One Music Converter
"I played one of my favorite comedy albums on Spotify two weeks ago. I went back tonight to play it again, and all tracks but one is greyed out. I've tried clearing the cache, as suggested here. I also found that the same tracks are greyed out on every other device my Spotify account is logged into. If I search for the album on open.spotify.com it shows up and looks playable, but if I try to log in and play it, it is once again grayed out. How do I get it back?"
This is the message left by the Spotify community. But there is no exact answer to it! In this article, we have collected all potential reasons why Spotify music songs become grayed out and stop you from playing them. At the same time, we give some effective solutions for you to fix this type of issue when you encounter this annoying problem. So take it easy; let's find out how to fix those pesky "grayed-out" tracks on Spotify once and for all!
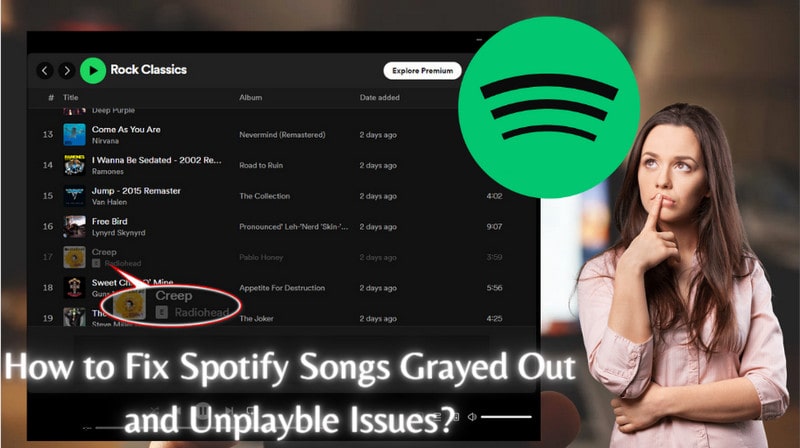
#1. Poor Network Connection If your connection is weak or unstable, it may hinder proper song streaming. A strong internet connection will prevent songs from graying out on Spotify.
#2. Country/Regional Restrictions Songs on Spotify are restricted in certain regions due to licensing agreements. If you're in a region where the song is not available, it will appear grayed out.
#3. Expired License The licensing agreement between Spotify and the artists may have expired. There are specific artists or record labels that have chosen to remove the song from the Spotify platform. This case led to the temporary or permanent removal of the song from Spotify.
#4. Cached File Corruption A few users complained about the downloaded playlists being grayed out. If downloaded songs on Spotify appear as unavailable or greyed out and do not play, it is usually because the cache has become corrupted.
#5. Local File Format or Location Is Changed If the grayed songs are local files, they might be in an unsupported format or use a codec that Spotify doesn't recognize. As well, if you have moved the local audio files to a different location on your computer or mobile device, Spotify will no longer be able to find the downloaded songs in their original file path. So then the imported Spotify music may appear grayed out.
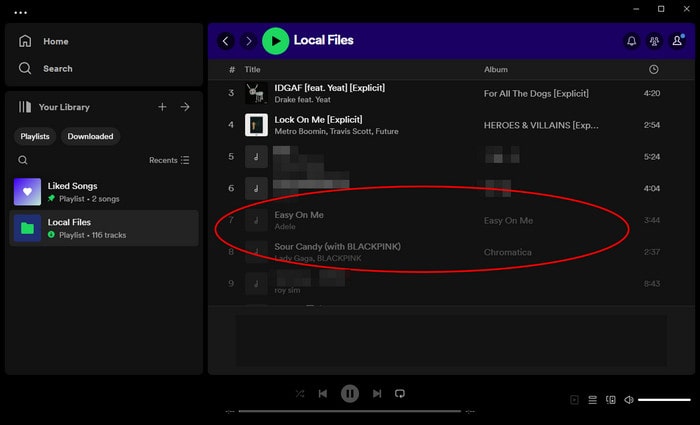
#6. Enabled Explicit Content The "Explicit Content" option on Spotify is designed to filter out songs that contain explicit language or explicit content. When this option is enabled, Spotify will hide or gray out songs that have been flagged as explicit based on their content.
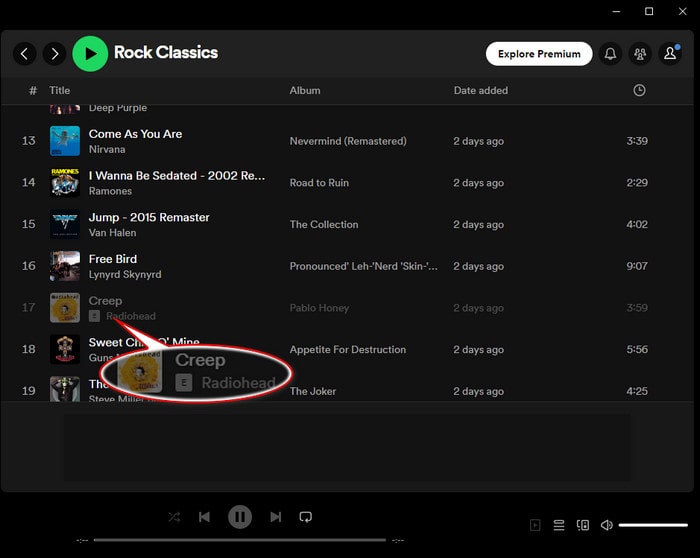
#7. Spotify Free Account Limit If you're using Spotify Free, some songs may be available only to Premium users. Check to see if the song is exclusive to Spotify Premium. For example, a newly released single by a popular artist is made available exclusively to Spotify Premium users for the first week after its release.
If you're unable to locate the exact issue you're facing, you can follow the solutions below to troubleshoot the problem of grayed-out songs on Spotify.
#1. Rebuild A Strong Internet Connection Try to switch to a different network or move closer to the Wi-Fi router to improve signal strength. This helps ensure a stable and reliable internet connection for uninterrupted music playback.
#2. Bypass Region & Country Restrictions via VPN If you're abroad, give a VPN a shot. It might help you access that song on Spotify by matching the country where you created your account.
#3. Log out and Log in Back If songs on Spotify are grayed out or not working right, try logging out and then logging back in. This can help if your playlists look different on different devices, songs are grayed out offline, or the app is acting weird. It's like giving Spotify a little reset, and it often fixes common issues.
#4. Clear Spotify Caches You can also try fixing the grayed-out issue by clearing the app's cache. Just go to the Spotify settings, find "Clear Cache," and give it a tap. If it asks you to log in after, don't worry – it's normal.
#5. Update Spotify App Version Head to your app store (like the Play Store or App Store), find Spotify, and hit "Update." This way is crucial as new versions often come with bug fixes and improvements, ensuring a smoother and better experience. Once updated, check if the grayed-out song issue persists.
#6. Reset Local Storage Source By default, Spotify allows you to play local files on your computer or mobile phone. You can enable the "Show Local Files" option to display songs from iTunes, Downloads, and your Music library. Additionally, you can add a new source and authorize Spotify to access and play songs from that source. However, it's essential to ensure that the songs from these sources are in a format accepted by Spotify and are correctly placed in the designated path that Spotify can access.
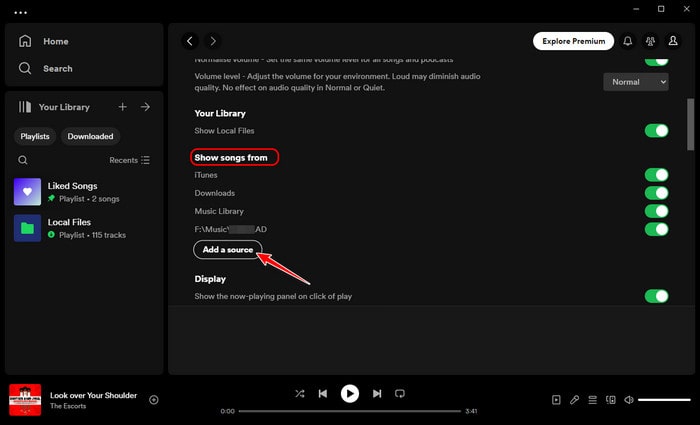
##Check and Reset the Local Storage Source on Spotify PC:
Step 1Open the Spotify desktop app on your computer.
Step 2Click on your profile picture in the top-right corner. Select "Settings" from the drop-down menu.
Step 3Scroll down to the "Local Files" section.
Step 4Make sure the local storage source folders are correctly set. Check that the audio files in the local storage source have a supported format (such as MP3, M4A, or FLAC). If needed, convert the audio files to a supported format using Sidify Music Converter.
Step 4Once the correct folders are added and the audio files are in a compatible format, close and reopen the Spotify app.
##Check and Reset Local Storage Source on Spotify Mobile:
Step 1Open the Spotify app on your mobile device.
Step 2Tap on the gear icon (Settings) in the top-right corner.
Step 3Select "Local Files" and check the listed folders.
Step 4Ensure the correct folders are selected and convert the local audio files to a supported format if necessary.
#7. Disable Explicit Content
##Disable explicit content on Spotify PC:
Step 1Open the Spotify desktop app on your computer.
Step 2Click on the downward-facing arrow next to your profile picture in the top-right corner.
Step 3Select "Settings" from the drop-down menu.
Step 4Scroll down to the "Explicit Content" section. Toggle off the switch next to "Allow Explicit Content" to disable it.
##Disable explicit content on Spotify Mobile Phone:
Step 1Open the Spotify app on your mobile device.
Step 2Tap on the gear icon (Settings) located in the top-right corner.
Step 3Scroll down and select "Explicit Content."
Step 4Toggle off the switch next to "Allow Explicit Content" to disable it.
#8. Check and Upgrade to Spotify Premium Premium users often have access to exclusive content that may not be available to free users. Upgrading increases the likelihood of gaining access to the full catalog of songs. Premium potentially reduces instances of grayed-out songs due to specific limitations imposed on free users.
It is really important to remember that the solutions provided above are not set in stone. These methods are based on our experience, and Spotify has yet to address or assist users in resolving this issue. And there is one more way, last but not least, that you can do to prevent Spotify songs from graying out. So it is more applaudable to download Spotify music in as many different audio formats as possible. This allows Spotify tracks to be played not only on Spotify but also on other streaming services or players. The grayed-out issue will not occur!
Sidify Music Converter works to export songs from Spotify and download them in open-source audio formats, including MP3/AAC/WAV/AIFF/FLAC/ALAC. No matter if you are a Spotify Free or Premium user, you will find this ultimate way so helpful to download and keep Spotify songs always playable! In this way, you can get Spotify songs offline compatible with almost every music player without regional, internet, or compatible restrictions anymore! Instead, you gain the chance to transfer Spotify songs to USB, burn Spotify to CD, or copy Spotify songs to DJ software, and keep your Spotify songs steadily playing anywhere, anytime. You will also not be concerned if Spotify removes tracks from its platform.

Sidify Music Converter

If you want a tool to convert any streaming music (including Spotify, Apple Music, Amazon Music, Tidal, Deezer, YouTube, YouTube Music, SoundCloud, DailyMotion …) to MP3, Sidify All-In-One is the go-to choice.
Step 1Launch Sidify Music Converter
Run Sidify Music Converter, you will access the modern interface of the program.

Step 2 Add Songs from Spotify to Sidify
From the Spotify desktop app, log into your Spotify Free or Premium account. And browse through the playlist for songs that you are ready to play offline. To add Spotify songs for a conversion, you can do it by a drag-and-drop operation. You can copy the song URL and paste it to Sidify, where you can add Spotify songs to download.

Step 3Set up Spotify Songs Output Format
Go to the "Settings" button on the left-hand panel and open the settings menu. Here, choose the Spotify output format (MP3/AAC/WAV/FLAC/AIFF/ALAC), output quality, as well as output path.
If you have a Spotify Premium subscription, you can set up to download Spotify songs up to 320kbps high quality.

Step 4 Download Spotify Music As Independent Audio Files
Back to the homepage, click the "Convert" button to start downloading Spotify songs as common audio files. Sidify will save the Spotify downloads directly to the local storage on the computer. You can also go to the Converted section and find all Spotify downloaded songs.

As you can see, Spotify Support didn't address or assist users in fixing the commonplace issue of Spotify grayed-out songs. This may be due to external factors such as license expiration and regional restrictions. However, the inability to play Spotify tracks may be correlated to a connection between Spotify's servers and its application. As a result, we offer Sidify Music Converter as an ultimate powerful option. This tool allows you to extract and save your favorite Spotify songs directly to your local device. This prevents Spotify music from graying out, disappearing, or being unplayable on the platform.
Note: Sidify works for both Spotify premium and free users. The trial version of Sidify Music Converter enables you to convert the first minute of each audio file for sample testing. You can purchase the full version to unlock the time limitation.