

Sidify Music Converter
If you are a Spotify user, you may come across technical difficulties, such as logging in or staying connected to the app, Spotify keeps logging me out, playback interruptions or skipping tracks, poor sound quality, and issues with syncing or downloading songs. In some cases, users may need to contact Spotify support or seek additional help to resolve more complex or persistent issues.
This can be frustrating for users to enjoy uninterrupted access to their favorite music. To solve these issues, some users may turn to playing Spotify on other music players as a viable alternative. By doing, they can avoid the technical difficulties associated with the platform and enjoy a more seamless music experience. Playing Spotify on other players also allows users to have more flexibility when it comes to controlling their music, adding to the enjoyable experience.
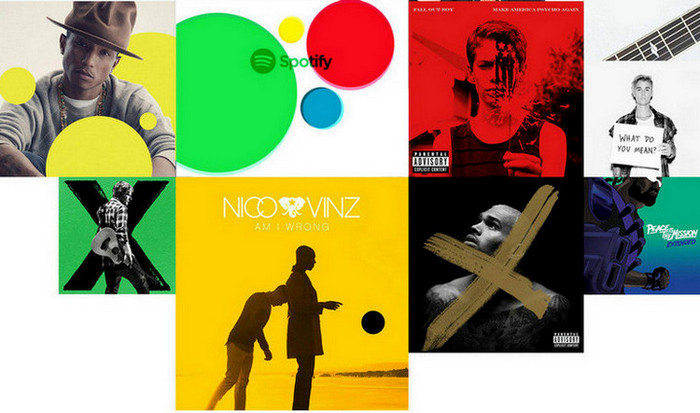
In this article, we will share with you 3 ways to play Spotify music on other music players. And in the last method, we will tell you how to download and convert your Spotify Music to some widely-used audio formats like MP3, so then you can transfer your favorite Spotify songs to any other players you want!
BuMP Music Player is a popular music player app that provides a great listening experience to its users. With BuMP Music Player, users can create playlists, organize their music library, and enjoy high-quality audio playback on their Android devices. It is a free application that is capable of playing music from Spotify and local devices in a pop-up bubble without breaking your habits or interrupting current tasks.
The prerequisite for playing Spotify music on BuMP Music Player is that you have signed up for a Spotify Premium subscription. And this mobile app is designed for Android mobile devices. It is not available for computers or iOS devices.
Step 1Download and install BuMP Music Player on your device from Google Play Store.
Step 2Open the app and tap on the "Settings" icon in the top-right corner of the screen.
Step 3 In the settings menu, scroll down and select "Music Library."
Step 4 Tap on "Add Music Source" and select "Spotify" from the list of available sources.
Step 5 Enter your login credentials and authorize BuMP Music Player to access your Spotify account.
Step 6 Once you've connected your Spotify account, you can select a playlist or track that you want to play and tap on it to start playback.
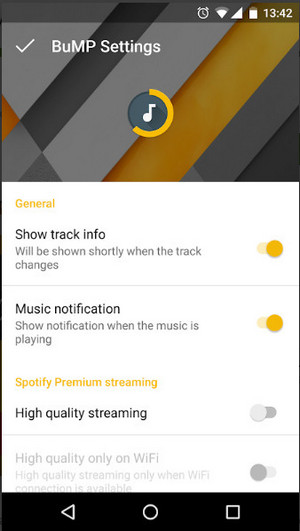
You can also utilize the Spotify Add-on feature to make it possible to play Spotify Music on Kodi. On the music part, Kodi can play a slew of formats like AAC, MP3, and OGG from your local computer or internet resources, and also comes with a wide array of add-ons that are designed to enhance the overall experience when using this player. So to access Spotify Music on Kodi, you can adding Spotify add-on to Kodi. Here is the easy guide to add Spotify add-on to Kodi.
Step 1Download the Marcelveldt Repository zip file to your computer.
Click the "+" button and you'll be prompted to drag or drop a song or playlist from Spotify to the program. You can also copy and paste the link of the Spotify song or playlist to Sidify.
Step 2Open the Kodi program on your computer if you installed it from the official site. Then click "Add-ons" > ![]() > Install from zip file, then navigate to the folder where you downloaded the repository zip and select repository.marcelveldt.zip.
> Install from zip file, then navigate to the folder where you downloaded the repository zip and select repository.marcelveldt.zip.
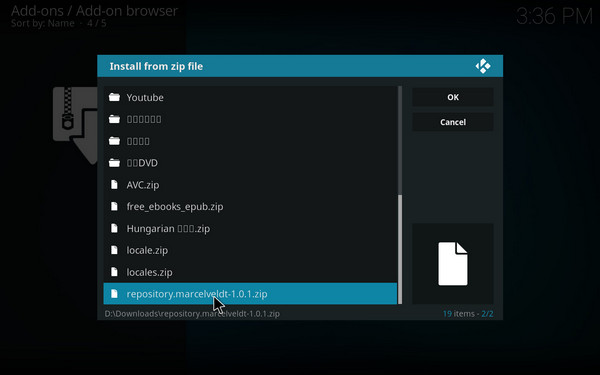
Step 3 A few seconds later, an Add-on enabled notification will pop up in the top right corner and now you can go back to the Add-on browser and select "Install from repository" and select "Select Marcelveldt's BETA repository" from the pop-up list.
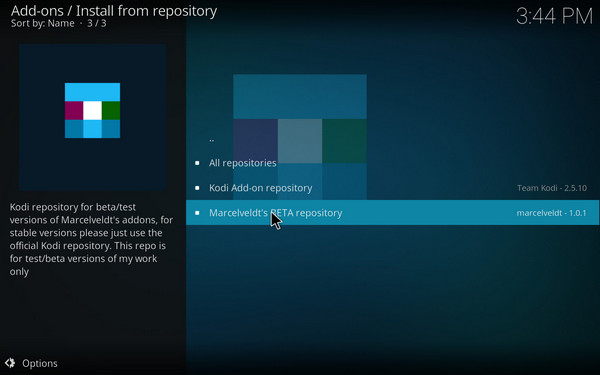
Step 4 Select "Music Add-ons" and select "Spotify" from the list, then click the "Install" button on the lower right corner. It will take a few minutes to complete the downloading process.
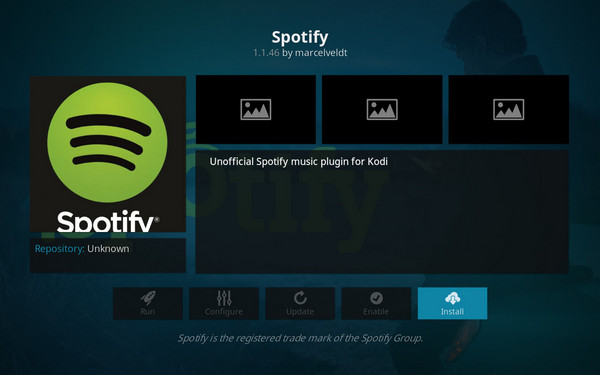
Step 5 Select "Music Add-ons" and select "Spotify" from the list, then click the "Install" button on the lower right corner. It will take a few minutes to complete the downloading process.
Click the "Configure" icon and a window will show you to enter your Spotify username and password. After entering your Spotify account information, you can click "OK" to complete and now you can start using Spotify on Kodi.
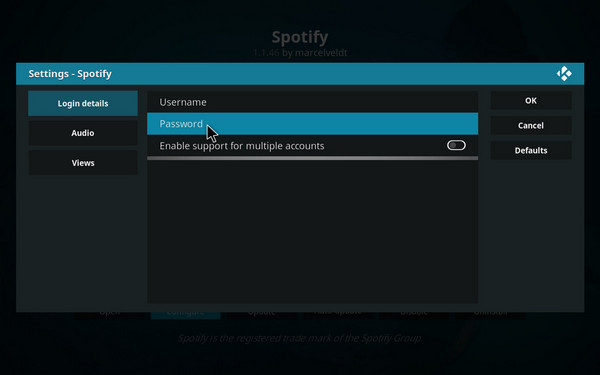
Generally, Spotify music is streamed Ogg files for protection, even though Spotify allows some third-party apps to play their music, you still need to be logged into a Spotify account via those apps. So if you want to play Spotify music on other music players like Google Play, iTunes, MP3 player, Windows Media Player, VLC, Tidal, or web player, etc, you need to record and download Spotify music or playlists to digital audio files, thus you can import the converted Spotify music to these music players for playback.
For this purpose, Sidify Music Converter is highly recommended. It is a fantastic tool to record and download Spotify Music to plain MP3, AAC, ALAC, FLAC, WAV, or AIFF at fast speed with the original sound quality preserved, moreover, all the ID3 tags including title, artwork, artist, album, genre, track number will be kept for better organizing your music library.
 950,000+ Downloads
950,000+ Downloads
 950,000+ Downloads
950,000+ Downloads

If you want a tool to convert any streaming music (including Spotify, Apple Music, Amazon Music, Tidal, Deezer, YouTube, YouTube Music, SoundCloud, DailyMotion …) to MP3, Sidify All-In-One is the go-to choice.
Let’s follow this guide to record Spotify music to digital audio files you prefer.
Step 1Launch Sidify Music Converter
Run Sidify Music Converter, you will access the modern interface of the program.

Step 2Add Spotify Music or Playlist URL
You can head to the Spotify music app to search for the music or playlist you want to convert and right-click it to copy its URL.
Back to Sidify Music Converter and click on the "Add" button on the main interface, then a dialogue will pop up to let you paste the URL. Or you can drag & drop the music or playlists from Spotify to Sidify Music Converter directly.

Step 3Choose the Output Format
You can click the "Settings" button to choose the output format you want. And you can also change the output path, conversion mode, and output quality here. To get the best sound quality, you can choose High (320) kbps as the output quality.

Step 4 Start Conversion
Finally, you can click the "Convert" button to start converting the Spotify music or playlists to unprotected audio files. After the conversion is completed, you can click on the "Converted" button to find the well-converted Spotify music from your local drive.

Step 5 Add the Converted Spotify Music to Other Music Player for Playback
All the Spotify music you added is successfully converted to plain audio files and saved to your local drive, so you just need to launch another music player and import the converted Spotify music. After you finish the process, you can start playing the converted Spotify music on other music players.
In conclusion, playing Spotify music on other media players is a convenient way to enjoy your favorite songs anytime, anywhere. With the solutions and steps provided in this article, you can ensure Spotify is properly streaming and a reliable player also help deliver Spotify high-quality sound. So, whether you prefer to listen to Spotify music on a traditional CD player or modern music streaming device, Sidify Music Converter lets you convert your Spotify tracks to diverse audio formats, greatly improving your listening experience.
Note: The trial version of Sidify Music Converter enables us to convert the first minute of each audio file, you can unlock the time limitation by purchasing the full version.