

Sidify Music Converter
USB is a useful tool used to transfer digital data from one device to another. It fits almost all devices that have a USB port, bringing us great convenience to move documents, music, videos and so on between devices. Can we transfer Spotify music to USB? As we all know, Spotify provides Premium users with offline mode. In other words, as long as we can locate the Spotify downloads, we can then copy them to our USB. Is it a fact? Where can we find the downloads on our computer? If the Spotify downloads are not allowed to be exported, what’s the best way to move Spotify music to a USB flash drive? We are going to answer the questions one by one in this article.
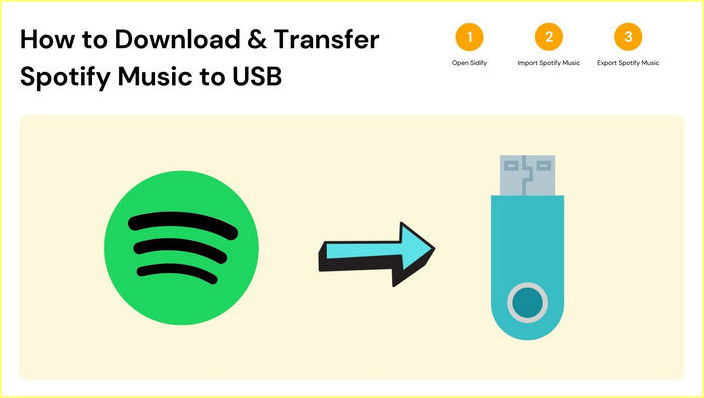
With Spotify premium subscription, you can download up to 10, 000 songs on each of up to 5 different devices. It’s pretty straightforward to download songs from Spotify for offline listening – When you’re online, go to the playlist you want to download and switch Download on. Once the download is completed, you can keep enjoying the Spotify music without data consumption under an unstable network.
Where can you find the Spotify downloads?
Step 1. Open the Spotify app.
Step 2. Click on your Profile (Avatar) in the upper right corner.
Step 3. Select Settings > Show Advanced Settings > Offline storage location.
The default storage location should be set to C:\Users\Username\AppData\Local\Spotify\Storage on PC and ~\Users\Username\Library\Application Support\Spotify\Persistent Cache\Storage on Mac. You can change the location if needed.
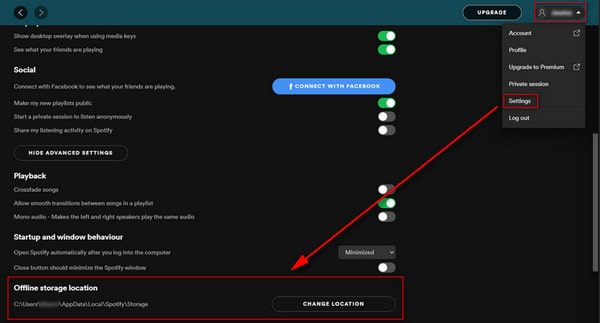
Now that you’ve found the Spotify downloads, can you directly transfer them to your USB? Not really. The Spotify downloads are saved as scattered cache files restricted to play within the Spotify app. You are not allowed to export them to other devices for normal playback. Even if you copy the whole folder to your USB, they are unusable.
In other words, the Spotify downloads are encrypted files with all kinds of limitations. If you’d like to move the downloads to a USB, you’ll have to decrypt them to a more popular format like MP3. What’s the best solution to convert Spotify music to MP3 and then transfer them to your USB? Find the answer in Part 3.
Sidify Music Converter is the most popular tool used to convert Spotify music to MP3/AAC/WAV/FLAC/AIFF/ALAC. It keeps original audio quality and complete ID3 tags after conversion. Currently, Sidify is available on both Windows and macOS. It’s fully compatible with Windows 7, 8, 10, 11 & macOS 10.15-15 Sequoia.

Sidify Music Converter
 Download music from Spotify to the local computer.
Download music from Spotify to the local computer. Convert Spotify music to MP3/AAC/WAV/FLAC/AIFF/ALAC.
Convert Spotify music to MP3/AAC/WAV/FLAC/AIFF/ALAC. Keep original audio quality and ID3 tags.
Keep original audio quality and ID3 tags. Burn Spotify music to CD & share music to Cloud Drive.
Burn Spotify music to CD & share music to Cloud Drive. Built-in "Format Converter", "ID3 Editor", and "Audio Player".
Built-in "Format Converter", "ID3 Editor", and "Audio Player".
If you are looking for a tool to convert any streaming music (such as Spotify, Apple Music, Amazon Music, Tidal, Deezer, YouTube, YouTube Music, SoundCloud, DailyMotion …) to MP3, Sidify All-In-One is the go-to choice.
Sidify must work with the Spotify app. Please make sure you’ve had both Spotify and Sidify apps installed on your computer before we get started.
Step 1Launch Sidify Music Converter
Run Sidify Music Converter, you will access the modern interface of the program.

Step 2 Add Music from Spotify to Sidify
Drag & drop music or a playlist from Spotify to Sidify. Sidify would read them automatically. Select the Spotify music that you’d like to export to your USB and then click Add.

Step 3 Customize the Output Settings
Click the Settings icon on the left navigation menu. Here you can choose the output format (MP3/AAC/WAV/FLAC/AIFF/ALAC), specify the output folder, sort out the converted files based on artist and album, etc.

Step 4 Download Music from Spotify to Computer
Click the Convert button and Sidify would start downloading the Spotify music to the computer.

Step 5 Find the Spotify Downloads on the Local Drive
Once the conversion is done, you can click the Converted tab to check what have been converted successfully. Go to the output folder set in Step 3 and you can find all the Spotify downloads on the local drive.
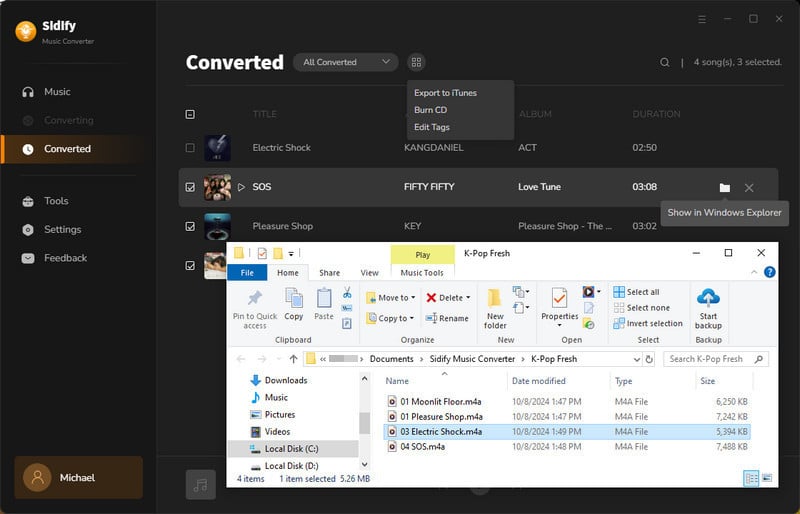
Step 6 Move the Spotify Music to USB
Now that you've got the Spotify downloads on the local drive. You can easily move the Spotify music to your USB.
Spotify offline mode does bring us much convenience, but the Spotify downloads are in a proprietary format, limited to be played within the Spotify app. They can’t be directly transferred to other devices for normal playback.
If you want to move the Spotify downloads to a USB flash drive, the first step should be converting the Spotify music to MP3 format. Sidify Music Converter is a professional tool that can download and convert Spotify music to MP3/AAC/WAV/FLAC/AIFF, keep the original audio quality and retain ID3 tags after conversion.
Sidify offers a free trial. You can download the program for free and convert the first minute of each songfor sample testing. You need to buy a license to unlock the full version.
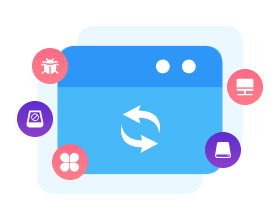
Need a solution to recover data from formatted disks or damaged devices? Syncios D-Savior can recover over 1000 different file formats!