

Sidify Music Converter
Fed up with those annoying Spotify ads that keep popping up while you're streaming your favorite tunes? In this detailed guide, we'll teach you how to get rid of Spotify ads completely without having to pay for a premium membership, guaranteeing you can enjoy your music without any interruptions.
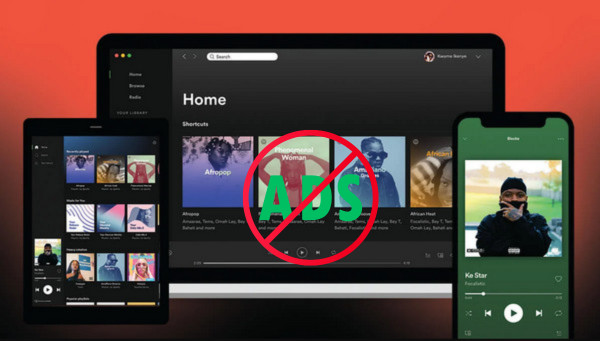
As one of the most popular streaming platforms, Spotify has millions of users tuning in every day, but there’s an annoying downside for members on the free plan - continuous interruptions in the form of ads.
Sidify Spotify Ads Remover, known for Sidify Music Converter, is a beginner-friendly and highly-recommended tool to filter out Spotify ads. Most importantly, apart from removing ads from Spotify, it enables you to download Spotify songs, albums or playlists as MP3 files with a Spotify free account. You can then listen to ad-free Spotify music offline on various devices anywhere and anytime.

Sidify Spotify Ad Remover
 Download ad-free Spotify songs to the computer
Download ad-free Spotify songs to the computer Convert Spotify music to MP3/AAC/WAV/FLAC/AIFF/ALAC
Convert Spotify music to MP3/AAC/WAV/FLAC/AIFF/ALAC Preserve the quality of the original sound
Preserve the quality of the original sound Keep ID3 Tags and all metadata
Keep ID3 Tags and all metadata  Fully compatible with the latest Windows & macOS systems
Fully compatible with the latest Windows & macOS systems 950,000+ Downloads
950,000+ Downloads
 950,000+ Downloads
950,000+ Downloads

If you want a tool to convert any streaming music (including Spotify, Apple Music, Amazon Music, Tidal, Deezer, YouTube, YouTube Music, SoundCloud, DailyMotion …) to MP3, Sidify All-In-One is the go-to choice.
Sidify Music Converter offers Windows and Mac versions. Here we take the Windows version as an example to show you how to remove ads on Spotify without premium on your PC. If you’d like to block ads on Spotify on your MacBook or iMac, please refer to How to Download Spotify Songs to Mac without ads.
Step 1Launch Sidify Music Converter
Run Sidify Music Converter, you will access the modern interface of the program.

Step 2Add Spotify Songs to Sidify
Click on the "Add" icon and then drag and drop the song or playlist that you want to remove ads from Spotify to Sidify. You can also copy & paste the link of the Spotify song/playlist to the clipboard.

Step 3Choose Output Format and Customize Output Path
Click the "Settings" button in which you can choose the output format (MP3/AAC/WAV/FLAC/AIFF/ALAC), customize the output path and how you'd like to sort out the downloaded files.

Step 4Remove Ads from Spotify without Premium
Click on the "Convert" button. Sidify would automatically block the ads on Spotify and export the songs as ad-free files on your local computer.

Once the conversion is completed, you can click on the"Converted" tab on the left panel to find the Spotify songs on your local drive without ads.
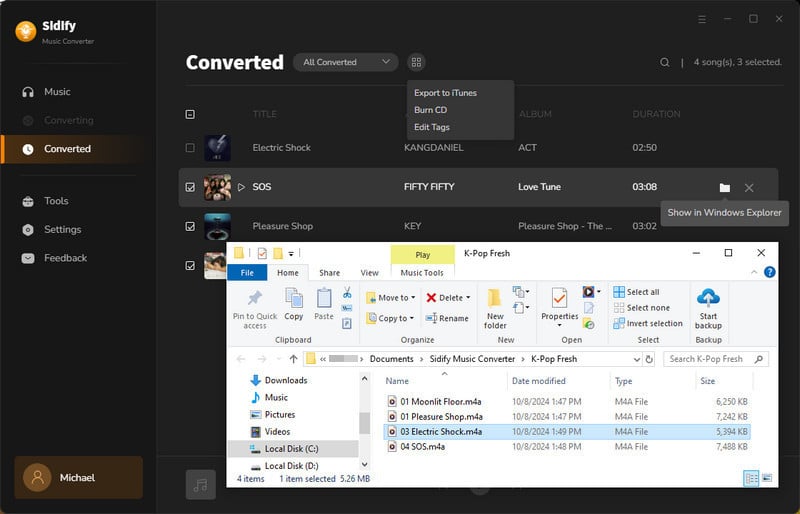
You can now enjoy your Spotify music without any ads, enhancing your listening experience without the need to subscribe to Premium.
Ad-blockers are software tools designed to prevent advertisements from being displayed on websites, applications, or other digital platforms. Here are the ad-blockers that allow you to mute or skip Spotify ads:
1. EZBlocker is a simple and lightweight ad blocker for Spotify. It aims to mute ads rather than skip them, providing a less intrusive way to block ads.
2. Blockify is a popular ad-blocker for Spotify that works by automatically muting ads. It also offers some additional features, such as the ability to control Spotify using global hotkeys.
3. Spotify Ad Blocker (SAB) is an open-source project designed to block ads on Spotify. It's worth noting that using such tools may go against Spotify's terms of service.
4. Pi-hole is a network-wide ad blocker that can be set up on a Raspberry Pi or a server. While it is not specifically designed for Spotify, it can block ads network-wide, including those on Spotify.
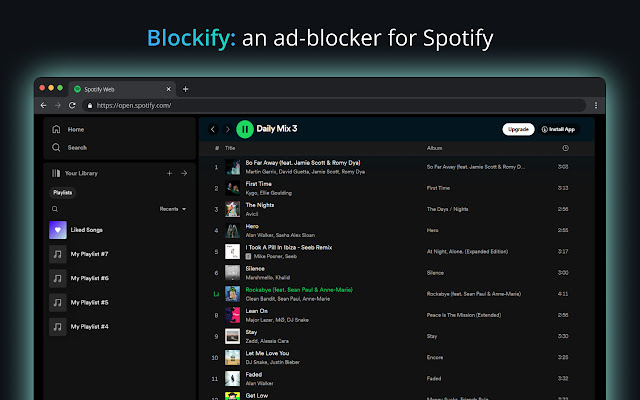
Setting up Host File Modification to block ads on Spotify requires careful attention, and it's essential to note that modifying system files can have implications. This method is more technical and may not be beginner-friendly. And it may not work all the time as Spotify updates its servers. Before proceeding, ensure you have backed up your host file.
Step 1 On Windows, navigate to the Hosts File at C:\Windows\System32\drivers\etc. Or on Mac, go to open Terminal and type 'sudo nano /private/etc/hosts'.
Step 2 Launch Notepad in Administrator mode and open the hosts file with Notepad. Add the following lines at the end of the hosts file and save it.
Step 3 On Windows, open Command Prompt as administrator and type ipconfig /flushdns. Or on Mac, in Terminal, type sudo dscacheutil -flushcache; sudo killall -HUP mDNSResponder.
Step 4 Close and reopen Spotify to see if the ads are blocked.
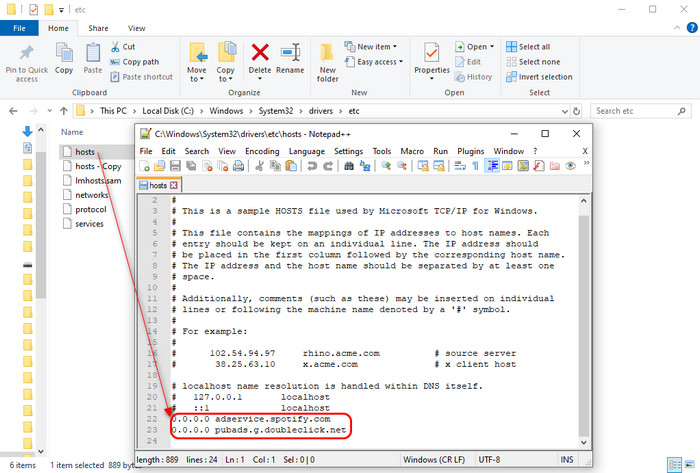
Spotify's ad content can vary based on your geographic location. In some cases, change your virtual location and you get a chance to access a version of Spotify that may have different or fewer ads. By connecting to a VPN server in a different region, you might encounter different ads or a potentially no-free enjoyment. However, Spotify continuously updates its algorithms and systems to counteract methods that attempt to block ads. As a result, the effectiveness of using a VPN for this purpose can change over time.
Step 1 Pick a reliable VPN provider that suits your needs, such as NordVPN, ExpressVPN, or CyberGhost.
Step 2 Go to the official website of your VPN provider and download the app compatible with your device's operating system (Windows, macOS, iOS, Android, etc.).
Step 3 Open the VPN app, and select a server location from the available options to connect to.
Step 4 Re-launch Spotify and tune into Spotify devoid of ads even if you logged in as a Spotify Free user.
1. How Often Does Spotify Play Ads?
The exact number and frequency of ads can vary, but typically, you are to hear ads every few songs or after a certain amount of listening time. The specific duration and placement of ads may also vary.
2. How many minutes of ads per hour on Spotify?
Around 3-5 minutes per hour.
3. How do I block ads on Spotify without Premium?
Using Sidify Music Converter is the recommended solution. It is capable of filtering Spotify ads as well as downloading Spotify songs with a Free account.
4. Are there any specific ad-blocking apps or extensions that work for Spotify?
Blockify is a Chrome extention that works on removing audio-based ads from Spotify web player.
There are different workarounds for you to do away with ads on Spotify, like using an ad blocker or changing the proxy settings, but the easiest way is to turn to Sidify Music Converter, a popular and powerful music tool to remove ads from Spotify and download ad-free Spotify songs to your computer as MP3, AAC, WAV, FLAC, AIFF, or ALAC files for offline listening, even if you are a Spotify Free user.
What You Will Need
They're Also Downloading
You May Be Interested In
Hot Tutorials
Topics
Tips and Tricks
What We Guarantee

Money Back Guarantee
We offer money back guarantee on all products

Secure Shopping
Personal information protected by SSL Technology

100% Clean and Safe
100% clean programs - All softwares are virus & plugin free