

Sidify Spotify Music Converter
Looking for the best DJ controller for Spotify? I bet most modern DJs want to integrate Spotify, the king in the streaming world, into a DJ set for mixing tracks. However, since Spotify removed official DJ software support in 2020, no controllers work with it directly. In this guide, we’ll explore the most recommended DJ controllers as well as the proven workarounds to DJ with Spotify via your DJ Controller.
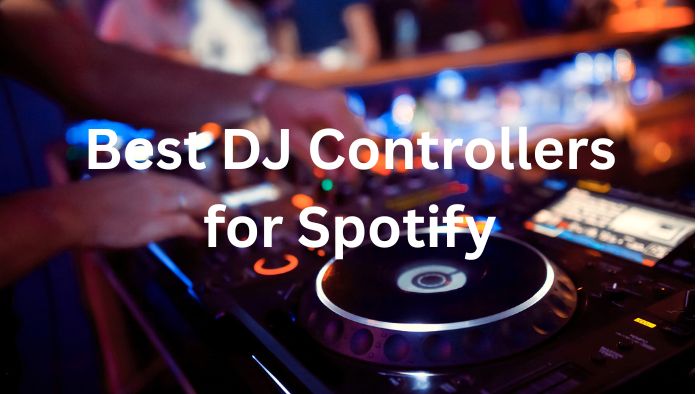
When mixing with Spotify through workarounds, these top controllers offer the best compatibility and performance: The Pioneer DDJ-200, Pioneer DDJ-FLX4, Numark Mixtrack Pro FX, Hercules DJControl Inpulse 500, and Reloop Beatpad 2. Each controller works with Spotify through popular DJ software like Virtual DJ, djay pro, Rekordbox, Serato DJ, or DJUCED, etc.
A lightweight, entry-level controller designed for smartphone/tablet DJing (iOS/Android) with Bluetooth support. Works best with djay Pro for Spotify integration.

Pioneer's newest entry-level 2-channel controller with USB-C, built-in soundcard, and Smart Fader for easy transitions. Works with Rekordbox, Serato, and Virtual DJ.

A feature-packed 2-deck controller with large pads, FX controls, and Serato DJ Lite compatibility. Ideal for first-time DJs.

Designed with guided mixing (LED beat-matching cues) and 8 performance pads per deck. Works with DJUCED software (free license included).

A unique standalone/media-controller hybrid with a 4.3" touchscreen for browsing tracks. Supports Virtual DJ and Algoriddim djay Pro.

Since Spotify no longer supports direct DJ software integration, you’ll need to download the tracks first and then use compatible DJ software. Here’s the process:
Sidify Music Converter can help save Spotify songs, albums, playlists, radios, podcasts and audiobooks as MP3, AAC, WAV, FLAC, AIFF, or ALAC files to your local computer. You can then upload them to a DJ softwarer for mixing.

Sidify Music Converter
 Download Music from Spotify to Computer
Download Music from Spotify to Computer Convert Spotify music to MP3, AAC, WAV, FLAC, AIFF or ALAC.
Convert Spotify music to MP3, AAC, WAV, FLAC, AIFF or ALAC. Keep original audio quality and ID3 tags.
Keep original audio quality and ID3 tags. Support up to 10X faster speed.
Support up to 10X faster speed. Free updates and technical support.
Free updates and technical support.Below are the detailed steps to use Sidify Music Converter to download music from Spotify to your local computer:
Step 1Open Sidify Music Converter
Download, install and launch Sidify Music Converter, you'll see a concise interface as below.

Step 2Customize Output Settings
Click the gear icon in Sidify, in which you can choose the output format (MP3/AAC/WAV/FLAC/AIFF/ALAC), select bitrate quality, set the output folder, etc.

Step 3Add Spotify Music to Sidify
Head to a Spotify playlist, album or track. Just drag and drop the songs directly into Sidify.

Step 4Start Downloading Spotify Music
Click the Convert button to begin the downloading, and wait for the conversion to finish.

Step 5Locate the Downloaded Music Files
Go to the output folder you set in Step 2, and you'll find all the Spotify downloads there.
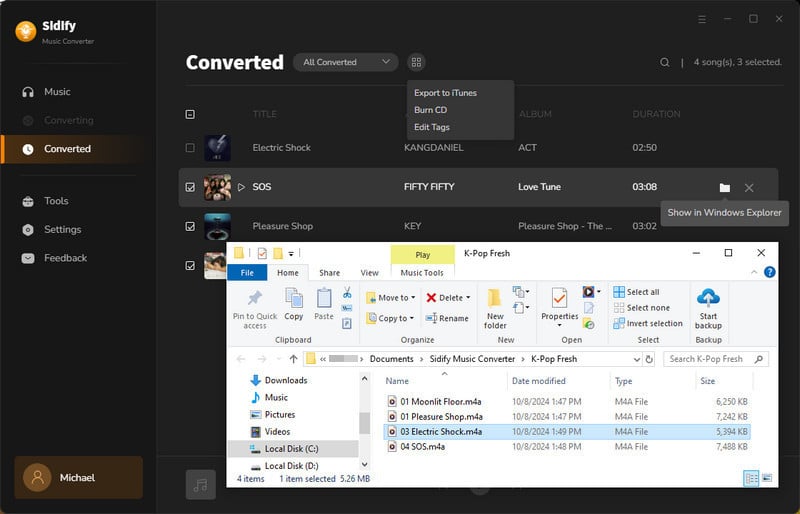
Now that you’ve got Spotify downloads on your local drive. You can import them into any DJ software for further mixing.
For this demonstration, we'll be using Virtual DJ as our example. However, you can follow these same steps to integrate your Spotify downloads with any other DJ software.
Related Articles:
How to Add Spotify Music to Virtual DJ | How to Add Spotify Music to Rekordbox DJ | How to Add Spotify Music to djay Pro
How to Add Spotify Music to Serato DJ | How to Add Spotify Music to Traktor DJ | How to Add Spotify Music to DJUCED
Step 1Open Virtual DJ
Launch the Virtual DJ software on your computer.
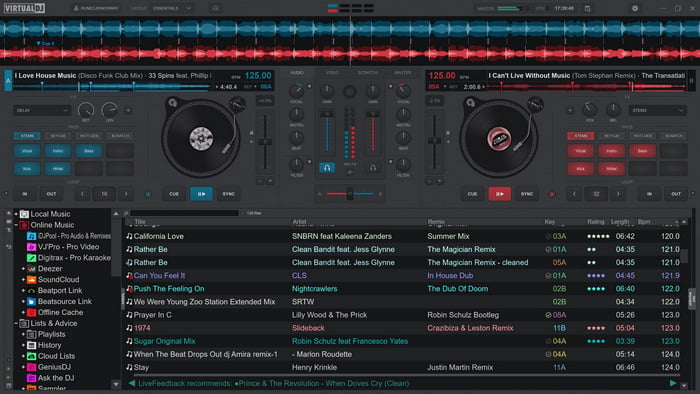
Step 2Locate the Spotify Downloads
Locate the "Browser" section on the left side of the interface. Click the "Computer" or "Files" tab to navigate your system folders. Browse to the folder where the Spotify downloads are stored.
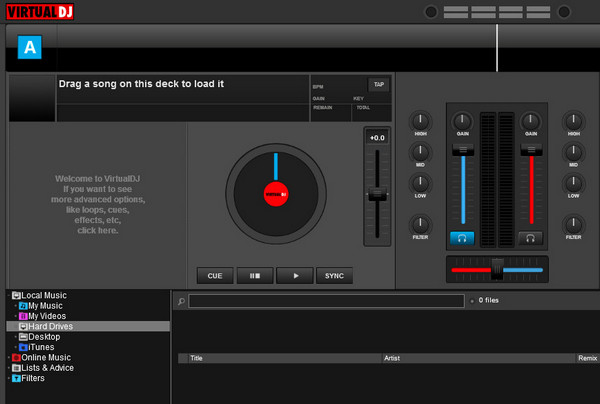
Step 3Import Tracks
Double-click a file to load it onto an empty deck, or simply drag and drop the Spotify tracks onto the deck.
In the following guide, we'll walk through the complete setup process for connecting Pioneer's DDJ-FLX4 controller to Virtual DJ. While we're using this specific hardware as our example, the fundamental connection principles apply to most DJ controllers.
Step 1Install Required Software
Download Pioneer Driver from Pioneer DJ Support.
macOS usually works plug-and-play (no driver needed).
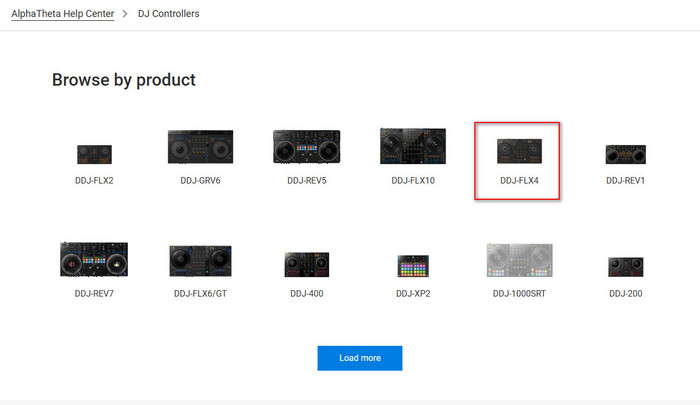
Step 2Connect the DJ Controller to Your Computer
Power on your DDJ-FLX4, connect the controller to your computer via USB, and wait for your OS to recognize the device (check system notifications).
Step 3Configure Virtual DJ
In Virtual DJ, go to Settings > Config and set both Sound Device and Controller to "DDJ-FLX4" (use ASIO on Windows).
Step 4Set Audio Output (For Monitoring)
In Virtual DJ's Audio Settings, set "Output Master" to FLX4 Master (main output) and "Output Headphones" to FLX4 Headphones (for cueing). This routes audio properly through your controller.
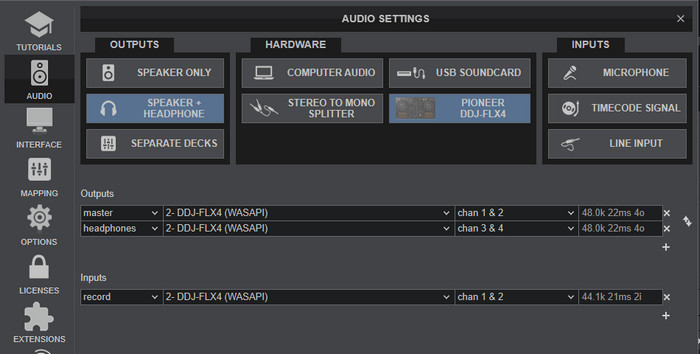
Step 5Test the Connection
Load a Spotify track and check: Jog wheels, pitch fader, and FX pads respond. Audio plays through both master output and headphones.
Above we’ve recommended the best 5 DJ controllers for Spotify as well as the detailed steps to make it. What’s the key to mixing Spotify tracks with your DJ controller? Downloading songs as local MP3 files — since Spotify no longer supports direct DJ software integration. That’s where tools like Sidify Music Converter come in, letting you save lossless-quality tracks for importing into Virtual DJ, Serato, Rekordbox, or any other DJ software. Download it and take a try now!

If you want a tool to convert any streaming music (including Spotify, Apple Music, Amazon Music, Tidal, Deezer, YouTube, YouTube Music, SoundCloud, DailyMotion …) to MP3, Sidify All-In-One is the go-to choice.