

Sidify Music Converter
I want to use Spotify as a music source for Rekordbox DJ, how can I do this? I tried to drag and drop my Spotify songs into Rekordbox, but it's not working. What am I doing wrong?
If you are a Spotify music user looking to be able to use Spotify in your DJ sets or a skilled DJ searching for the easiest way to bring your favorite songs from Spotify into Rekordbox, you’ve come to the right place.
Rekordbox DJ is a professional DJ software developed by Pioneer DJ, widely used by many professional DJs to manage and mix their music. But adding Spotify music to Rekordbox seems like a tricky challenge. In this article, we will show you how to import Spotify Music on Rekordbox DJ, making it easier than ever to search for and use your favorite tunes in your sets. We will cover everything from downloading songs and playlists from Spotify and importing the songs into Rekordbox DJ.
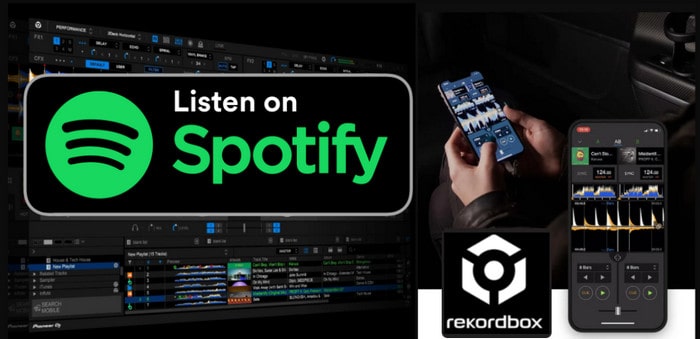
Question 1: Does Rekordbox DJ support Spotify?
No, Rekordbox doesn't have a built-in integration with Spotify, so you can't access and mix tracks directly from your Spotify playlists.
Question 2: I want to be able to DJ with my Spotify music on Rekordbox DJ. What's the easiest way to do this?
If you're looking for ways to add Spotify to your Rekordbox DJ setup, you can use Sidify Music Converter, which is capable of downloading Spotify tracks into compatible file formats that can be imported into Rekordbox DJ.
Question 3: Do I need to pay for Spotify Premium to use it with Rekordbox DJ?
With Sidify Spotify Music Converter, you don't have to pay for Spotify Premium while you can directly download Spotify Music with a Free account. All Spotify downloads are locally stored on the computer. Then you can transfer Spotify Music to any DJ software for mixing purposes.
Rekordbox DJ works with audio files that are stored locally on a computer or external storage device. And it supports a variety of audio file formats, including MP3, WAV, AIFF, and FLAC. So the best way to make Spotify Music available on Rekordbox is to convert Spotify to one of these compatible formats. Sidify Music Converter is an impressive solution for downloading Spotify music, especially when it comes to playing Spotify Music outside of the Spotify app. And this tool is powerful enough to download and convert Spotify Music to MP3, AAC, WAV, FLAC, AIFF, and ALAC formats, ensuring Spotify songs are fully compatible with the Rekordbox App.
Key Features of the Sidify Music Converter

Sidify Music Converter
 Download music from Spotify to your Computer.
Download music from Spotify to your Computer. Convert Spotify songs, albums, and playlists to MP3/AAC/WAV/FLAC/AIFF/ALAC.<
Convert Spotify songs, albums, and playlists to MP3/AAC/WAV/FLAC/AIFF/ALAC.< Preserve the original sound quality and ID3 tags metadata.<
Preserve the original sound quality and ID3 tags metadata.<  Download Spotify music at 10X faster speed.<
Download Spotify music at 10X faster speed.<  Highly compatible with the latest Windows & macOS and Spotify
Highly compatible with the latest Windows & macOS and Spotify 950,000+ Downloads
950,000+ Downloads
 950,000+ Downloads
950,000+ Downloads

If you want a tool to convert any streaming music (including Spotify, Apple Music, Amazon Music, Tidal, Deezer, YouTube, YouTube Music, SoundCloud, DailyMotion …) to MP3, Sidify All-In-One is the go-to choice.
Sidify Music Converter streamlines the way to download Spotify music for offline playback. You can simply add songs from Spotify to the converter and get them downloaded in your preferred audio format. Now let's follow the steps to export songs from Spotify and import them into Rekordbox DJ on Windows.
For Mac users, please refer to How to Download Songs and Playlists from Spotify to Mac.
Step 1Launch Sidify Music Converter
Run Sidify Music Converter, you will access the modern interface of the program.

Step 2Add Spotify Songs to Sidify
To add a Spotify playlist to Sidify Music Converter, click on the "Add" icon. And then either drag and drop the file/playlist into the converter or copy and paste the Spotify song/playlist link into the clipboard.

Step 2Customize the Spotify to a Rekordbox Compatible Format
Head to the "Settings" menu, where you can choose the output format that is acceptable by Rekordbox, such as MP3, AAC, WAV, FLAC, AIFF, and ALAC.

Step 3Download Spotify Songs to the Computer
Click on the "Convert" button to start downloading the Spotify songs to your computer's local storage.
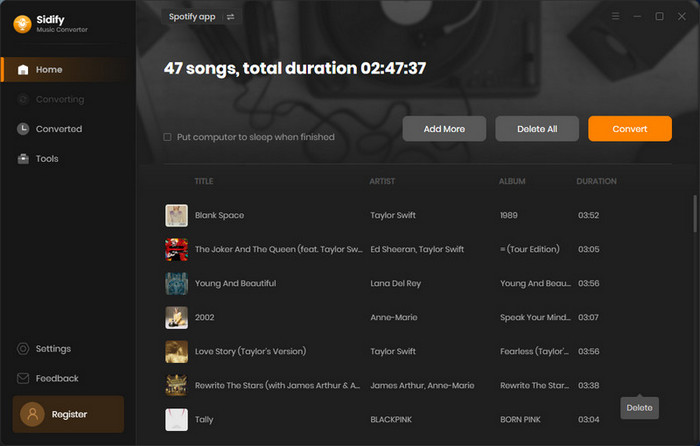
Tip: The conversion process can perform at a speed that is up to 10 times faster than its typical rate. However, the duration of the process will increase accordingly if the playlist includes a large number of songs.

Step 4View the Downloaded Spotify Music on Your PC
After the conversion process is finished, you can navigate to the "Converted" tab to locate the locally stored Spotify downloads on your computer.
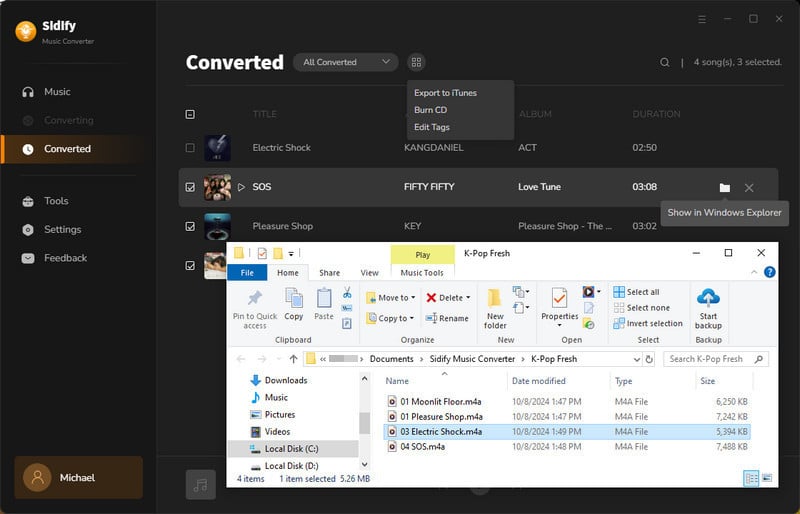
As long as you get Spotify Music downloaded to the computer, you can now simply transfer the Spotify downloads to your Rekordbox DJ with a few simple steps.
To easily add local audio files to Rekordbox DJ, you can take advantage of its Import feature.
Step 1Open Rekordbox on your computer. Click on the "File" menu, then select "Import" > "Import Folder".
Step 2Browse to the (Windows Explorer or Mac Finder) folder where the downloaded Spotify songs are stored and select them.
Step 3Click "Open" to start the importing process. Upon completion, you should see the Spotify songs available in the Rekordbox library.
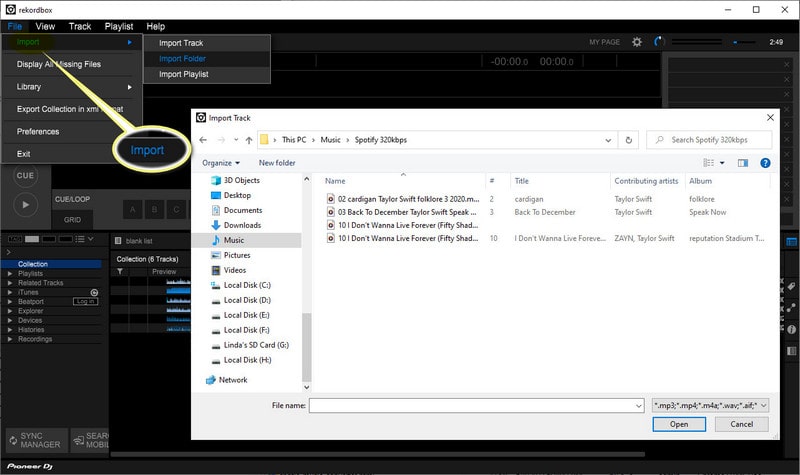
It is still possible to directly play songs from iTunes on Rekordbox. So, you can add the previously downloaded Spotify songs to iTunes. And directly load the songs from iTunes for use on Rekordbox.
Step 1Open iTunes on your computer. And create a new playlist in iTunes and add the downloaded Spotify songs you want to import to Rekordbox to this playlist.
Step 2From iTunes, go to "Preferences" > "Advanced", and tick the box "Share iTunes Library XML with other applications" to enable the function.
Step 3In the Rekordbox library, first double-click "iTunes" in the Tree view to open the groups, then select "All Audio". For an iTunes playlist, open "Playlists" and select the playlist with which to display the library.
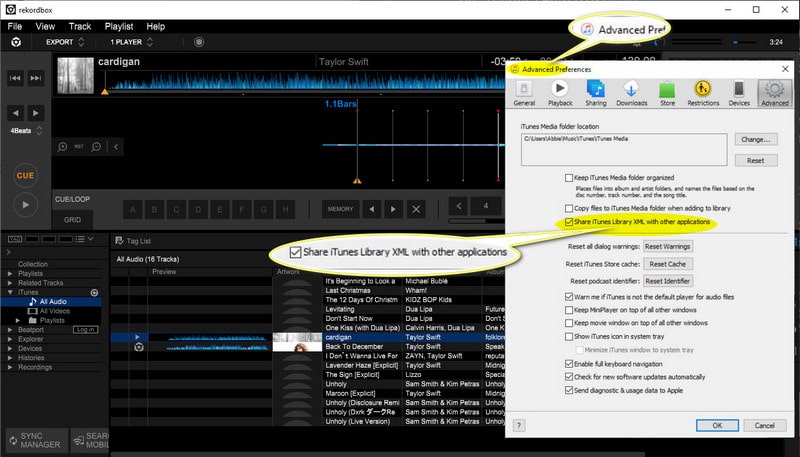
As we talked before, Sidify Music Converter manages to download Spotify music as local audio files, which can then be used outside of Spotify itself. So if you want to make anotherRekordbox application attempt to DJ Spotify Music with Rekordbox on your mobile phone, follow these steps to import Spotify songs to Rekordbox app on your iPhone/Android.
Step 1Connect your phone to the computer, and then transfer the downloaded songs to your mobile phone via the free tool Syncios Mobile Manager.
Step 2Open the Rekordbox application on your mobile device.
Step 3Tap the arrow symbol located on the top-left corner of the Rekordbox interface.
Step 4Select the "Import songs" feature and pick the Spotify songs from your local path and import them to the Rekordbox.
Step 5Navigate to the "Collection" section, where you can begin mixing your Spotify music with the Rekordbox DJ tool of your choice.
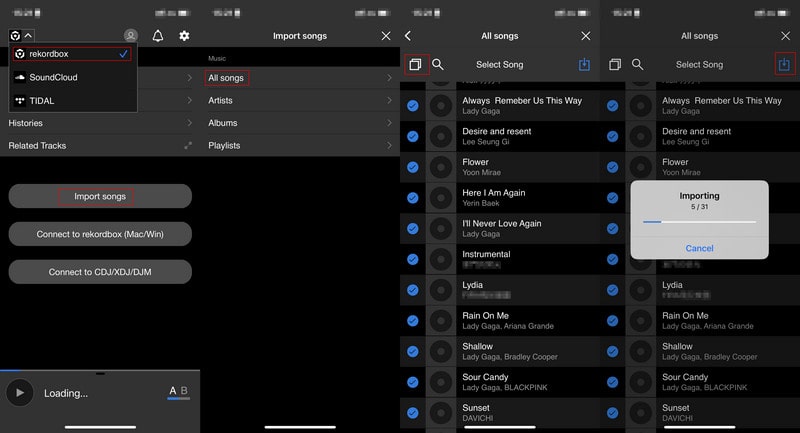
1. Can I download tracks from Spotify for offline use in Rekordbox DJ?
You can download and convert Spotify playlists to MP3. And import the Spotify MP3 downloads to Rekordbox DJ for djing without limits at all.
2. Why can't I directly download Spotify music to Rekordbox DJ?
With Spotify Premium, you can download songs for offline playback on Spotify. While Spotify Music downloads remain encrypted and can only be played through the Spotify app itself. You can't directly access the Spotify downloads on Rekordbox DJ.
3. Which streaming services are integrated with Rekordbox DJ?
Rekordbox DJ has integrated several popular streaming services, including SoundCloud and Tidal Music. And you'll need a paid subscription to use the streaming service with Rekordbox DJ.
4. Is there other DJ software available except Rekordbox DJ?
Apart from Rekordbox DJ, there are several other popular DJ software options available, such as Serato DJ, Virtual DJ, Traktor Pro, and Ableton Live.
In addition to PCs or smartphones, many DJs also rely on physical media such as vinyl records, USB drives, or CDs as backups during their performances. As you learned from the download method with Sidify Music Converter, you can also manage to transfer Spotify Music to USB or burn Spotify songs to CD as portable backups.
The trial version of Sidify Music Converter enables users to convert the first minute of each song for sample testing. You can unlock the time limitation by purchasing the full version.
What You Will Need
They're Also Downloading
You May Be Interested In
Hot Tutorials
Topics
Tips and Tricks
What We Guarantee

Money Back Guarantee
We offer money back guarantee on all products

Secure Shopping
Personal information protected by SSL Technology

100% Clean and Safe
100% clean programs - All softwares are virus & plugin free