

Sidify Music Converter
Djay Pro has a very professional user interface. It was the first to include stems among Virtual DJ and Serato and has been way ahead of the competition with expanding to mobile devices (you can even interact with your mixes via an Apple Watch) and it also works with a lot of controllers. But for the supportive music platforms to stream from, you may have realized that djay Pro no longer has direct access to Spotify. Since July 1, 2020, Spotify has cut ties with third-party DJ applications, and unfortunately, Djay Pro is among those affected. It’s a bit disappointing, especially considering how Spotify’s extensive music library could elevate your performances.
But Djay Pro still lets you import your own audio files. Consequently, you can work around the Spotify issue. That’s where this guide comes in. We’ll walk you through how to add Spotify songs to Djay Pro on a Mac, Windows, or mobile device.
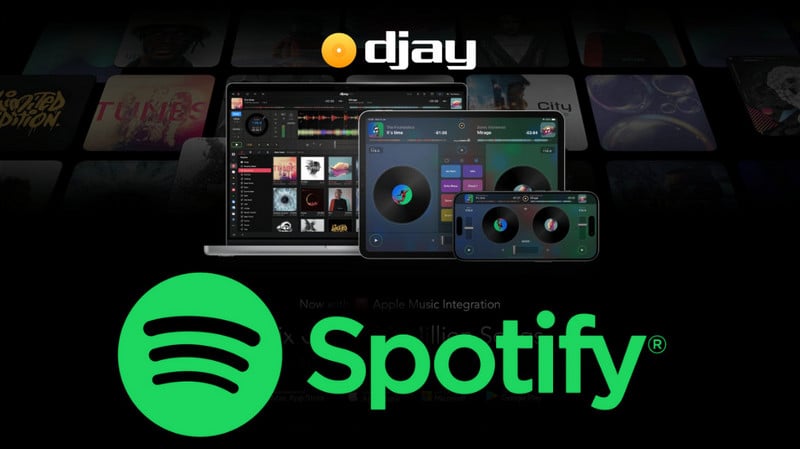
Especially, Spotify Premium users might be a bit let down to learn that you can only listen to songs offline within the app. To use your Spotify songs in Djay Pro, you need to make a little more effort into your Spotify downloading from the off.
So first of all, you just find out how to download and export Spotify songs as separate audio files that work with Djay Pro. This is really the kind of thing you can expect from Sidify Music Converter. This program has the capacity to directly download songs from Spotify into various formats, such as MP3, AAC, WAV, FLAC, AIFF, and ALAC. Each output audio format is well accepted by Djay Pro. No worries about the sound quality as Sidify uses advanced technologies to keep Spotify's original sound quality, up to 320kbps. Other credible features include 10x conversion speed, ID3 tags, CD burner as well as tags editors.

Sidify Music Converter
Now let’s check the step-by-step tutorial about how to use Sidify Music Converter to convert Spotify to MP3, perfectly compatible with Djay Pro.
Step 1Launch Sidify Music Converter
Run Sidify Music Converter, you will access the modern interface of the program.

Step 2Choose Output Format and Customize Output Folder
Click the Settings icon and open the customization menu. For instance, pick MP3 as the output format, specify the desired output folder, and adjust output settings if needed.

Step 3Add Spotify Songs or Playlists
Now, you can simply drag the songs from Spotify and drop them into Sidify Music Converter. Or you can add the songs by copying and pasting the Spotify URL into the designated area. Then click on the Add button in the Sidify Music Converter to make a further conversion selection.

Step 4Start the Conversion Process
Once your songs or playlists are added and the MP3 format is selected, click on the Convert button to begin the conversion.
Sidify will process the files, converting them from Spotify format to MP3. The duration of this process depends on the number of files and their length.

Step 5Access Your Converted Files
After the conversion is complete, go to the output folder you specified in the settings to find your MP3 files.
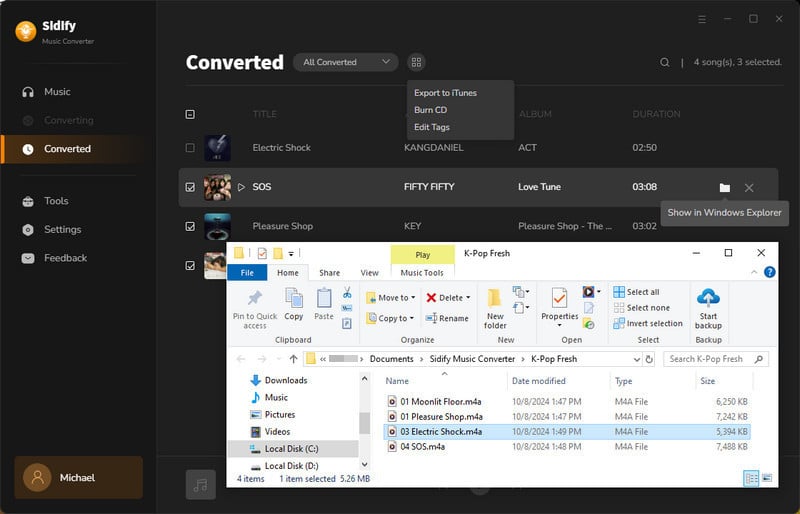
You can now transfer these files to any device or use them with software like Djay Pro.
Note: The trial version of Sidify enables you to convert the first minute of each audio track. You can unlock the time limitation by purchasing the full version.
In the following steps, you can just import the Spotify MP3 downloads to the djay Pro application. Depending on the devices, you can add spotify songs to djay software in different ways.
You can save the downloaded Spotify songs to iTunes. Then visit the iTunes library directly within Djay Pro. Here are the steps.
Step 1 First, open the iTunes app on your computer. Then, just drag and drop your downloaded MP3 files into the iTunes library.
Step 2 Open Djay Pro and navigate to the media library section. Next, just click on the "iTunes" tab. You'll find your whole iTunes library there, including all your playlists and any new songs you've added.
Step 3 Once you see your iTunes library in Djay Pro, just pick any track you like and load it into your DJ deck. This lets you mix, edit, or perform live using your Spotify downloads through Djay Pro’s features.
Step 1 Launch Djay Pro on your Windows or Mac computer.
Step 2 In the Djay Pro media library, navigate to the "My Files" or "Finder" tab (Mac) or the "Explorer" tab (Windows), where you can browse your computer’s local folders.
Step 3 Locate the folder with your downloaded Spotify tracks, select the files, and import them into Djay Pro’s library.
Step 4 Once the files are added, you can easily load them onto your DJ decks and begin mixing or editing.
Since the Spotify downloads are locally saved on your computer, you can easily import them to your mobile devices. Just use the Syncios Mobile Manager or Syncios Data Transfer to get those songs onto your Android or iPhone.
Step 1 Just go ahead and install Syncios Mobile Manager on your PC.
Step 2 Connect your iPhone or Android to the PC via USB and trust the computer.
Step 3 Open Syncios and go to the Media > Music section.
Step 4 Click Add, select the songs or folder from your PC, and transfer them.
Step 5 On iPhone, open Djay Pro on your iPhone and access the songs in the Files app or Music. If you are on Android, open djay Pro and find the songs in My Files.
Djay supports four music formats: MP3, AAC, WAV, and Ogg.
Nope, Djay Pro does need an internet connection to stream music from services like TIDAL or SoundCloud. But if you import your own files, you can totally use Djay Pro offline without any problems.
Djay Pro now supports streaming services like TIDAL, SoundCloud, Beatport, Beatsource, and SoundCloud.
So, to sum it up: if you want to use Spotify songs in Djay Pro, you’ll need to download the tracks and convert them to a compatible format like MP3. After that, just import them into the software. Easy, right? This way, you’ll have a bigger selection of music for your DJ sets!