

Apple Music Converter
Apple Music offers 3 different tiers for its users - $10.99 for individuals, $5.99 for college students and $16.99 family plan which supports up to six family members share accounts. A family organizer can set up the Apple Music Family Account and then invite their family members to become the part of the sharing group. Once Family Sharing in the Apple Music Family membership is set up on each member’s devices automatically, then the music purchased by a family member is available to other members in this sharing group.
If you want to share Apple Music songs with your family and enjoy Apple Music across all the devices owned by your family members, you can follow this detailed tutorial to quickly activate Apple Music family membership and share music with your family members.
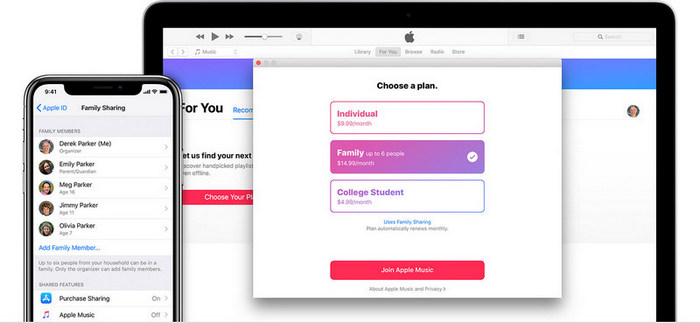
If you sign up for Apple Music family subscription, you and your family members can listen to over 100 millions of songs and use all the features including music videos, Beats 1, curated playlists, exclusive, original contents and more tailored to personal music tastes. Besides, there are three important benefits you will get after joining Apple Music Family Sharing Plan.
1. More cost-effective and affordable than Individual
Apple Music Individual plan costs $10.99 per month, while the Family plan costs $16.99 per month (1.5 times of Individual). So if two and more members share one Family account, it would be much cheaper than Individual.
2. Each member has their own Apple account
Each family member involved in one Family membership has their own private Apple account to get unlimited access to the entire Apple Music catalog or other more contents tailored to their personal music tastes, and also has the access to their own iCloud Music Library across all their devices.
3. Enjoy Apple Music contents across all your devices
With Apple ID that joins the Family plan, you are allowed to play Apple Music contents and access the songs, playlists or albums you added to Library across all your devices including iPhone, iPad, iPod touch, Mac or PC, and Android phones or tablets.
To start using Apple Music Family subscription with other members in your family, and set up the Sharing using the supported devices, you will need to choose an organizer to sign up this membership. Now let’s see how to sign up and activate Apple Music Family Sharing Plan on iPhone (iOS 12) and invite other members to be the part of your family group.
Step 1: Open the Music app on your iPhone and tap For You" at the bottom of the screen.
Step 2: If this is the first time for you to sign up Apple Music, you can tap "Try It Free".
Step 3: Select Family option and tap "Start Trial".
Step 4: Agree to the terms and conditions from the prompt.
Step 5: Choose genres and artists that you like.
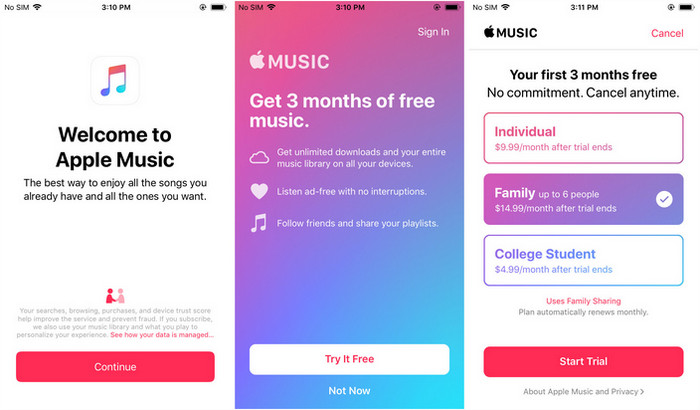
After you complete the sign-up for Apple Music Family Plan, then you will need to set up the Family Sharing.
Step 1: On your iPhone, iPad, or iPod touch, tap Settings > [your name]. Then tap "Set Up Family Sharing" > Get Started.
Step 2: Then follow the onscreen steps to set up a family sharing group and invite family members.
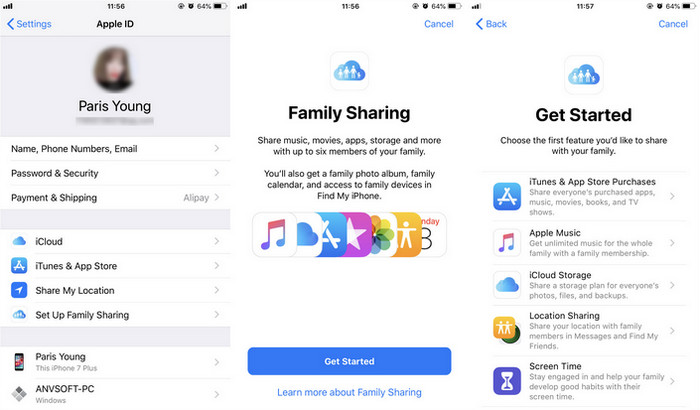
If you started Individual plan but want to switch to Family, here is how to switch the Apple Music membership from Individual to Family. And you won't worry about losing your Apple Music library, or other data during and after the process.
Step 1: Go to Settings > User name > iTunes & App Store.
Step 2: Tap on your Apple ID at the top of the screen and "View Apple ID" and you will be asked to input password or Touch ID.
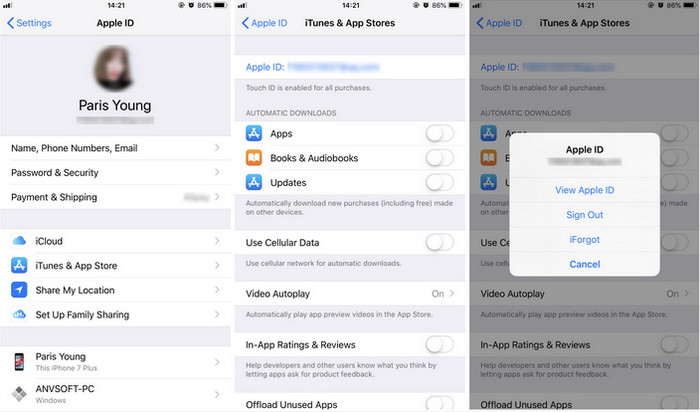
Step 3: Tap "Subscriptions" and "Apple Music Subscription".
Step 4: Tap Family (1 Month) option and Tap "Confirm" to switch from Individual to Family Sharing Plan.
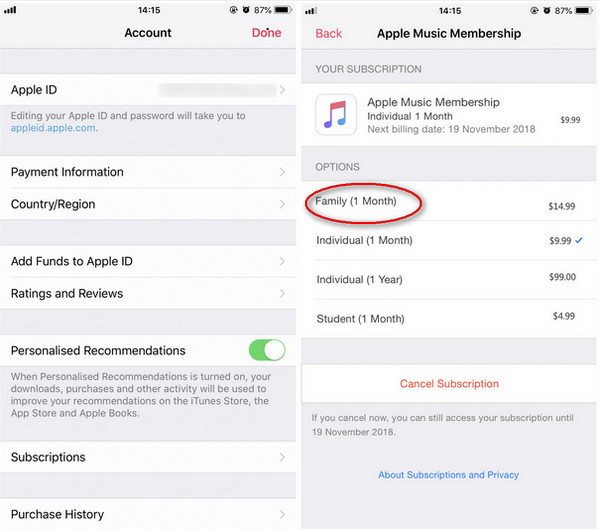
With Apple Music Family Subscription, you can get the unlimited access to all Apple Music contents and play on-demand music across the supported devices like iOS and Android devices, Windows, Mac, Apple Watch or Apple TV 4. For those who want to share Apple Music songs to more people or other non-Apple supported devices without Apple Music Family Sharing Plan, Sidify Apple Music Converter is the best alternative way to share Apple Music songs to more than six people or export songs to more devices like PS4, MP3 player, USB drive, SD card or CD.
Here is the guide on how to export Apple Music songs, playlists or albums to MP3, AAC, WAV, FLAC, AIFF or ALAC audio formats, so that you can share it to more people and enjoy on more devices.

If you are looking for a tool to convert any streaming music (such as Spotify, Apple Music, Amazon Music, Tidal, Deezer, YouTube, YouTube Music, SoundCloud, DailyMotion …) to MP3, Sidify All-In-One is the go-to choice.
Step 1Launch Sidify Apple Music Converter
Run Sidify Apple Music Converter, you will access the modern interface of the program.

Step 2 Add Apple Music Songs
Drag and drop the song and the playlist you want to download to the Sifify. Sidify will automatically recognize and list the songs in the playlist.
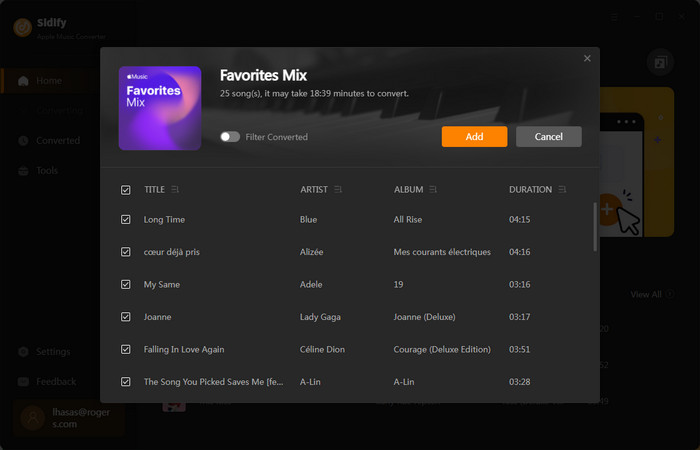
Step 3Customize the Output Settings
Click on the Settings part in the bottom left corner. Here you can choose the output format (MP3, AAC, WAV, FLAC, AIFF or ALAC), output quality and customize the output path.
Tips: You can choose to save the converted audio files into organized folder (Artist, Album, Artist/Album, or Album/Artist).

Step 4 Start Converting Apple Music Songs
Click on the Convert button to start converting Apple Music songs to the plain audio format.

After the conversion is completed, you can click on the Converted tab to check the well-converted Apple Music songs.
Note: The trial version of Sidify Apple Music converter has 1-minute conversion limit. If you want to unlock the time restriction, purchase the Sidify Pro now.