

Sidify Apple Music Converter
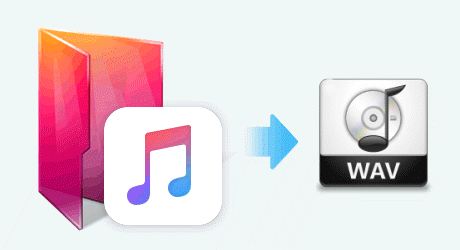
Filename Extension: .wav
Format Type: Uncompressed
WAV files are popular because they are considered a “first generation” format. That is, they are generally kept as the first digital copy of a file completely uncompressed. This means that WAV files are the best possible quality and have not gone through any digital alterations except to be outputted. Besides, the downside of this type of compression has larger file sizes than the MP3 alternatives — sometimes by two to three times more!
Wav format is a good choice for those who just want to store music in lossless.
Due to Apple’s FairPlay, it becomes troublesome for people who would like to enjoy Apple Music on HD players other than Apple devices. Fortunately, Sidify Apple Music Converter come to rescue. It is the best Apple Music WAV Converter to convert Apple Music to WAV, MP3, AAC, FLAC, AIFF, ALAC. Plus, it supports converting iTunes music at up to 10X speed.

If you want a tool to convert any streaming music (including Spotify, Apple Music, Amazon Music, Tidal, Deezer, YouTube, YouTube Music, SoundCloud, DailyMotion …) to MP3, Sidify All-In-One is the go-to choice.
Key Features of Sidify Apple Music Converter

Sidify Apple Music Converter
 850,000+ Downloads
850,000+ Downloads
 850,000+ Downloads
850,000+ Downloads
Step 1Launch Sidify Apple Music Converter
Run Sidify Apple Music Converter, you will access the modern interface of the program.

Step 2Add Apple Music Tracks to Sidify.
Drag and drop songs, an album or a playlist from Apple Muisc to Sidify. Or you can click the "Add" button on the interface and copy & paste the URL of your Apple Muisc to the program. Then click the "OK" button to import them to Sidify.

Step 3 Choose Output Format and Customize Output Path.
Click the Settings icon in the left panel. Here you can choose the output format (MP3/AAC/WAV/FLAC/AIFF/ALAC), the output quality and the output path as well. Besides, you can customize how you'd like to name and sort out the converted files.

Step 4 Convert Apple Music to WAV.
Click the Convert button and Sidify would immediately start converting the Apple Music to WAVs.

Step 5 Find the WAV downloads on the Local Drive.
Once the conversion is done, click the Converted tab and you can check all the Apple Music that have been converted successfully. Go to the output folder set in the previous step, you'll find the downloaded WAVs.

Note: The free trial version of Sidify Apple Music to MP3 Converter only converts the first minute of each audio file. If you want to unlock the time limitation, you can purchase the full version of Sidify.
What You Will Need
They're Also Downloading
You May Be Interested In
Hot Tutorials
Topics
Tips and Tricks
What We Guarantee

Money Back Guarantee
We offer money back guarantee on all products

Secure Shopping
Personal information protected by SSL Technology

100% Clean and Safe
100% clean programs - All softwares are virus & plugin free