

Sidify Music Converter
Music streaming is already the most mainstream way people listen to music today. And Spotify is the most popular music streaming platform in the world. Whether you use Spotify Premium or Free account, you can easily create personalized playlists, add/change a beautiful Spotify playlist picture and even write descriptions, helping your playlist stand out in search, and attract more followers or listens. When you created a personal Spotify playlist, the cover image will automatically collages the album artwork of the first four tracks in your playlist. If that generic cover doesn’t suit your tastes, you may want to change the cover image of your playlist on Spotify.
In this article, we’ll show you how to change a Spotify playlist cover on your PC, Mac, Android, and iOS, and discover a great way to download and keep Spotify playlists that can be played anytime and anywhere.
Before we begin, you should know that the image that you want to set as your Spotify playlist cover must be a JPG file, at least 300 x 300 pixels — 4 MB max file size. And you can only change the photo of the playlists you've created, but can't change the photo on playlists created by others.
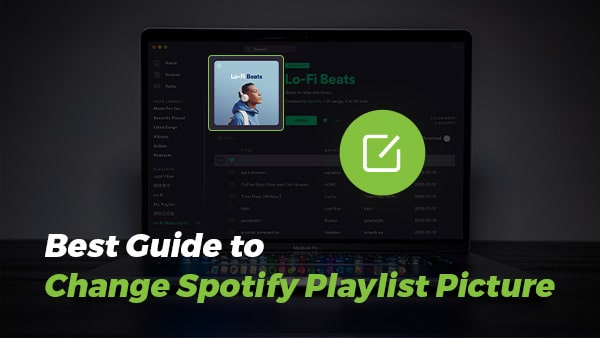
To change your playlist’s cover image on Android or the iPhone Spotify app, do the following:
1) Navigate to your desired playlist and press the ⋮ button at the top of the playlist.
2) Select "Edit Playlist".
3) Tap on the "Change Image" option.
4) Select an image then click "Save".
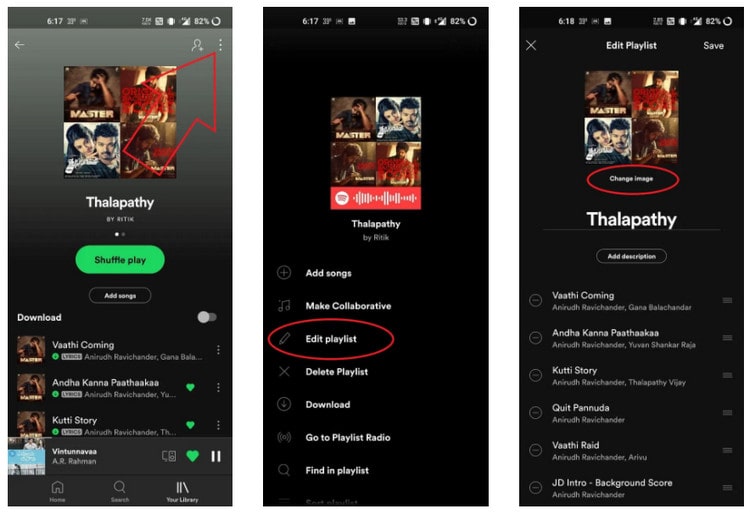
Changing your playlist picture on Windows, Mac, or the Web is quite simple. Here is how you can set custom playlist pictures on Spotify:
1) Launch the Spotify app on your PC or Mac.
2) Select any custom playlist you’ve created on the bottom left corner of Spotify.
3) Hover over the current cover photo and click on the "Choose photo"
4) After that, you can pick any image on your computer.
5) Select the picture, click on Open. Click on "Save" and your playlist photo will be changed.
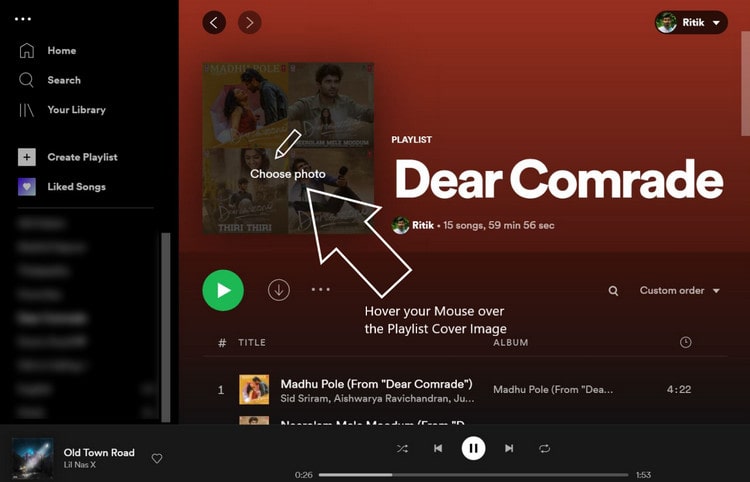
Downloading Spotify playlists for offline listening is handy if you are a Premium Subscriber, while Spotify Free has no option to download songs for offline listening. But, you may sadly find the Spotify downloads can only be played on your Spotify App, meaning you can't export them to the external drives or other devices for listening. Further, once you cancelled your Premium subscription, all the downloaded files gone with the wind. If you are curious about how to download and keep Spotify downloads, even with a Spotify Free account, we've got you covered.
With Sidify Music Converter, you can easily download and convert Spotify playlists and tracks to MP3, AAC, WAV, FLAC, AIFF or ALAC files. Regardless of whether or not you have a Spotify Premium subscription, you can use Sidify program to download playlists and tracks from Spotify to the plain audio format on the Windows or Mac computer. By Sidify Music Converter, you can download Spotify music at up to 10X speed, keeps the original audio quality & ID3 tags after conversion. All in all, it is fast, reliable and easy to use.

Sidify Music Converter
 Download Spotify songs as MP3, AAC, FLAC, WAV or AIFF, ALAC.
Download Spotify songs as MP3, AAC, FLAC, WAV or AIFF, ALAC. Work for both Spotify Premium and Free accounts.
Work for both Spotify Premium and Free accounts. Keep 100% original audio quality of Spotify.
Keep 100% original audio quality of Spotify. Preserve ID3 tags and metadata after conversion.
Preserve ID3 tags and metadata after conversion. Free updates and technical support.
Free updates and technical support.
If you want a tool to convert any streaming music (including Spotify, Apple Music, Amazon Music, Tidal, Deezer, YouTube, YouTube Music, SoundCloud, DailyMotion …) to MP3, Sidify All-In-One is the go-to choice.
Step 1Launch Sidify Music Converter
Run Sidify Music Converter, you will access the modern interface of the program.

Step 2Add Songs from Spotify to Sidify
Click the "+" button and you'll be prompted to drag and drop a song, album or playlist from Spotify to Sidify.

Step 3Customize the Output Settings
Click the "Settings" icon on the left-hand panel of the program, and then you can choose the output format (MP3/AAC/WAV/FLAC/AIFF/ALAC), the output quality (up to 320kbps) and the output path.
Here you can also customize how you'd like to name the output files (Track Number, Title, Artist, Album) and sort out the converted files (Artist, Album, Artist/Album, Album/Artist or None). But remember that if you want to keep the original order for your whole playlist, you should choose "Playlist Index" under the output file name and also have to select "None" in the Output Organized section.

Step 4Download Playlists from Spotify to the Local Computer
Click the "Convert" button and Sidify would immediately start downloading and converting the Spotify playlists to the local drive.

Step 5Find the Spotify Downloads on the Computer
After the downloading process is completed, you can click on the "Converted" tab on the left panel to locate the well-downloaded files. All ID3 tags, including Title, Artist, Album, Artwork, Track number, Disc number and Year, are preserved in the output audios.
Note: The trial version of Sidify Music Converter enables you to convert the first minute of each audio file, you can unlock the time limitation by purchasing the full version.