

Sidify Spotify Music Converter
Have you ever wondered how to simply download your favorite Spotify playlists to another place other than Spotify, so you can always listen to your music even when offline? You don’t have to worry anymore! In this article, we will show you the proven methods for downloading your preferred Spotify playlists for both Premium and Free users.
Whether you are a Spotify Premium or Non-Premium subscriber, on a desktop or mobile phone, you can find your way to download Spotify playlists easily.
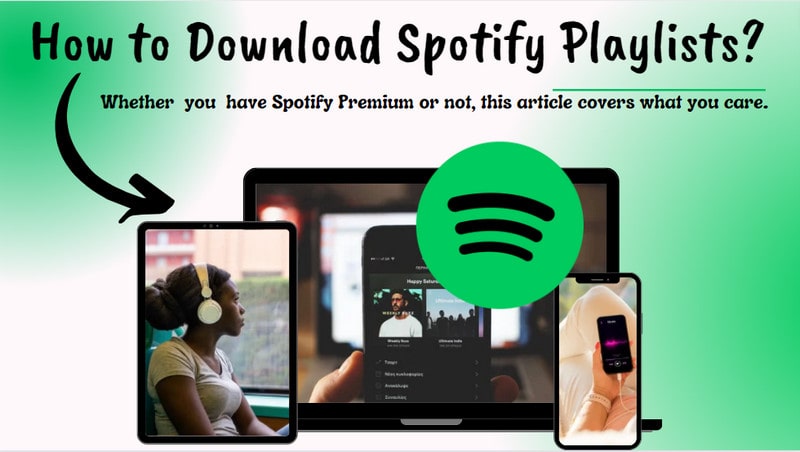
With a Premium subscription, Spotify users can effortlessly download their favorite playlists for on-the-go enjoyment, avoiding the need for a constant internet connection. Only Premium subscribers can get the Download feature within Spotify. For Free users who want to download Spotify playlists for offline playback, just visit the following Part 2.
The Spotify web player lacks a built-in download feature. Instead, Spotify Premium users can download their preferred playlists directly within the desktop app.
Step 1. Open Spotify on your desktop.
Step 2. Navigate to the playlist you want to download.
Step 3. Click the "Download" icon next to the 3 dots and download the playlist for offline playback.
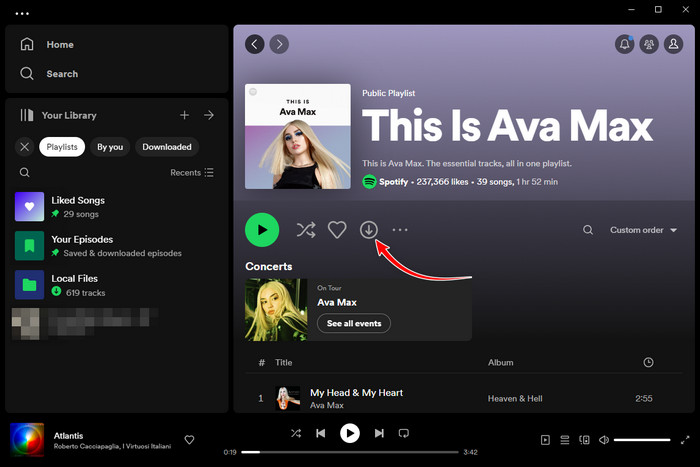
For Spotify Premium users on mobile, the process to download Spotify playlists is just as straightforward:
Step 1. Open the Spotify app on your mobile device.
Step 2. Find the playlist you want to download.
Step 3. Tap the "Download" icon or find the download button by tapping three dots (ellipsis) to download and save the playlist for offline use.
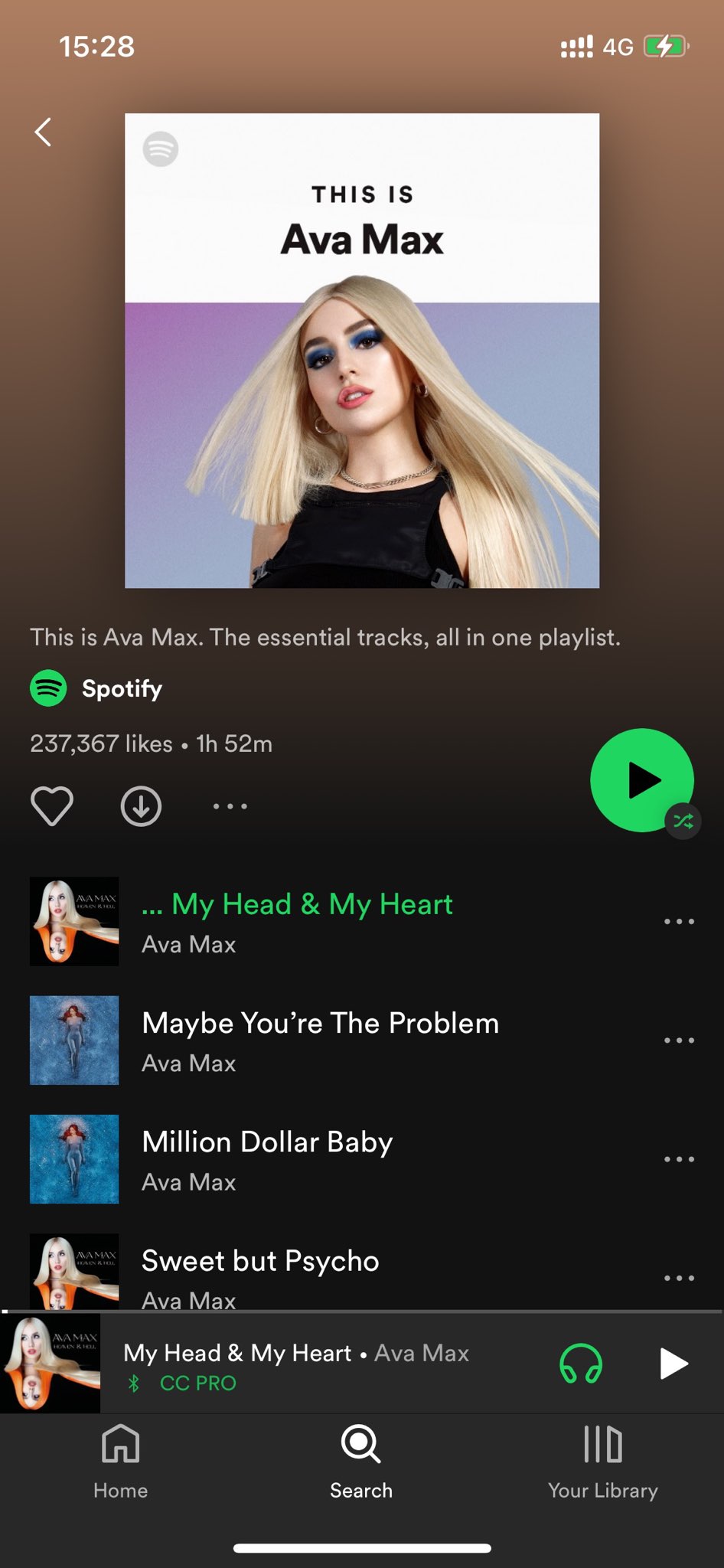
Tips: Spotify allows users to control the download location of their cached songs. By default, Spotify will cache songs in the location specified in the app settings. Users can change this setting by going to the "Advanced" tab in the app settings and selecting a new download location.
On the other hand, some third-party Spotify music downloaders open up new ways for both Premium and free users. That said, whether you're a Premium member looking to explore additional features or a free user seeking offline access, you can have these tools to simply download playlists, music, and albums from Spotify.
Sidify All-In-One is a comprehensive music downloader that is devoted to playlist downloads for most streaming services, including Spotify, Apple, Amazon, Tidal, YouTube, Deezer, Pandora, SoundCloud, Qobuz, etc. Significantly, the downloading features available for both free and premium users, include the ability to download Spotify playlists in batches, convert Spotify music to MP3, AAC, ALAC, AIFF, WAV, and FLAC formats, export Spotify songs in 320kbps and save Spotify playlist downloads forever without subscription bundled.
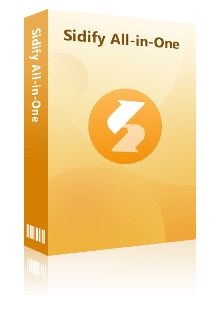
Sidify All-In-One Converter
 Support Spotify, Apple, Amazon, Tidal, YouTube, Deezer, Pandora, SoundCloud, Qobuz, ect.
Support Spotify, Apple, Amazon, Tidal, YouTube, Deezer, Pandora, SoundCloud, Qobuz, ect.  Convert music, podcasts, and audiobooks to MP3/AAC/WAV/FLAC/AIFF/ALAC.
Convert music, podcasts, and audiobooks to MP3/AAC/WAV/FLAC/AIFF/ALAC. 10X faster conversion speed while keeping the original quality.
10X faster conversion speed while keeping the original quality. Embed format converter, AA/AAX Converter, CD burner, and tags editor.
Embed format converter, AA/AAX Converter, CD burner, and tags editor. Built-in free podcast and radio to mp3 downloader and vocal remover.
Built-in free podcast and radio to mp3 downloader and vocal remover.  Obtain ID3 tags, song lyrics, and music videos.
Obtain ID3 tags, song lyrics, and music videos.Likewise, you can have all these features applied to downloading playlists from Apple, Amazon Music, and other services as mentioned before. To download Spotify music playlists with Sidify All-In-One, you can go through these steps:
Step 1 Firstly, choose the first Spotify service among the music streaming options.
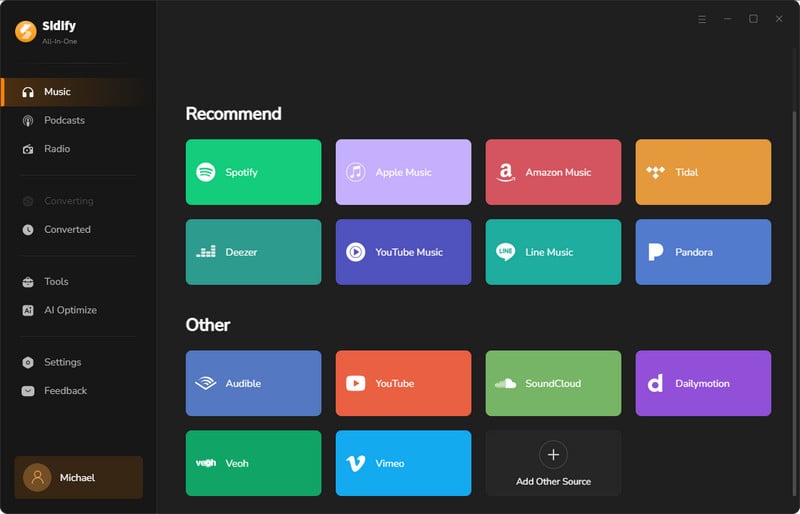
Step 2Locate to the Sidify homepage, you then directly add the playlists from the Spotify desktop to the converter by drag and drop operation. Or you can copy the Spotify playlist URL and paste it on Sidify. The playlist songs will then display and you can add songs to convert individually as you like.
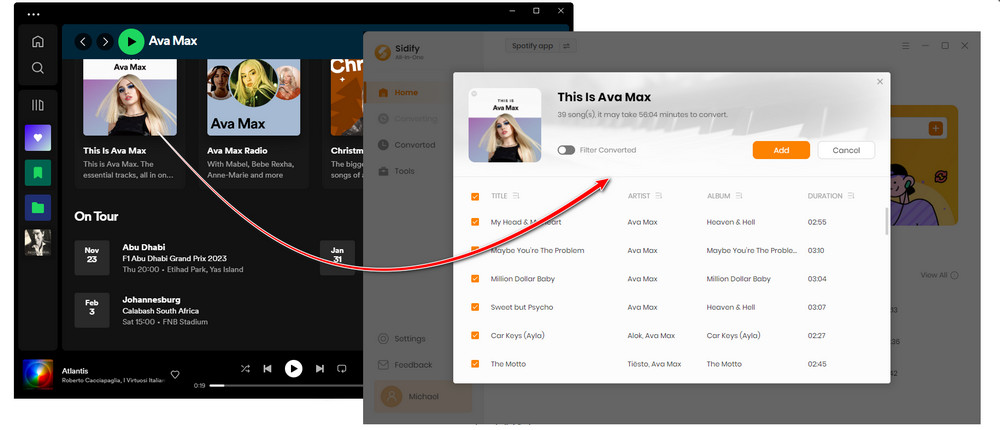
Step 3 Go to the Settings part, you can customize the Spotify playlist download format to MP3, AAC, ALAC, AIFF, WAV, and FLAC. If you happen to be a Premium user, you can set up the output sound quality up to 320kbps. As well as set up the output folder to store the Spotify playlist downloads after the process.
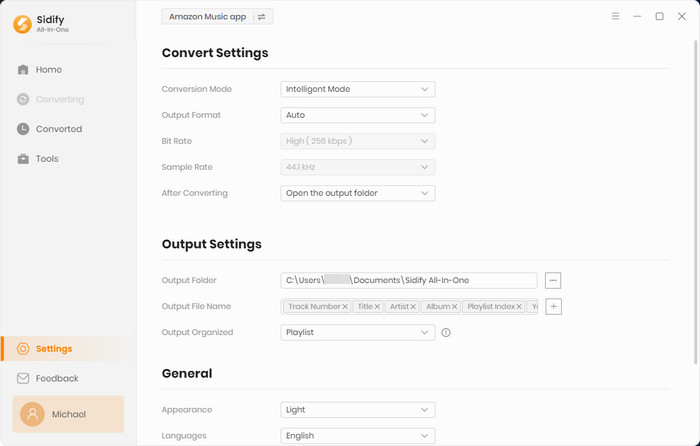
Step 4 When you click the "Convert" button, the added Spotify playlists start to download together at 10x speed. All downloads are easy to find under the "Converted" part or in the output folder.
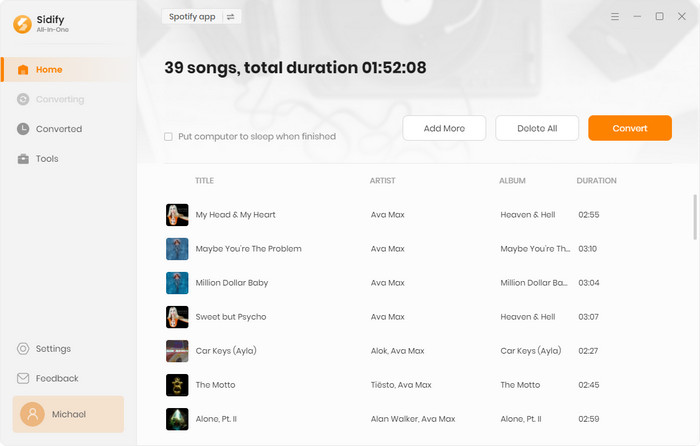
Alternatively, you can have such a Spotify playlist downloader designed specifically for both Spotify Free and Spotify Premium users. With the potential to convert Spotify music to various audio formats, NoteCable Spotie Music Downloader makes your Spotify playlists compatible with a myriad of devices. This Spotify tool also preserves the original sound quality and essential ID3 tags from Spotify.
Step 1 Launch the NoteCable Spotify Downloader on your computer. And access the Spotify Music library in Web Player Mode, you can log in with either your Spotify Free account or your Spotify Premium account.
Step 4 Navigate to a Spotify playlist that you want to download. And click Click to add button at the bottom right corner. The current playlist will be read and put into a conversion panel.
Step 3 Direct to the NoteCable Settings part and change the playlist output format, Spotify sound quality, and the output file name in your favor.
Step 4 Press the Convert button to perform the task. And check all the downloaded playlist songs under the Converted section.
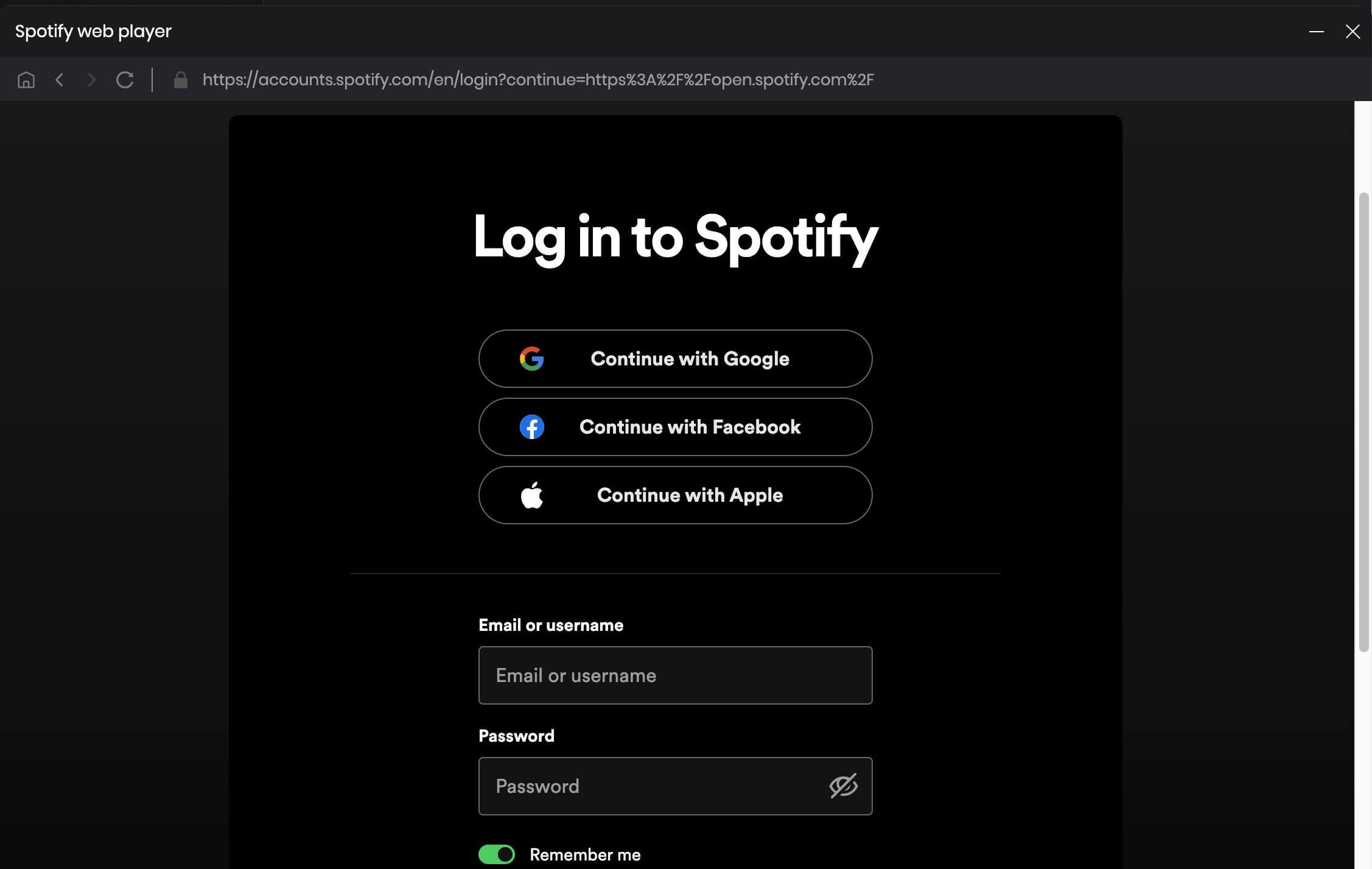
Following the methods with Sidify All-In-One Converter or NoteCable Spotify Music Downloader, you can manage to export Spotify playlists and local files on your computer. So Spotify Free users, if you plan to download and copy Spotify playlists to your iPhone or Android phone, then just simply transfer these downloaded Spotify songs from the PC to your mobile devices.
How to Transfer Spotify Playlists to iPhone?
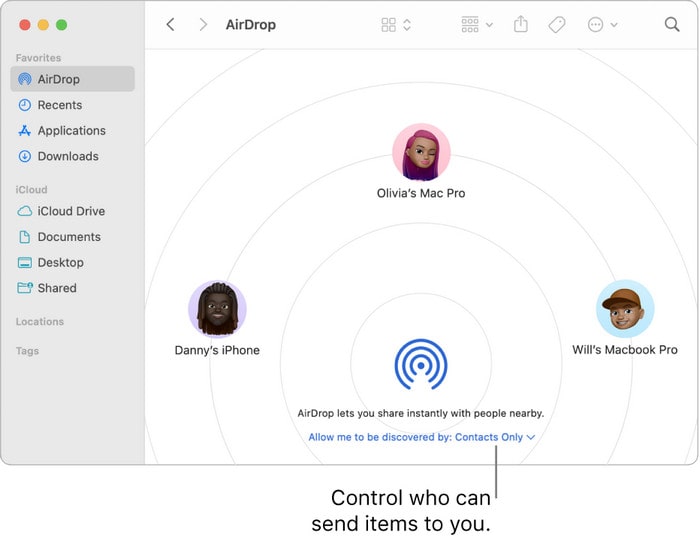
How to Transfer Downloaded Spotify Playlists to Android?
If you are looking for some cost-free approaches to downloading your favorite Spotify playlists, Sidify Music Converter Free will be your top priority. The desktop app comes with zero cost to download and use Spotify tracks. It also allows users to access Spotify playlists and download them offline without Premium.
Sidify Music Converte Free version is only compatible with Windows computers. If you are on a Mac, consider upgrading to the Pro version.
Step 1 Download Sidify Music Converter Free onto your Windows computer. Run it when your Spotify app is initiated at the same time.
Step 2 Drag the Spotify playlists and drop it to Sidify, the converter will then load the playlist songs on the panel.
Step 3 Go to the Settings menu, and customize the output format to MP3, for example. You can also set up to download Spotify playlists to AAC, ALAC, AIFF, WAV, and FLAC audio files.
Step 4 Click the Convert instructional button to start the process. You then find all the finished Spotify songs under the Converted part.
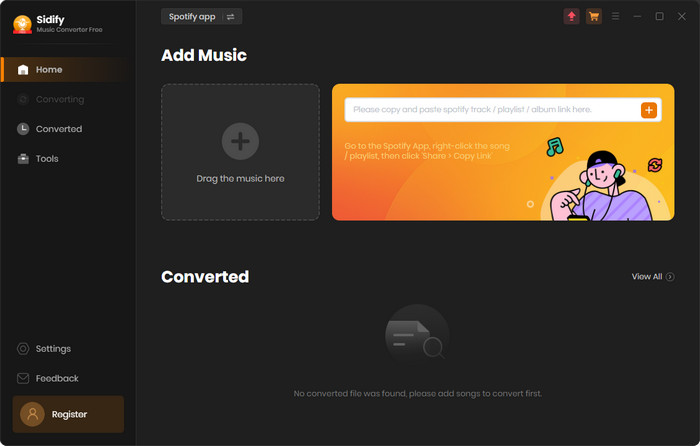
In another way with AudiCable Audio Recorder, you can manage to capture and export playlist tracks from Spotify. This revolutionary technology lets you record and keep any playlist from Spotify so it lasts as long as possible - no more having to worry about streaming limits or expiration dates!
Step 1 Start AudiCable Audio Recorder on the computer. And choose the "Spotify" platform.
Step 2 After choosing Spotify, the log-in window of Spotify will automatically pop up, you are required to log in to Spotify.
Step 3 Customize the output format, audio quality, and more download path.
Step 4 Choose your preferred Spotify playlist to play. As soon as you play the song, AudiCable will start recording simultaneously.
Step 5 Click the "Recorded" tap, and the "folder icon" behind a song, then you can quickly locate Spotify downloads.
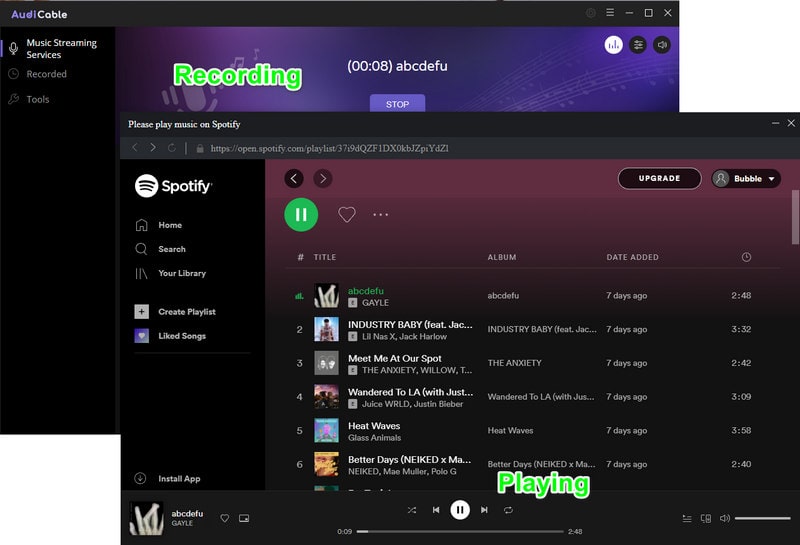
Now that you know the comprehensive guide on how to download your favorite Spotify playlists, it’s time to put theories into practice! Download Spotify playlist within the Spotify App if you are a Premium user or use Sidify All-In-One for Spotify users, both premium and non-premium. In addition, try out the Sidify Music Converter Free and get ready to be awed by all the awesome songs in your Spotify playlist now.