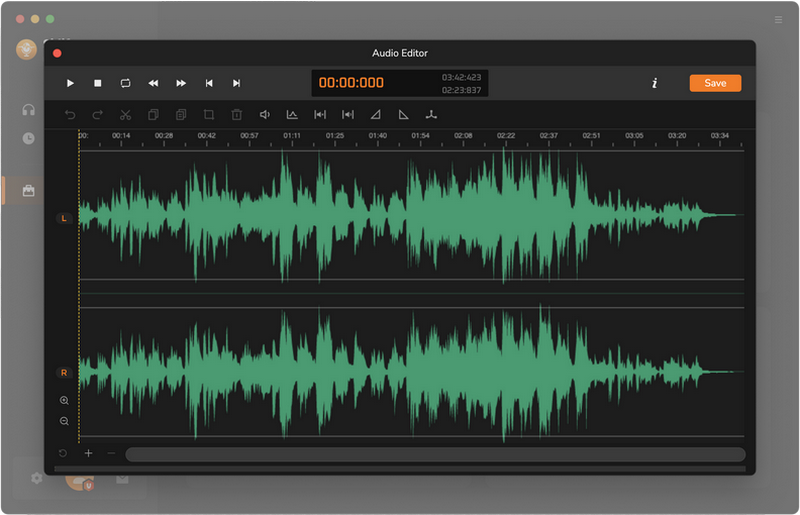Sidify Music Converter is a professional streaming music converter which can convert and download songs, playlists or podcasts with lossless output audio quality. It converts streaming audio from the leading digital music platform to physical MP3, AAC, WAV, FLAC, AIFF or ALAC format, keeping ID3 tags after conversion. Please follow the step by step tutorial below to learn how to use Sidify Music Converter quickly.
Sidify allows you downloading the program to have a try before buying. But the free trial version can only convert the first minute of each audio. To unlock the time limitation, you need to register the program.
![]() Download and Install the latest version of Sidify Music Converter for Mac here
Download and Install the latest version of Sidify Music Converter for Mac here
Step 1 Click the "Sign In" section on the left panel. Or click the  icon and find the "Register" option in the drop-down menu to open the registration part.
icon and find the "Register" option in the drop-down menu to open the registration part.
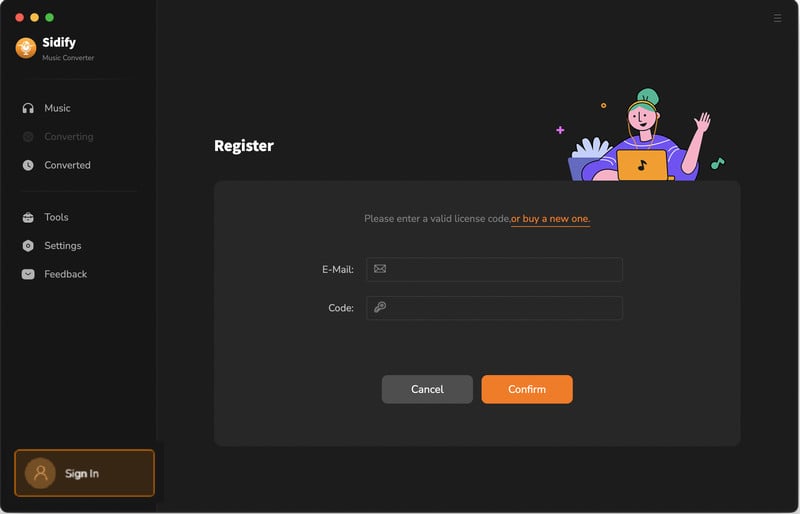
Step 2 Copy and paste the Email address and product key into the registration popup dialog.
Note: The license information is case sensitive. And, please do not add any space before or after the registration info.
Step 1 Launch Sidify Music Converter on your Mac.
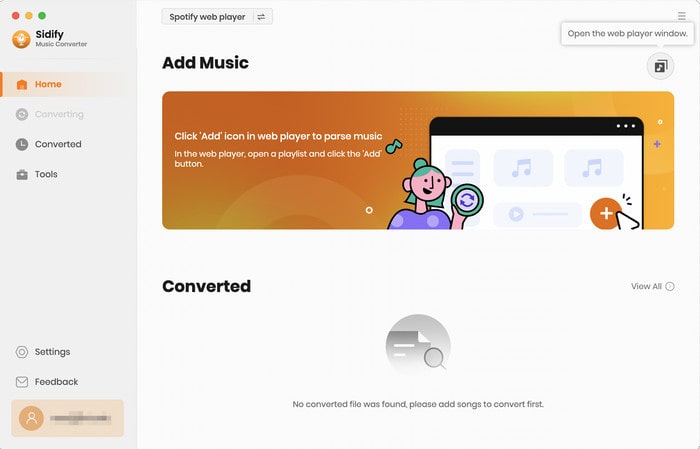
Step 2 Next, you can directly add songs from the Spotify to the converter.
[WebPlayer Mode]: From the Spotify web player built-in the converter, navigate to any playlist and click the "Click to add" button to add the songs to the conversion panel.
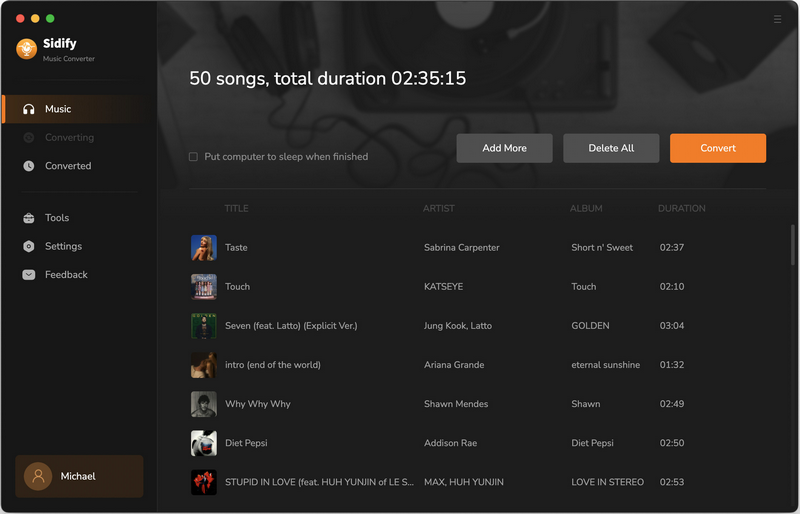
[App Mode]: You can directly drag and drop the songs from the Spotify application onto the Sidify Music Converter, or you can copy the playlist link and paste it into the Converter. Once you've added the songs or playlist, the Converter will automatically analyze and display the music on the conversion panel.
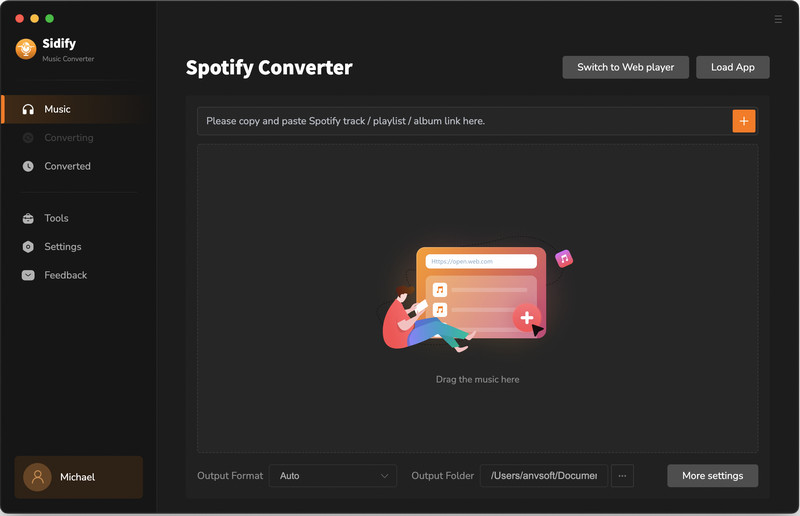
Step 3 Directly click Settings button on the program interface to open the Preferences window. It contains Convert settings and Output settings. In Convert settings, you can choose output format (MP3, AAC, FLAC, WAV, AIFF or ALAC) and output quality (320kbps, 256kbps, 192kbps, 128kbps). For Output Settings, you could change the output folder as you prefer. And choose to organize the output file name to your liking.
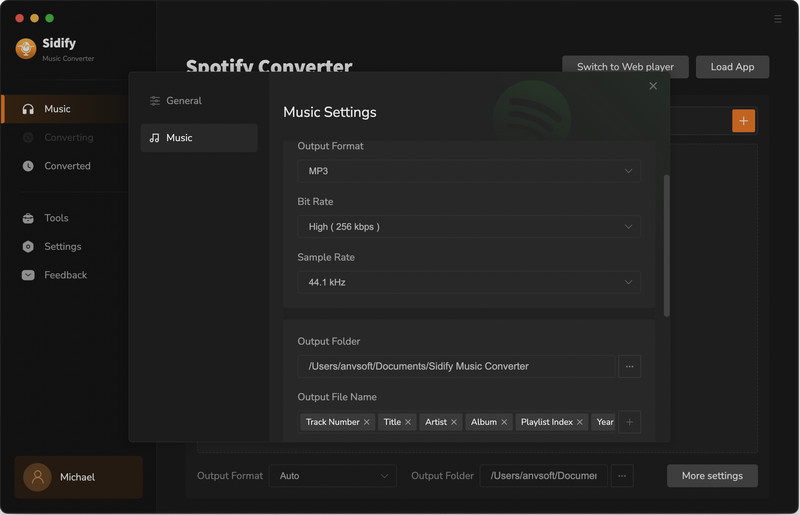
Step 4 After the Spotify music selection, click "Convert" button to start convertion. Under the Webplayer mode, Spotify songs can be downloaded in 10X faster speed.
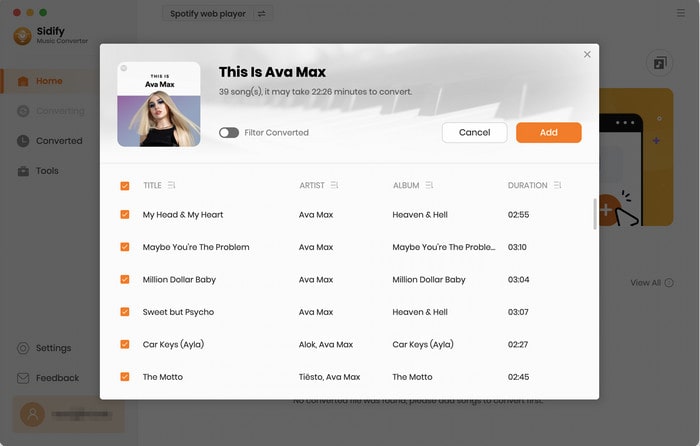
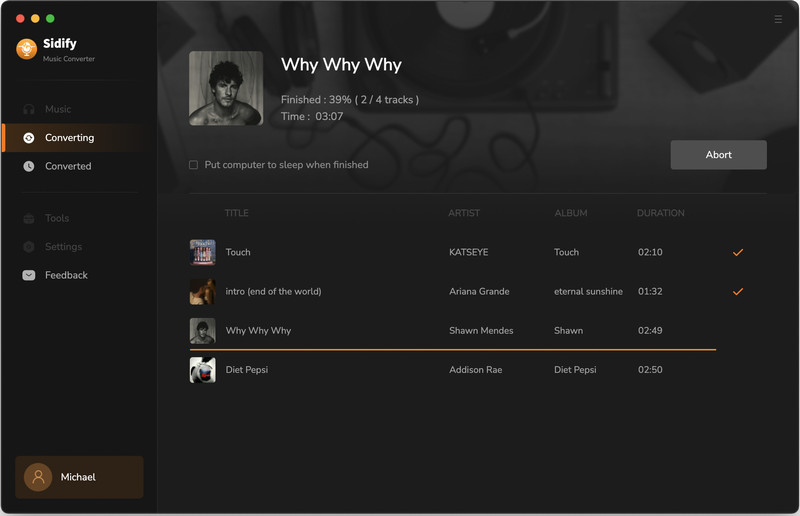
Step 5 If the conversion is done, click the "History" tab to find the converted audio files. Further, click on the folder icon, you can locally reach to the Spotify downloads.
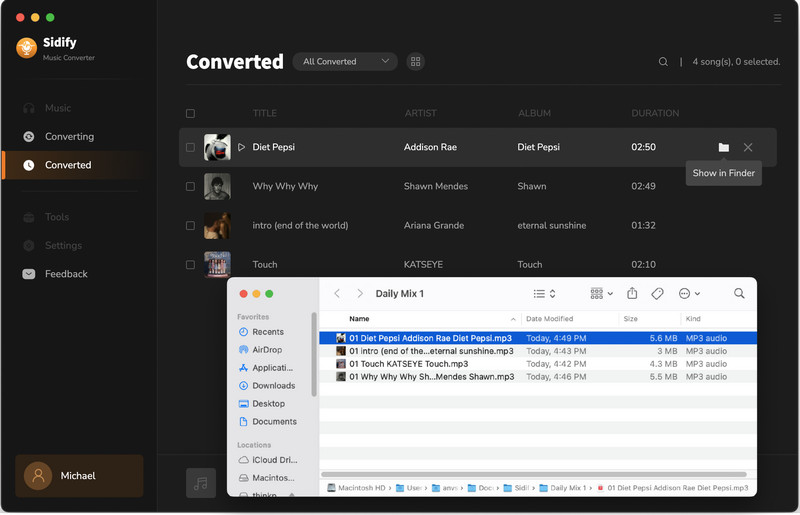
Sidify Spotify Music Converter for mac is not only a useful tool to convert preferred streaming music to MP3/AAC/WAV/FLAC/AIFF/ALAC, but also an excellent format converter that can convert your local audio files to MP3/M4A/FLAC/WAV/OGG/AIFF format. In addition, it enables you to edit the ID3 tags, including title, artist, album, genre, year, track number. If you enjoy listening to audiobooks, then have the AA/AAX Converter to convert audiobook to your prefered formats. Simply open Sidify and then click "Tools", you'll find all those powerful functions.
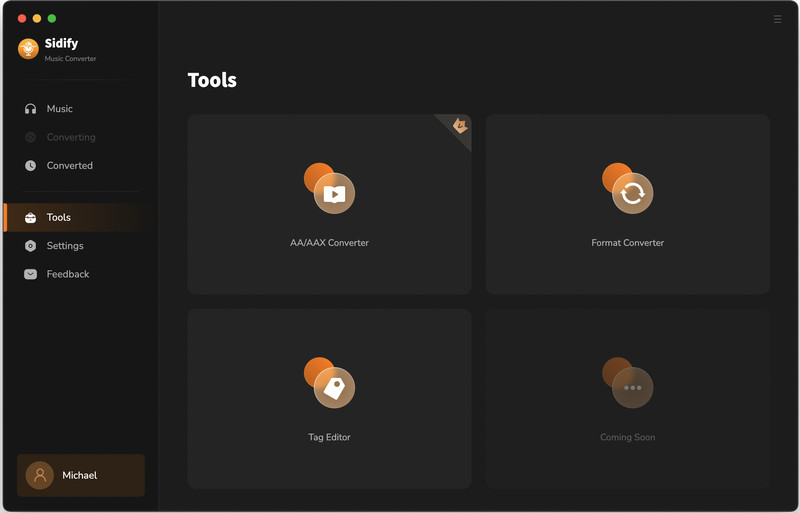
In the "Tools" section, you'll see the "AA/AAX Converter" option. Once opened, you can directly import your AA or AAX audiobook files from your computer. After importing the files, you can customize the output format (MP3/M4A/M4B) and choose the folder where the converted files will be saved.
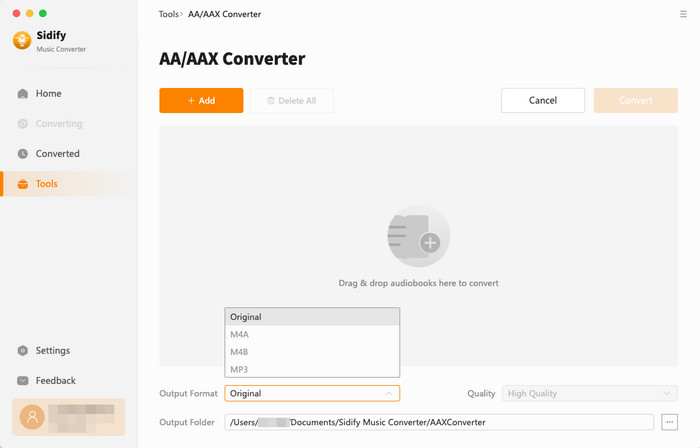
Go to the "Tools" icon on the left panel of the program and select the "Format Converter" feature. This tool allows you to convert your local music to MP3, M4A, FLAC, WAV, and OGG format.
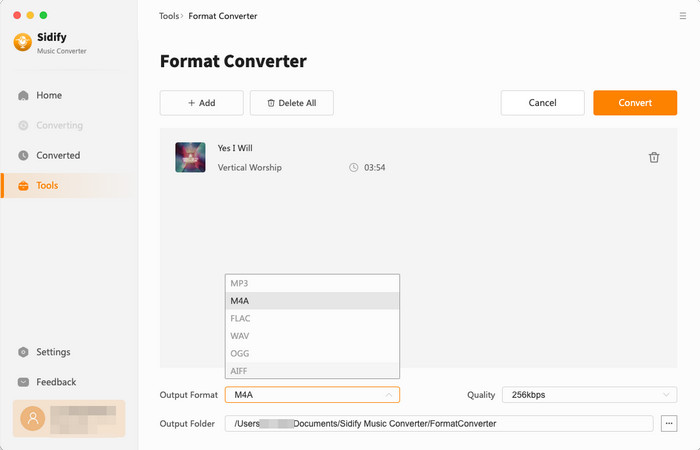
Visit the "Tags Editor" by clicking on "Tool" and choosing the corresponding option. This tool allows you to edit ID3 tag of a song. You can change the information of ‘Title’, Artist’, ‘Album’, ‘Genre’, ‘Year’ and ‘Track Number’.
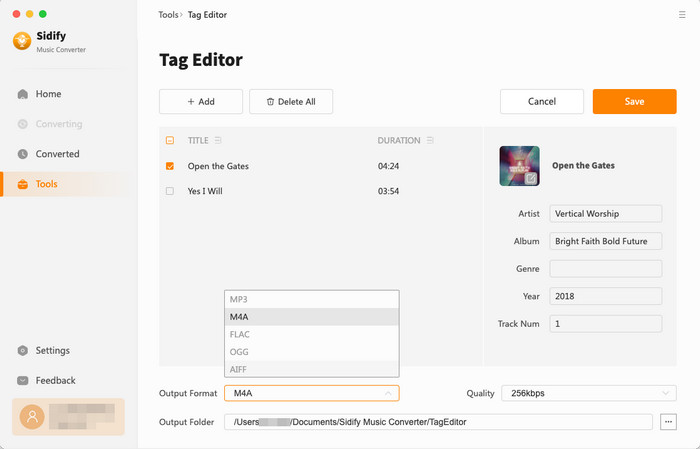
Go to the "Tool" tab and choose the "Tags Editor." This tool lets you cut or trim your audio clips, join them together, change the volume, and remove background noise. You can also add effects like fade or echo and work with more than one track at a time. It’s an easy way to make your audio sound better.