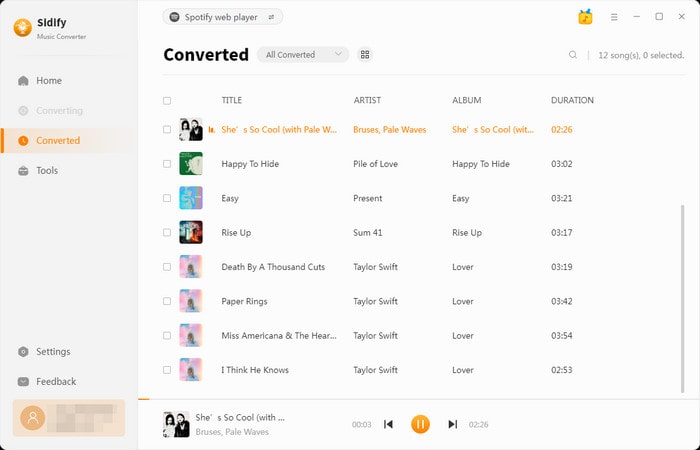Sidify Music Converter is one of the best music tools on Windows which can convert any streaming song with 10X faster speed than other audio recorders do. Furthermore, It converts tracks from the most popular music streaming platform to MP3, AAC, FLAC, WAV, AIFF or ALAC format with ID3 tags kept after recording. Please follow the step by step tutorial below to learn about how to use Sidify Music Converter quickly.
Before purchasing Sidify Music Converter, you can try to download the free trial version of Sidify which allows you to convert the first minute of each file for sample testing. To unlock this limitation, you'll need to purchase a license for registering on the trial version of Sidify program.
![]() Download and Install the latest version of Sidify Music Converter for Windows here
Download and Install the latest version of Sidify Music Converter for Windows here
Step 1 You can directly click the Profile icon at the left bottom to open the registration window below and complete the registration process.
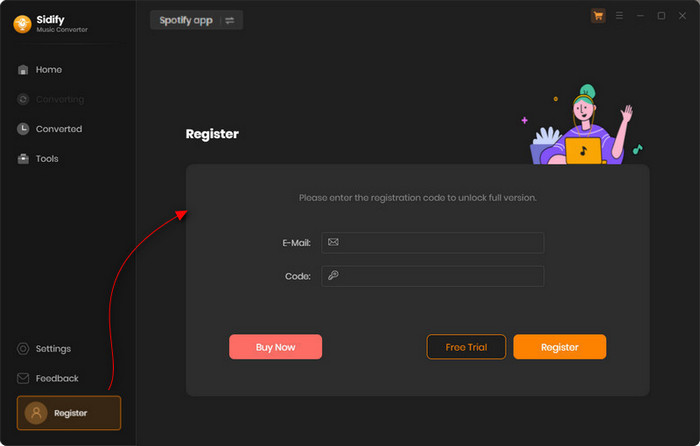
Step 2Copy and paste the registration Email and Code into the registration popup dialog.
Note: The license information is case sensitive. And, please do not add blank at the beginning or the end of the word.
Step 1Download and Run Sidify Spotify Music Converter
Download and install the latest version of Sidify Spotify Music Converter and run it on your Windows computer.

Step 2 Customize the Spotify Music Output Parameters
Open "Settings" menu on the left panel, here you can set output format and output quality. In Convert settings, you can choose output format (MP3, AAC, WAV, FLAC, AIFF or ALAC), output quality (320kbps, 256kbps, 192kbps, 128kbps) and output file name.

Step 3Add Music to Converter
[Spotify Record Mode]: You can directly drag the songs on Spotify and drop them to Sidify Music Converter. Or you can copy the playlist link and paste it onto the converter. Sidify will automatically analyze and display the music on the conversion panel.

[WebPlayer Mode]: From the built-in Spotify Web Player, browse the playlist you like, and click the "Click to add" button to put the songs on the conversion panel.
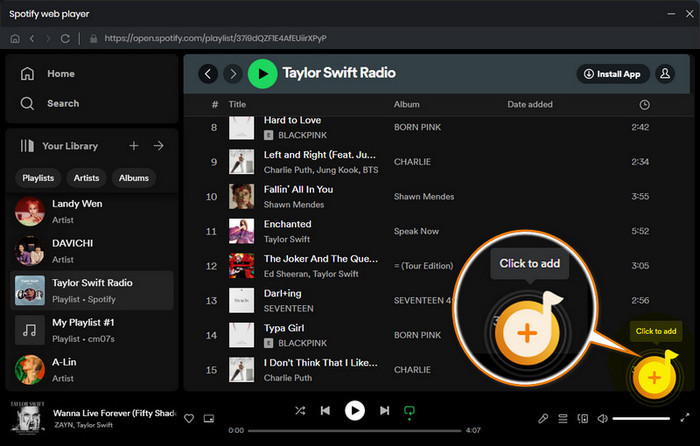
Step 4 Start to Convert Music
Following the music selection, click "Convert" button to begin to download Music from streaming service.
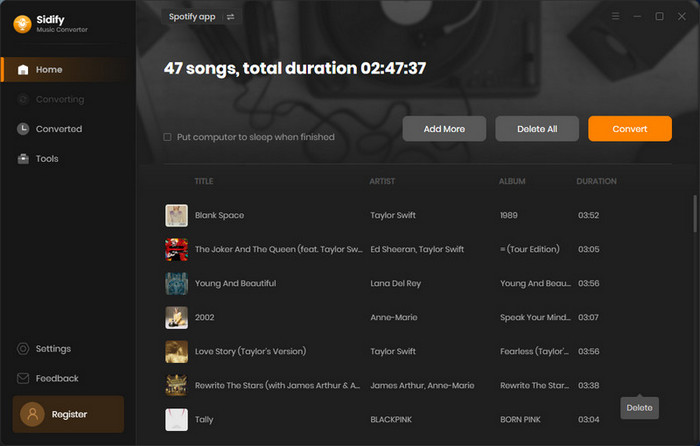

Step 5Check Spotify Music Downloads
If the progress completed, you can check the converted audios by clicking "History" tab on the left panel.
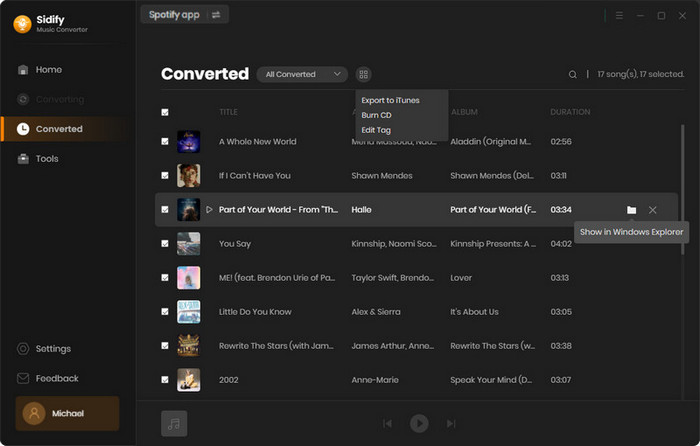
Sidify toolkit also provides a AA/AAX Converter that allows you to convert audiobooks in the AA (Audible Audio) or AAX (Audible Enhanced Audio) format to other audio formats that are more widely compatible with various devices and players. You can click on "Tools" - > "AA/AAX Converter" to import the audiobooks files from the PC to the converter and proceed.
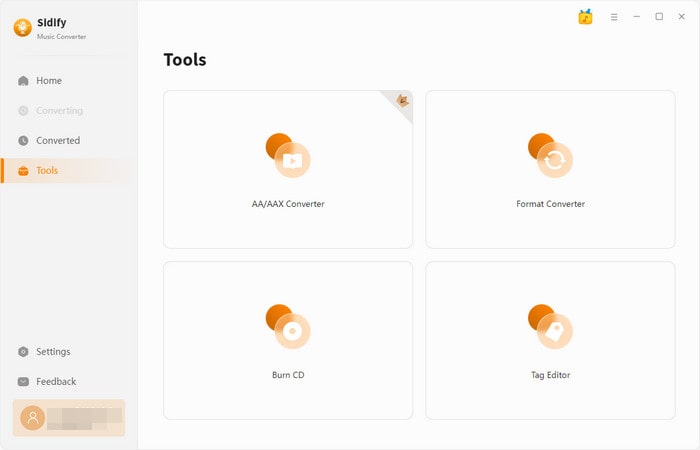
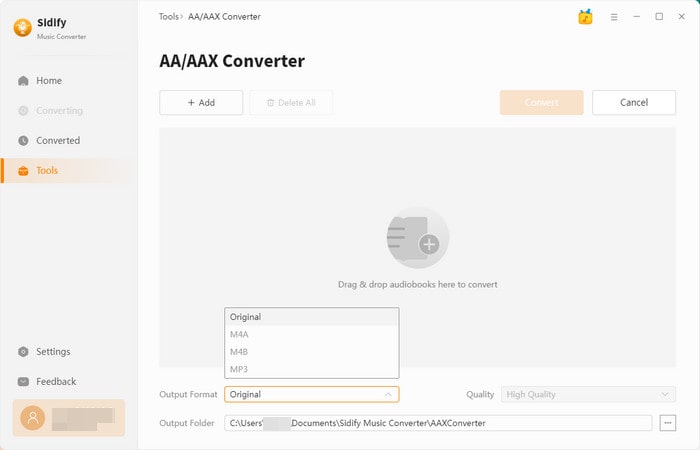
Sidify Music Converter allows you to read, add or edit ID3 tag information including title, artist, album, year, genre and track number of both your local audio files and converted music. You can click on "Tools" - > "Tag Editor" to import and edit ID3 tags for more local audio files.
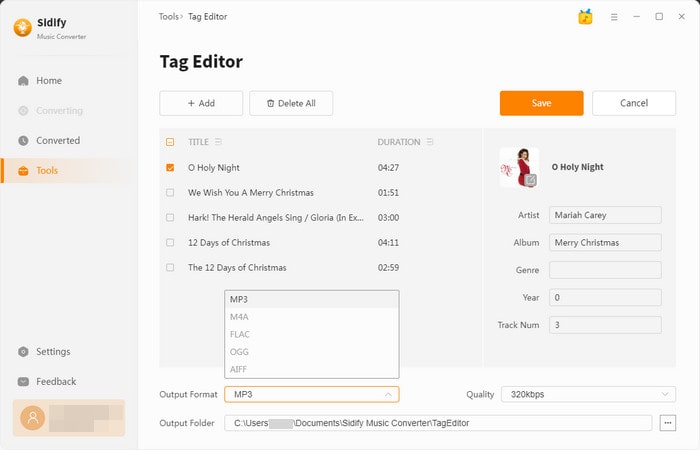
Click on "Tools" - > "Format Converter" to open the "audio converter" window, then add your local songs to this window to convert.
With built-in "Format Converter", you are allowed to convert your local audio files to MP3, M4A, FLAC, WAV, OGG, AIFF for playback on other more portable devices.
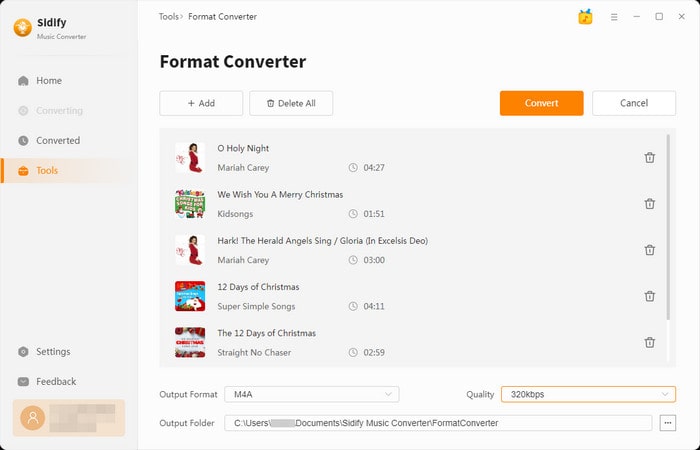
Head over to the "Tools" tab and click on "Audio Editor". This feature allows you to cut, trim, and merge audio, adjust volume, remove noise, and apply effects like fade-in/out or echo. Work with multiple tracks and refine your audio with ease.
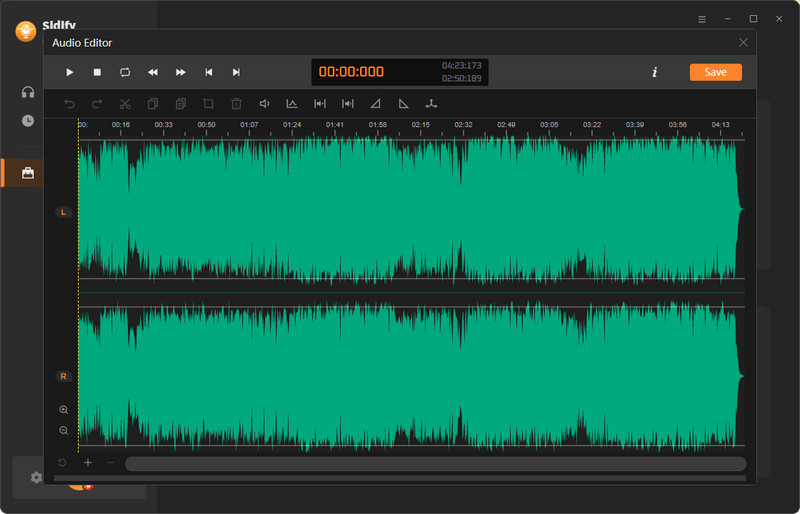
If you want to continue to burn the output files into CD, you just need to Insert a blank CD disc and click "Burn CD" button to burn the converted Spotfiy music to CD. Or click on "Tools" - > "Burn CD" to add more local music files and start the burning process.
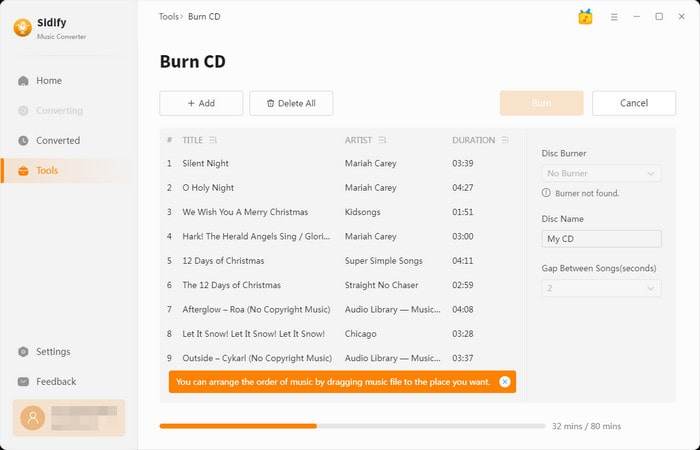
Sidify Music Converter supports exporting the converted Spotify music to iTunes for backup. After conversion is done, you can select the converted music files and click on "Export to iTunes". And simply follow the step to complete the transfer process.
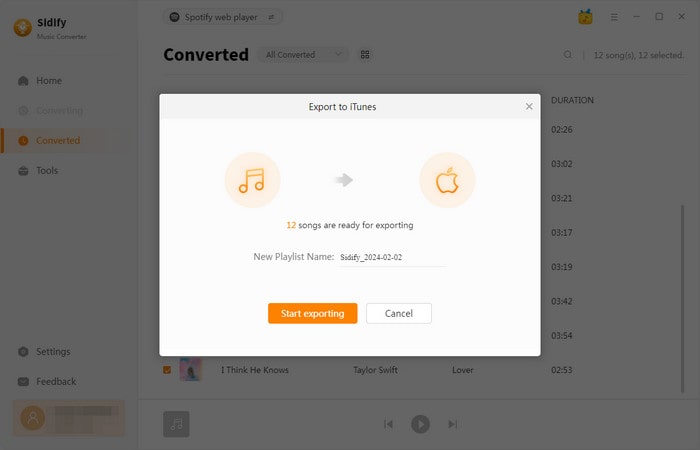
With a built-in audio player, you can play the output audio with Sidify Music Converter directly. Just simply click on "Playback" button on the track view panel.