

Sidify Music Converter
Do you enjoy music and want to team up with your friends or family members to share Spotify songs? Now, with Spotify Group Session, you can easily create a collaborative playlist and make listening to music together more fun! Whether it’s simply sharing what everyone listens to the most, discovering new music as a team or bringing back childhood memories with old favorites - creating group session is an easy way for friends and families to socialize over music. Read on in this article as we take you through everything you need to know about Spotify group session.
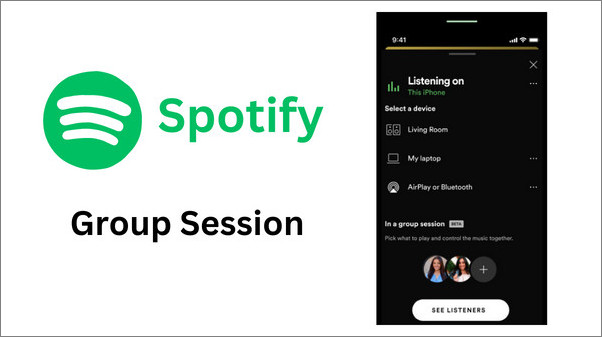
Are you and your friends or family members in different places? Miss the joys of listening to music together? Not anymore! Spotify group session gives you an easy and virtual way to simultaneously listen to music and podcasts with distant friends.
Spotify unveiled group session feature for Spotify Premium users in May, 2020. The new feature allows Premium subscribers to listen to music or podcasts simultaneously with up to 5 distant members who also have premium accounts.
In a group session, everyone invited – no matter where they are – can control what plays. Plus, any person in the group can pause, play, skip, select, or add tracks to the queue.
In this part, we will explain how you can create, join and leave a group session on Spotify so that even if you’re apart physically, your ears will still come together for some fun tunes with friends. So get ready to learn about one of the best features on Spotify!
* Group Session is limited to paying users - or Premium subscribers - of the Spotify mobile app for phones and tablets.
Hosting a group session on Spotify is an easy and fun way to connect with friends. All you need to do is to connect device and generate a shareable link and then invite your pals by sending them the unique link.
Step 1. Open Spotify and play a song.
Step 2. Tap Connect device in the bottom left of the screen.
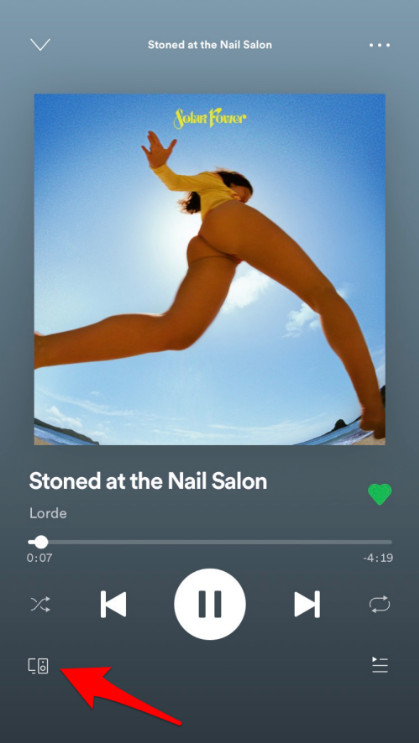
Step 3. Scroll down and tap Start Session.

Step 4. Tap Invite friends.
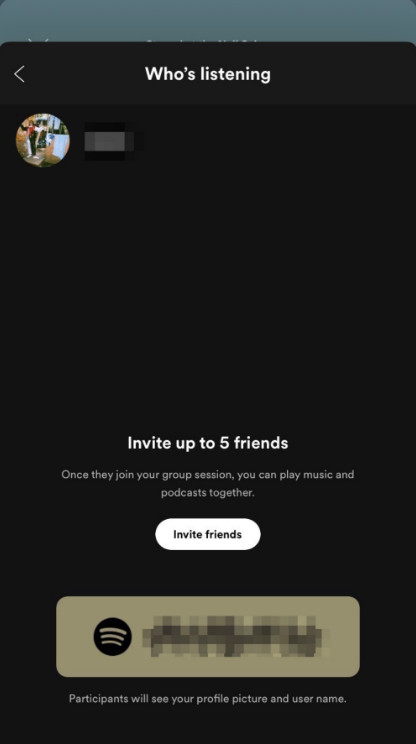
Step 5. Message your friends the link to the group session or have your friends scan the QR code to join.
If you are on the same WiFi network as the host, you can join the session without an invitation:
Step 1. Tap Connect device and select the speaker the host is playing on.
Step 2. Tap Join Session.
* Please do not choose Take over speaker. Otherwise, everyone else will be removed and their queue will be lost.
If you aren’t on the same WiFi network, the host or another participant can send you a QR code or a link with an invitation. Just scan the QR code or use the link to join the session.
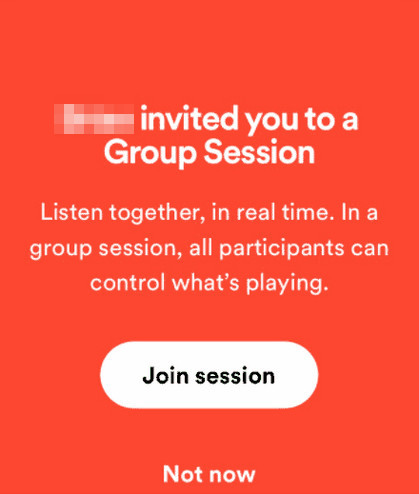
If you want to invite other friends after starting a group session, just tap the Avatar at the bottom of the screen and tap Add.
Step 1. Tap the current device you are listening on.
Step 2. Tap the Avatar next to it.
Step 3. Tap Add.
Step 1. Tap the current device you are listening on.
Step 2. Tap the Avatar next to it.
Step 3. Tap … next to the participant and tap Remove from session.
* If you want to remove them all, just tap Remove all participants.
It’s effortless to exit a Spotify group session. Just give a gentle tap on “Connect device” at the bottom-left of the screen again, followed by a courteous “End session” touch.
Step 1. Tap Connect device at the bottom of the screen.
Step 2. Tap End session.
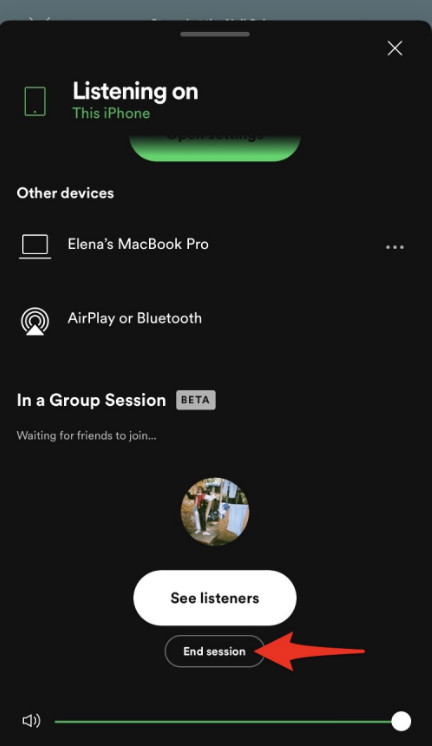
* If a host leaves, the group session will end immediately.
1. Is Spotify group session free?
No, Spotify group session is limited to Premium users.
2. What can listeners do in a Spotify group session?
In a group session, everyone invited can control what plays. Plus, any participant in the group can pause, play, skip, select, or add tracks to the queue.
3. Can I start a Spotify group session on a desktop PC?
Currently, Spotify group session is only available on mobile and tablet. You can play your group sessions on your PC speakers, but you cannot start a group session using your PC.
4. How to fix Spotify group session not working?
Spotify Group Session can be an incredibly convenient way to enjoy music with friends, but it can be a real headache when it doesn’t work as expected.
Spotify group session is a good way to share Spotify songs with friends, yet the feature is available on mobile and tablet only, and it’s restricted to Spotify Premium as well.
Is it possible to share Spotify music with friends on PC or Mac without Premium? Definitely yes! In this part, we are going to show you a fix with a few simple steps.
We need three things to start with – A Windows PC/Mac computer, the Spotify app and Sidify Music Converter.
Sidify Music Converter is a useful tool that can export Spotify songs, albums and playlists as MP3/AAC/WAV/FLAC/AIFF/ALAC files on the local computer for both Spotify free & premium users.

Sidify Music Converter
Next, we are going to show you how to use Sidify Music Converter to download songs from Spotify Free to PC/Mac Computer so that you can share them with your friends any time.

If you are looking for a tool to convert any streaming music (such as Spotify, Apple Music, Amazon Music, Tidal, Deezer, YouTube, YouTube Music, SoundCloud, DailyMotion …) to MP3, Sidify All-In-One is the go-to choice.
Step 1Launch Sidify Music Converter
Run Sidify Music Converter, you will access the modern interface of the program.

Step 2 Add Spotify music to Sidify.
Drag and drop a song, an album or a playlist from Spotify to Sidify. Select the songs that you want to share with friends and then click OK.

Step 3Customize output settings.
Click the Settings in the lower left corner. Here you can choose the output format (MP3/AAC/WAV/FLAC/AIFF/ALAC), output quality, and customize the output folder as well.

Step 4 Download music from Spotify (free) to the computer.
Click the Convert button and Sidify will immediately start exporting the Spotify songs from Spotify (Free) to your local computer.

Step 5 Find the Spotify downloads on PC/Mac.
Once the downloading process is completed, you can click the Converted tab to find the well-downloaded Spotify songs.
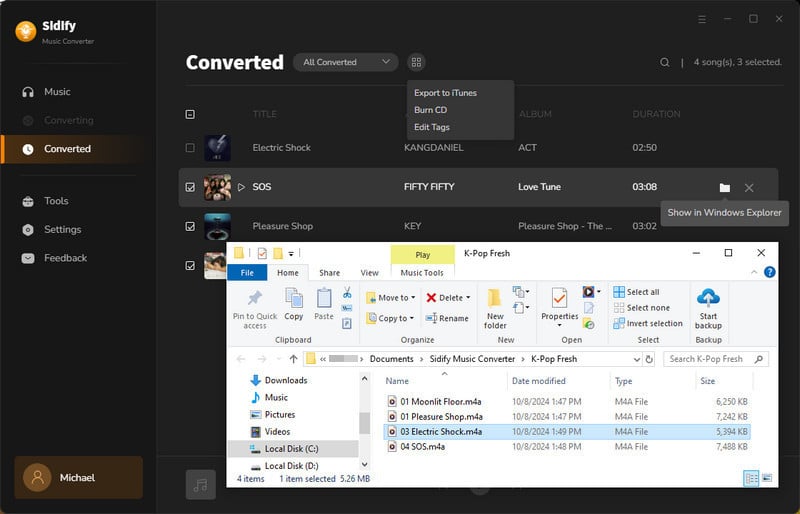
Step 6 Share Spotify music with friends.
Now that you've got the Spotify songs in MP3 format, you can share them with your friends via a USB or in any way you like.
Listening to music with friends and family can be the perfect way to bond. Spotify group session makes it easy for users to have a shared listening experience without needing to all be in the same room.
Gather your distant buddies and dive into a musical adventure with Spotify Group Session - an awesome feature for Premium users that lets you and your pals enjoy tunes and podcasts together in harmony!
Tips: If you need to convert Spotify to MP3 or share Spotify songs with your friends on PC/Mac without Premium, please check the Part 4, which introduces an effortless way to make it with a few simple steps.