

Sidify Music Converter
In your vlog, you might like to add a soundtrack to complement the visuals, which can make all the difference. Spotify, with its vast library of music, provides an endless source of inspiration when editing videos. CapCut, a popular video editing app, allows users to create stunning videos with ease, but getting music from Spotify into CapCut can be a bit tricky, especially if you don’t know the right steps to take. If you’ve found yourself wondering how to simply import Spotify music into your CapCut project, you’re in the right place. Let’s walk through everything you need to know to turn your video editing ideas into reality with your favorite Spotify tracks.
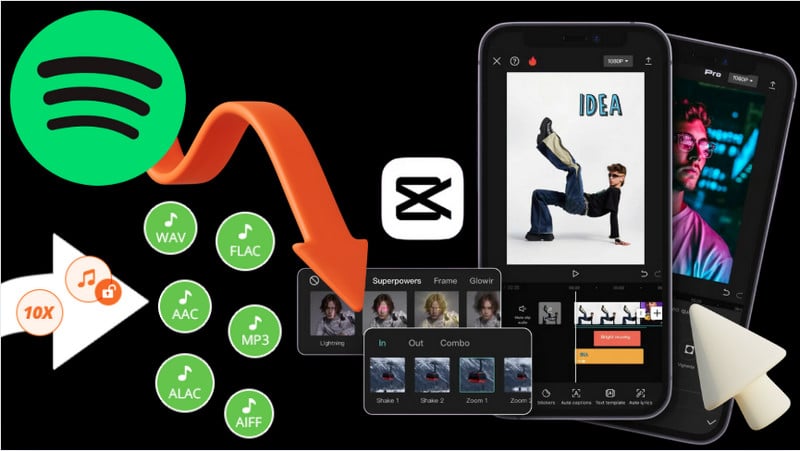
Unlike traditional MP3 files that are immediately usable, Spotify uses proprietary formats that are encrypted for streaming only. These files aren’t directly compatible with video editors like CapCut which requires specific audio formats (such as MP3, WAV, or M4A). So, the first thing you need to figure out is which Spotify format works best for your edits and how to convert your Spotify music into a format that CapCut can read.
| Audio Format | Spotify Format | CapCut Accepted Format |
|---|---|---|
| Streaming Format | Ogg Vorbis | Not Supported |
| Converted Format | MP3, WAV, M4A, FLAC | Supported |
| File Extension | .ogg (for streaming) | .mp3, .wav, .m4a, .flac |
| Usage | Streaming only | Ready for editing and syncing in CapCut |
Once you know what format works, the next step is downloading the Spotify tracks you want to use in CapCut. Since Spotify songs are encrypted, they can’t be downloaded directly as usable files. To get around this, you’ll need a tool that can convert Spotify music into a format you can easily import into CapCut. Here, Sidify Spotify Music Converter comes into play, offering an efficient way to directly download Spotify songs into MP3, AAC, ALAC, AIFF, FLAC, or WAV formats – all of which are well compatible with CapCut, USB drives, SD cards, DJ software, iTunes and other more music players.
With this program, your Spotify music will end up as local audio files, keeping the original sound quality and metadata like song title and artist name. So you can import the Spotify downloads to CapCut and look the tracks as well as sound great when editing the video.

Sidify Music Converter
Step 1Launch Sidify Music Converter
Run Sidify Music Converter, you will access the modern interface of the program.

Step 2Choose Output Format and Customize Output Folder
Click the Settings icon and open the customization menu. For instance, pick MP3 as the output format, specify the desired output folder, and adjust output settings if needed.

Step 3Add Spotify Songs or Playlists
Now, you can simply drag the songs from Spotify and drop them into Sidify Music Converter. Or you can add the songs by copying and pasting the Spotify URL into the designated area. Then click on the Add button in the Sidify Music Converter to make a further conversion selection.

Step 4Start the Conversion Process
Once your songs or playlists are added and the MP3 format is selected, click on the Convert button to begin the conversion.
Sidify will process the files, converting them from Spotify format to MP3. The duration of this process depends on the number of files and their length.

Step 5Access Your Converted Files
After the conversion is complete, go to the output folder you specified in the settings to find your MP3 files.
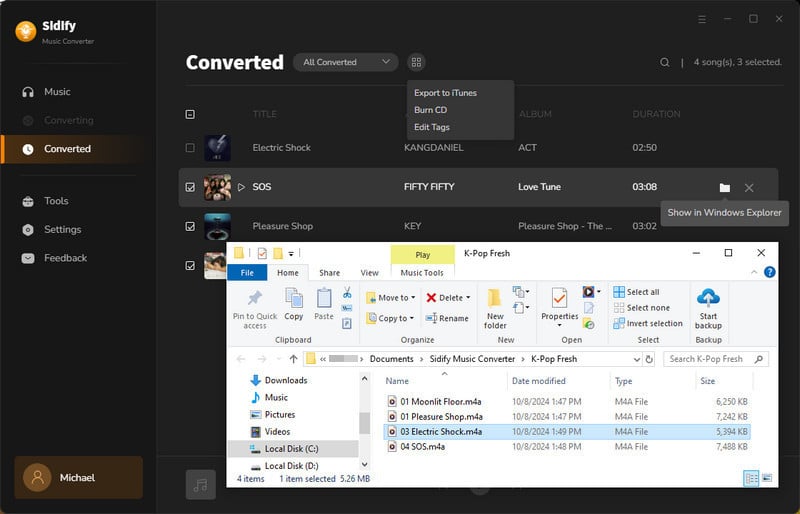
Now that you have your Spotify music downloaded and converted into the right format, the next step is to bring those files into CapCut on your PC. It’s actually a pretty straightforward process. Here’s how you can do it:
Step 1 Open CapCut on your computer and start a new project.
Step 2 Drag and drop your downloaded Spotify music into the media panel.
Step 3 Once the track appears in the timeline, drag it down to sync it with your video project.
Step 4 Now, you can adjust the track’s length, volume, and position to fit your video perfectly.
Step 5 With CapCut’s user-friendly interface, you can start editing and fine-tuning your music to match the mood of your video right away.
If you're editing on your phone and need to add the converted Spotify music to CapCut, the process is simple, but there’s one extra step if you’re transferring files from your PC.
Step 1 Use Syncios Mobile Manager to transfer the converted Spotify tracks from your PC to your Android or iOS device.
Step 2 Open CapCut on your phone and start a new project.
Step 3 Tap on the ‘Add Music’ button and choose ‘From Device’ or ‘Local Files’.
Step 4 Find and select the transferred Spotify track.
Step 5 The song will be added to your project, and you can now adjust it to match your video.
By following these steps, you’ll have Spotify music blasting through your CapCut video projects. No more worrying about Spotify’s format restrictions or convoluted workarounds. Sidify Music Converter is the secret sauce to adding a Spotify soundtrack to your edits. So, grab those converted tracks, fire up CapCut, and let’s get your video sounding as good as it looks!
Note: The trial version of Sidify enables you to convert the first minute of each audio track. You can unlock the time limitation by purchasing the full version.