

Sidify Apple Music Converter
Are you a user of PS5 consoles and hoping to improve your gaming experiences by listening to music? Are you looking to enjoy your favorite Apple Music tracks on your PS5 console? Then the good news for you is that Apple Music is now supported by PS5 consoles. You can play Apple Music on your PS5 consoles. Follow this article to play Apple Music on your PS5 consoles.
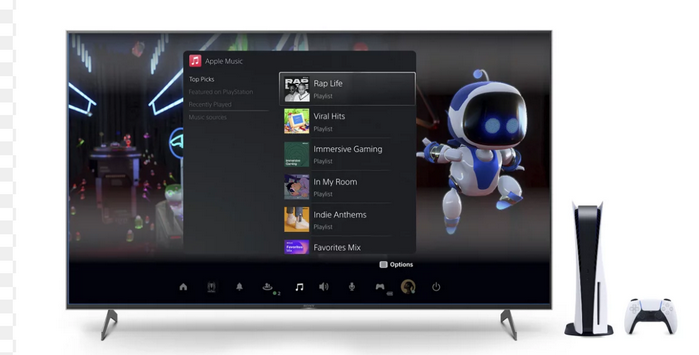
Now not only Spotify but also Apple Music is available on PS5, which is different from the case that only Spotify is compatible with PS4. You can listen to Apple Music without effort on your PS5 by following simple steps.
1. On the PS5 home screen, click the Media tab at the top.
2. In the Media section, scroll right and select All Apps to view all available apps.
3. Scroll through the list or search Apple Music in the search box.
4. Select the Apple Music app and click Download. Wait until the app is downloaded and installed on your PS5.
5. After installation, open the Apple Music app and follow the on-screen instructions to log into your Apple Music account with your Apple ID or sign up for a new one.
6. When you sign in, you can choose and play your favorite music directly from the Apple Music app on PS5.
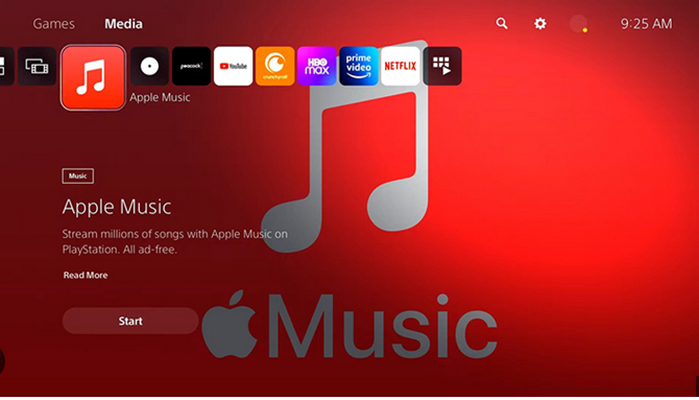
When you are occupied in games on PS5 consoles, being interrupted by switching to Apple Music to choose songs frequently is disappointing. Is there a way to control Apple Music on PS5 from other devices? Of course, we can control Apple Music on PS5 by other Apple devices like iPhone via AirPlay. The following are the steps.
1. Make sure that your iPhone or iPad and PS5 are connected to the same WiFi.
2. Open the Apple Music app on your iPhone or iPad and play the music you want to listen to.
3. Swipe down from the top right corner of the screen on your iPhone or iPad to open the Control Center.
4. Tap and hold the music playback widget on the top right of the Control Center, and then click on the AirPlay icon.
5. There will be a list of available devices. Among them, select your PS5. Then, you can control Apple Music on your PS5 from your iPhone or iPad.

If you don’t want to download Apple Music app on PS5 consoles but want to play Apple music tracks, is it possible? Of course, you can. What you need is just a USB Drive. You can copy downloaded Apple Music tracks to your PS5 consoles. Then you can play those downloaded Apple Music tracks on your PS5 consoles.
But you must wonder where I can get the downloaded Apple Music tracks. Don’t be worried. There is a way for you.
Sidify Apple Music Converter is a professional Apple Music converter. It supports downloading and converting all of your music that is playable in Apple Music and can output the songs to MP3, AAC, ALAC, FLAC, WAV, and AIFF. What’s more, it can support up to 10 times faster conversion speed and keep the original audio quality, song lyrics, and ID3 tags after conversion.
With the help of Sidify Apple Music Converter, you can download your Apple Music playlist on the computer, and then copy the downloaded tracks via a USB to play on your PS5 consoles. The following is a step-by-step guide.
Step 1Launch Sidify Apple Music Converter
Run Sidify Apple Music Converter, you will access the modern interface of the program.
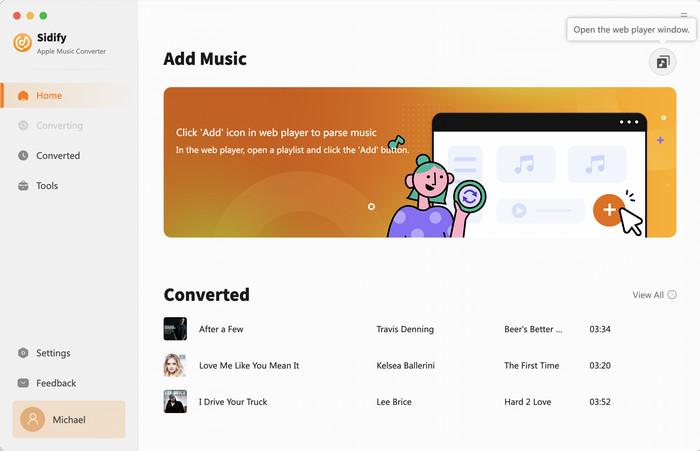
Step 2pick the Apple Music that you want to download. Clicking on the Click to add button to put them to the converter for a conversion task process.
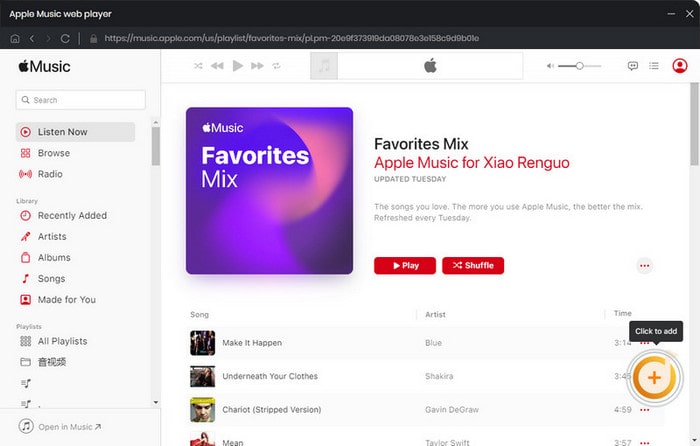
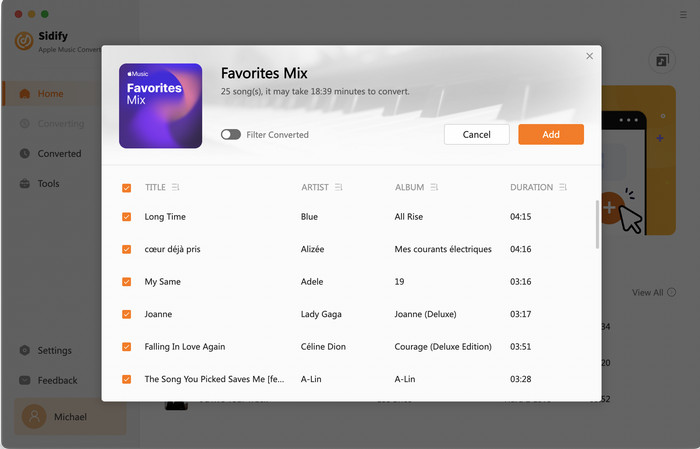
Step 3Click the Settings section on the left bar. There you can choose output formats(MP3/AAC/WAV/FLAC/AIFF/ALAC), output quality, output folder, and so on. If you choose Auto output format, it will output M4A with original quality.
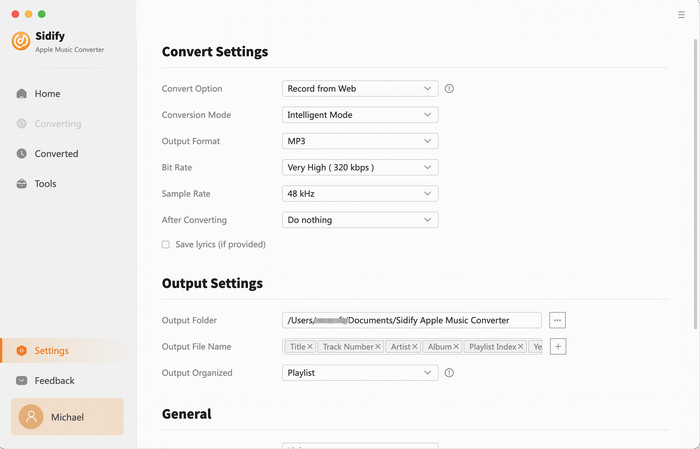
Step 4When everything is set, you can simply click on Convert. Then the added songs will be downloaded to your customized folder according to your settings.
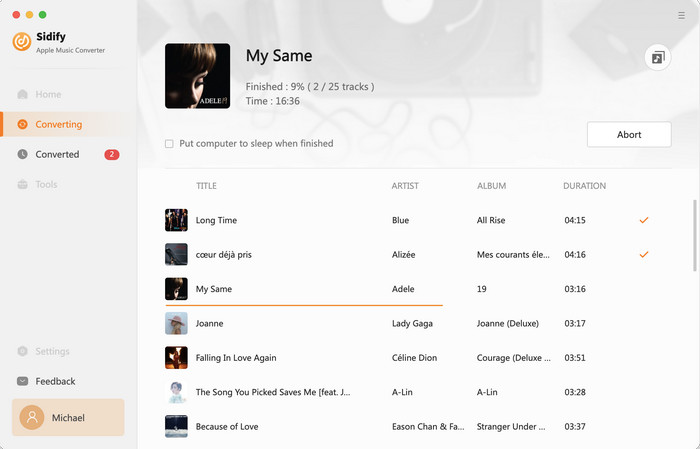
Step 5Insert your USB drive into your computer and locate your downloaded songs. Copy them to your USB drive.
Step 6Insert your USB drive into your PS5 console.
Step 7Tap Media on your PS5 home screen, and find and open your USB drive from the list of media devices. There you can find your downloaded songs and play them.

Sidify Apple Music Converter

If you want a tool to convert any streaming music (including Spotify, Apple Music, Amazon Music, Tidal, Deezer, YouTube, YouTube Music, SoundCloud, DailyMotion …) to MP3, Sidify All-In-One is the go-to choice.
Yes, PS5 console is compatible with Apple Music, not like PS4 console. Users can download and launch Apple Music on PS5 consoles.
Open the Apple Music app and select your account at the top right of the screen. Then, select Log out. Your Apple Music account is no longer linked to PS5 console.
First of all, you need to be qualified with following requirements:
• Have a PlayStation Network account and an Apple ID
• You are a new or eligible returning subscriber
• You are aged 13+ and live in the US
If you are qualified, then you can follow the steps below to get Apple Music for free for 6 months with a PS5 console.
• Find the Apple Music app from your PS5 console’s search bar, or find it under “All apps” in Media home.
• Download and open the Apple Music app and follow the on-screen instructions.
• Sign in with your Apple ID or create an Apple ID if you don’t already have one.
• Enjoy up to 6 months of Apple Music at no extra cost.
Playing Apple Music on PS5 consoles is an exciting way to improve gaming experiences. This article introduces the way to download the Apple Music app on PS5 consoles, the way to control Apple Music on PS5 via AirPlay, and the way to play Apple Music on PS5 consoles via USB connection with the help of Sidify Apple Music Converter. In the end, this article answers some frequently asked questions. Hoping this article is helpful to you.
Note: Sidify is a shareware. It enables users to convert the first minute of each audio for sample testing. You need to purchase a license to unlock the full version.